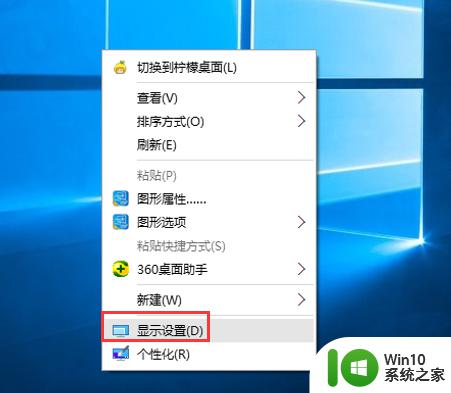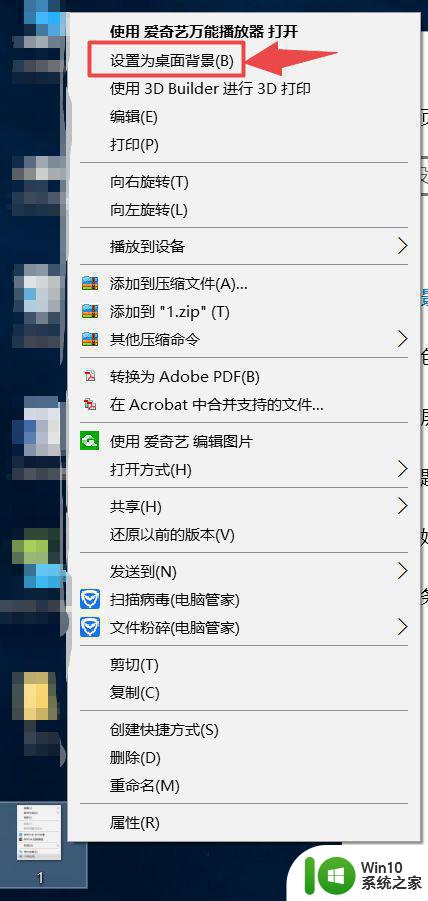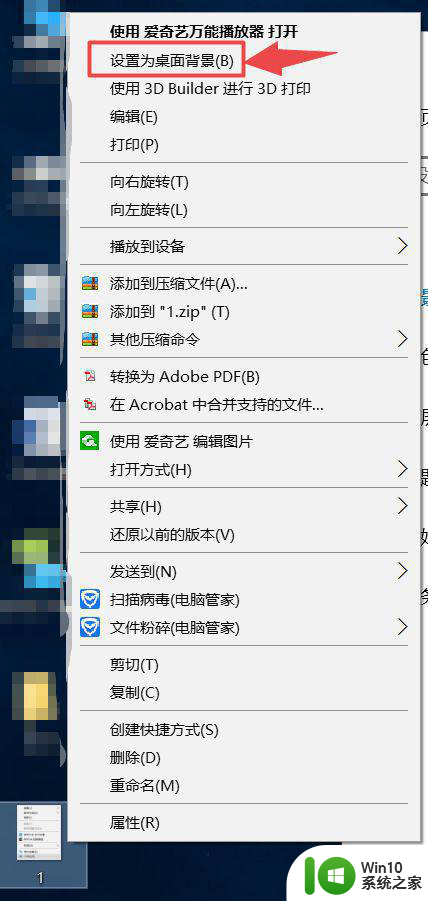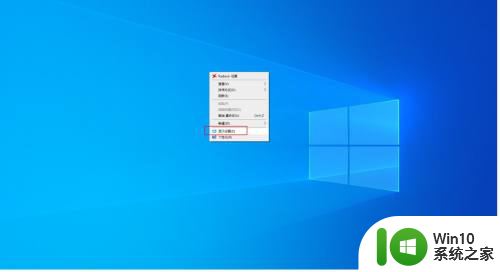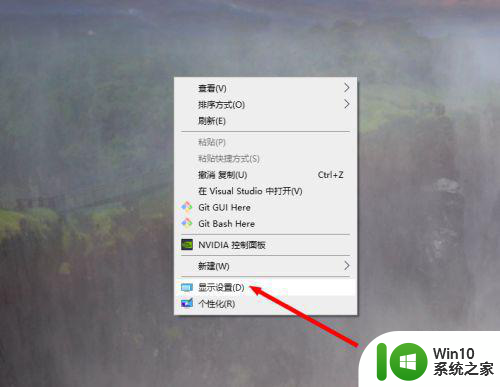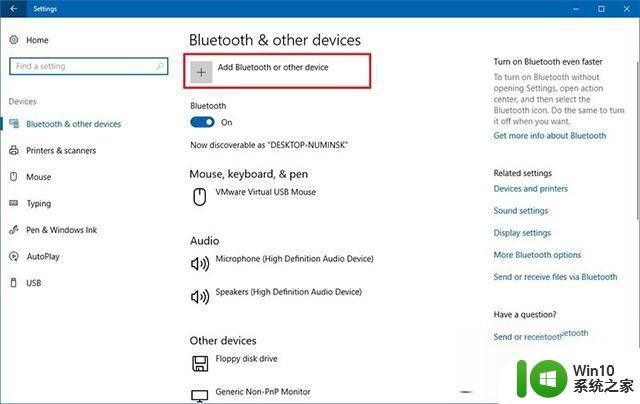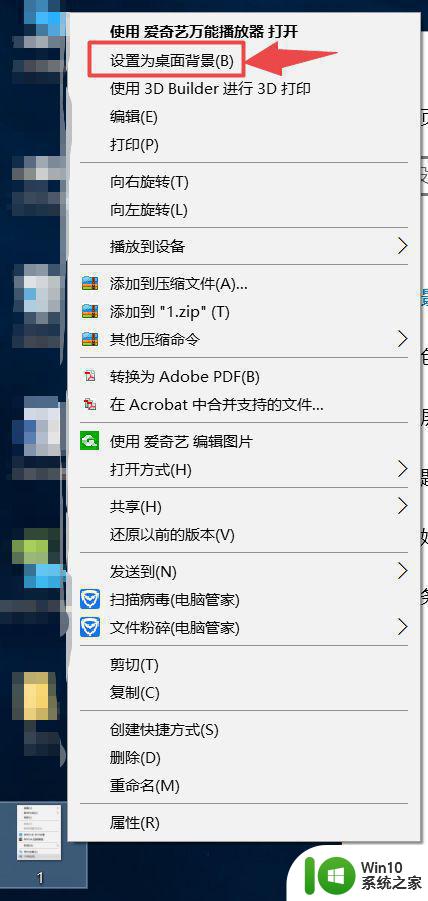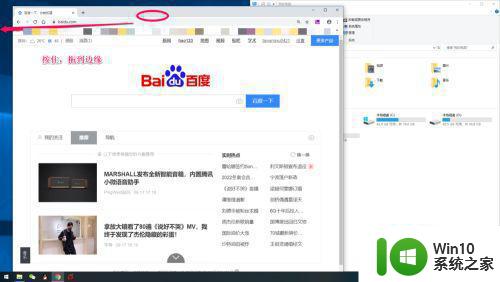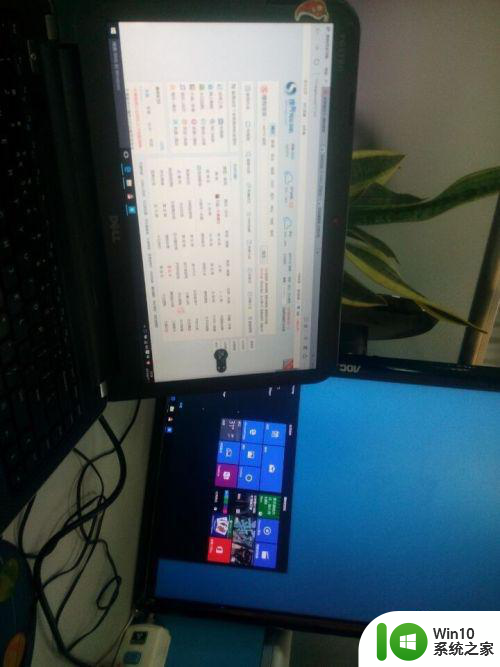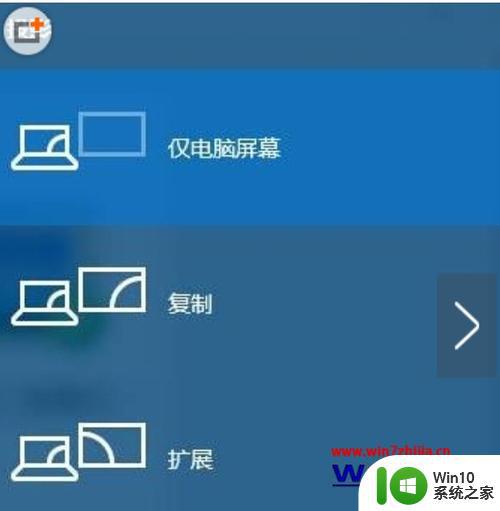win10设置双屏的方法 win10怎么启用双屏
我们如果在win10电脑中接入了两个显示器,需要先调整好设置才能进入双屏模式,那么该怎么设置呢?今天小编就给大家带来win10设置双屏的方法,如果你刚好遇到这个问题,跟着小编一起来操作吧。
具体方法:
1.我们打开Windows 10的设置界面,然后点击第一栏的系统设置,里面可以设置显示,点击进入,如下图
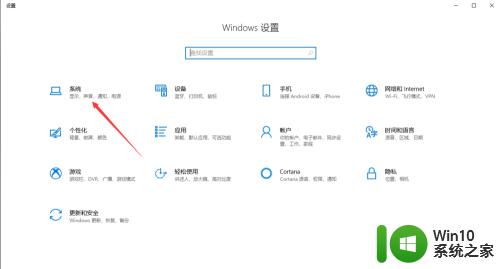
2.进入系统设置后,在第一栏就是显示设置了。我们可以看到此时电脑上显示已连接两个显示器,为显示器1和显示器2,如下图
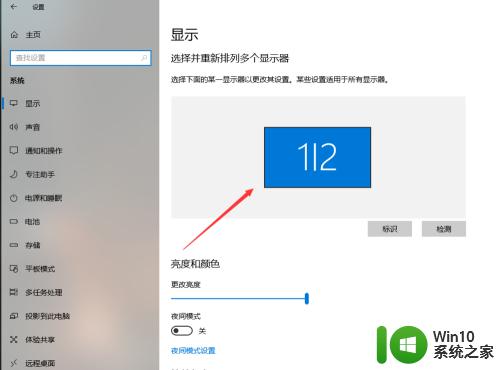
3.然后,在显示设置的倒数第四栏是多显示器设置,此时是复制这些显示器,也就是两个显示器显示完全相同的内容。如下图
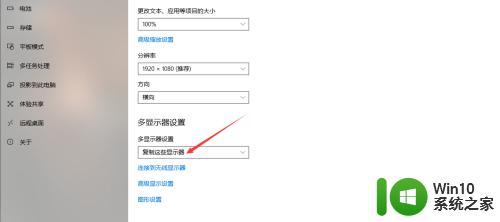
4.我们点击就可以更改双显示器的显示设置了,有拓展这些显示器。也就是将两个显示器合并为一个更大的显示器,另外两个选项为仅在1上显示,仅在2上显示。如下,点击即可选择。
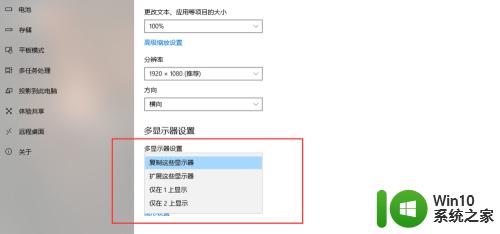
5.当然,我们也可以点击下方的连接到无线显示器,连接第二个显示器。
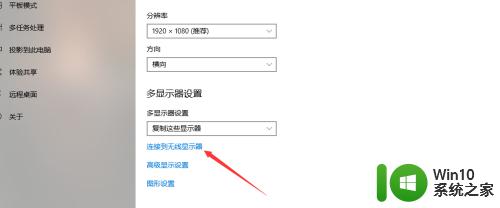
6.我们还可以点击Windows桌面右下角的通知图标。在如下界面点击投影,如下
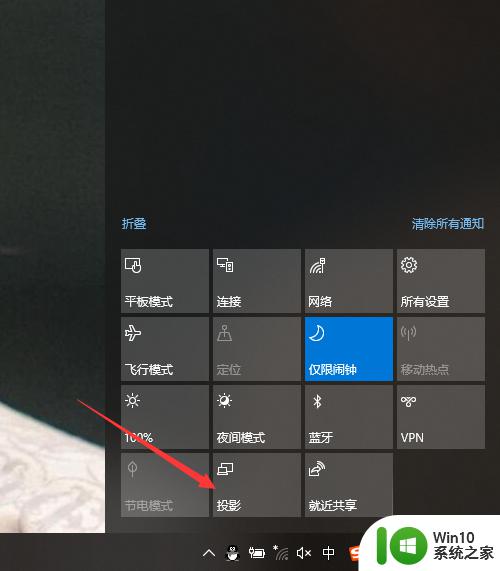
7.这样在Windows10侧边栏,我们就可以快速设置双屏显示了,点击确定即可。
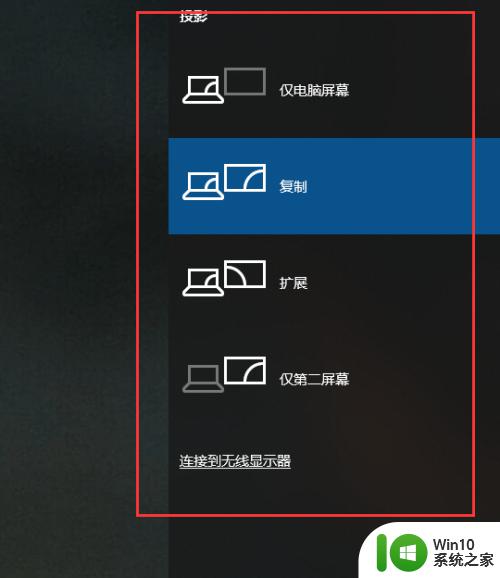
以上就是win10设置双屏的方法的全部内容,还有不清楚的用户就可以参考一下小编的步骤进行操作,希望能够对大家有所帮助。