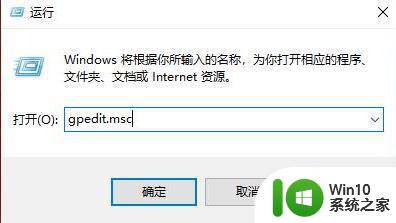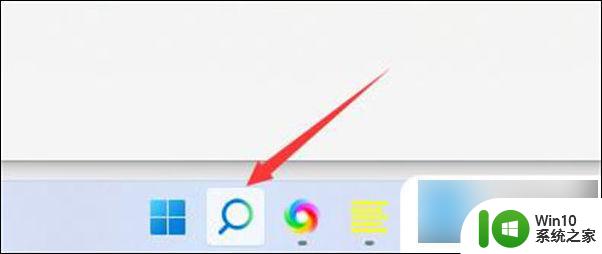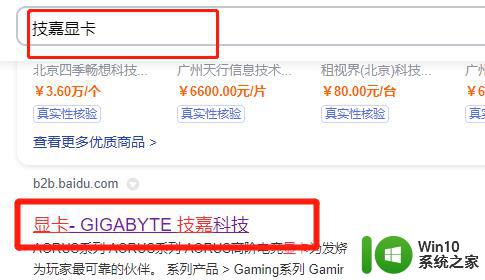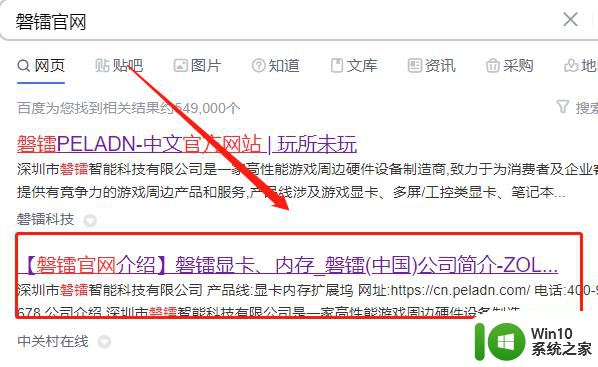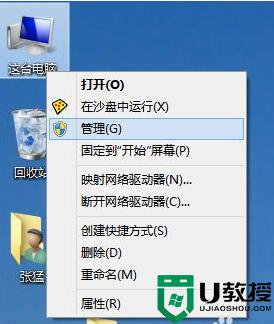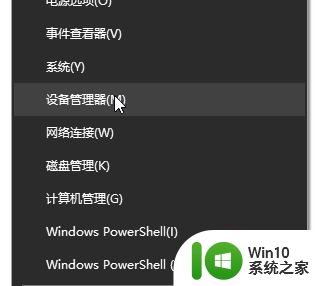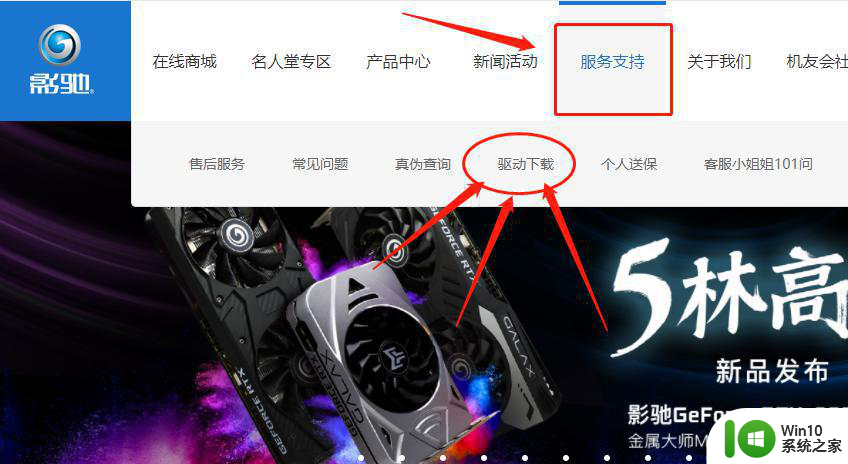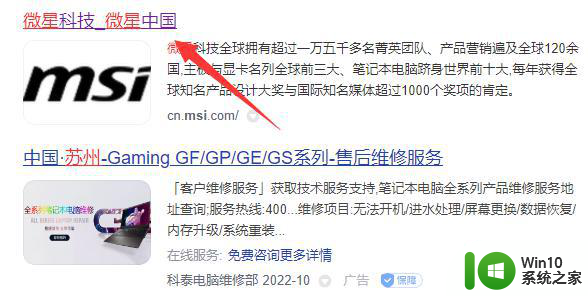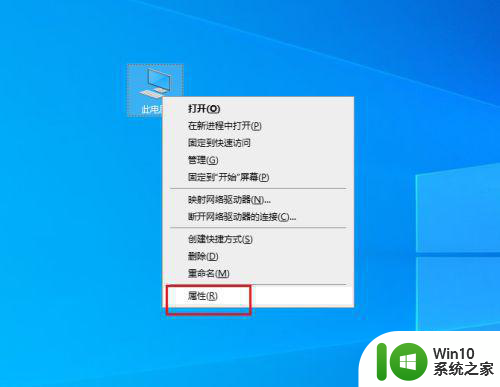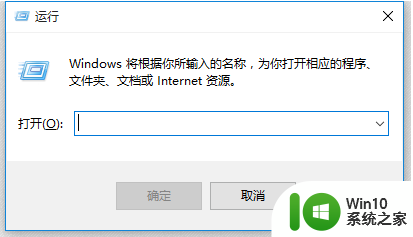电脑卸载显卡驱动在重新安装的方法 电脑显卡驱动卸载步骤和重新安装教程
更新时间:2024-01-10 15:46:07作者:yang
电脑显卡驱动是保证电脑图像显示正常运行的重要组成部分,然而在某些情况下,我们可能需要卸载显卡驱动并重新安装,电脑卸载显卡驱动的方法和重新安装教程是我们在操作过程中需要了解的关键步骤。本文将介绍电脑显卡驱动卸载的步骤,以及重新安装时需要注意的事项,帮助读者更好地解决相关问题。
具体方法如下:
1、首先我们点开任务栏中的搜索按钮。
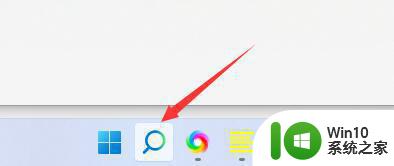
2、然后在上方搜索并打开“设备管理器”。
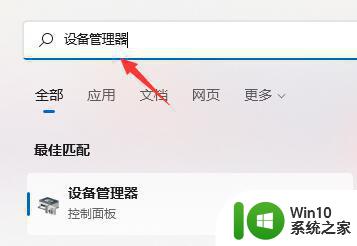
3、在其中展开显示适配器,右键显卡设备,点击“卸载设备”。
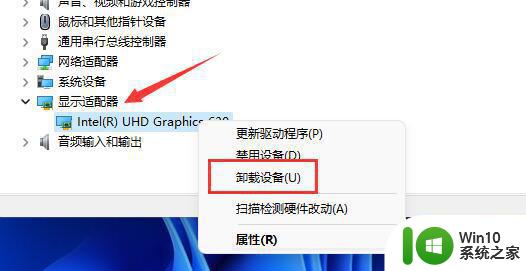
4、卸载完成后重启电脑。(如果电脑卡住了,那么使用电源键强制重启)。
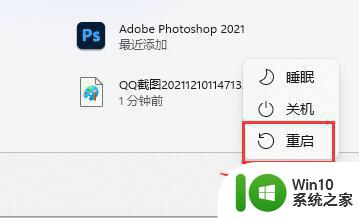
5、重启电脑后系统会自动安装显卡驱动程序,就可以使用了。
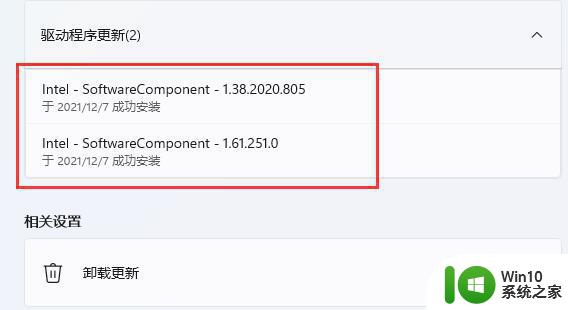
6、如果要重装N卡或A卡的驱动,那么去官网找到对应的驱动程序并安装即可。
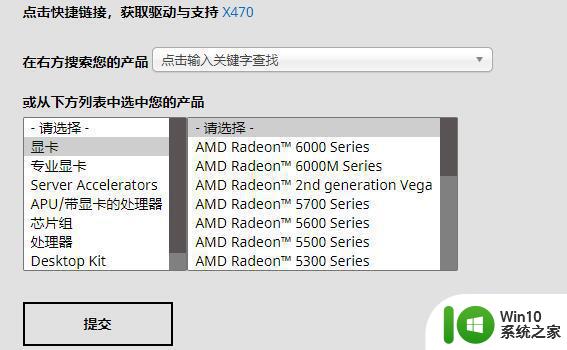
以上就是关于电脑卸载显卡驱动在重新安装的方法的全部内容,有出现相同情况的用户就可以按照小编的方法了来解决了。