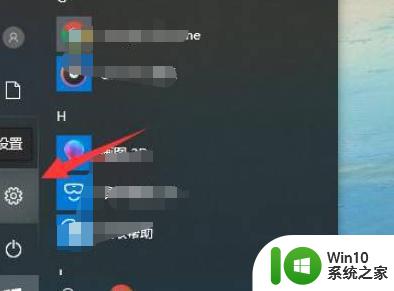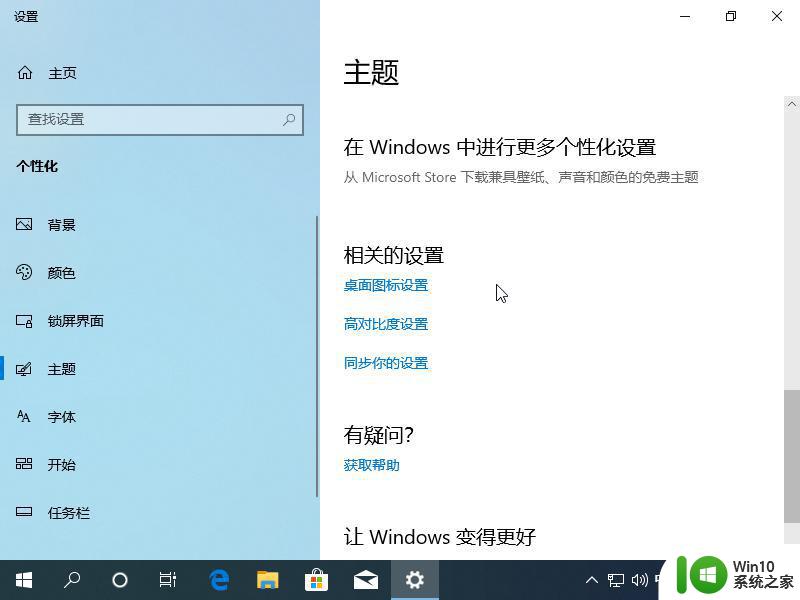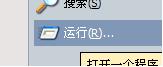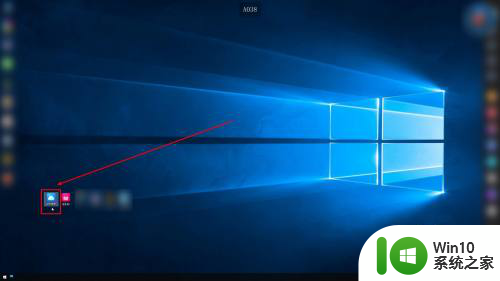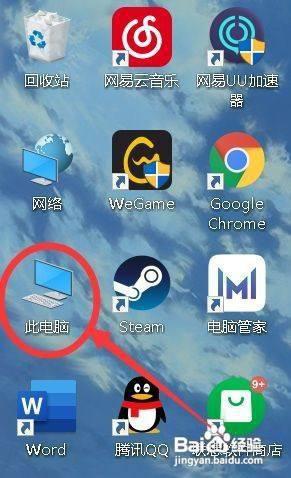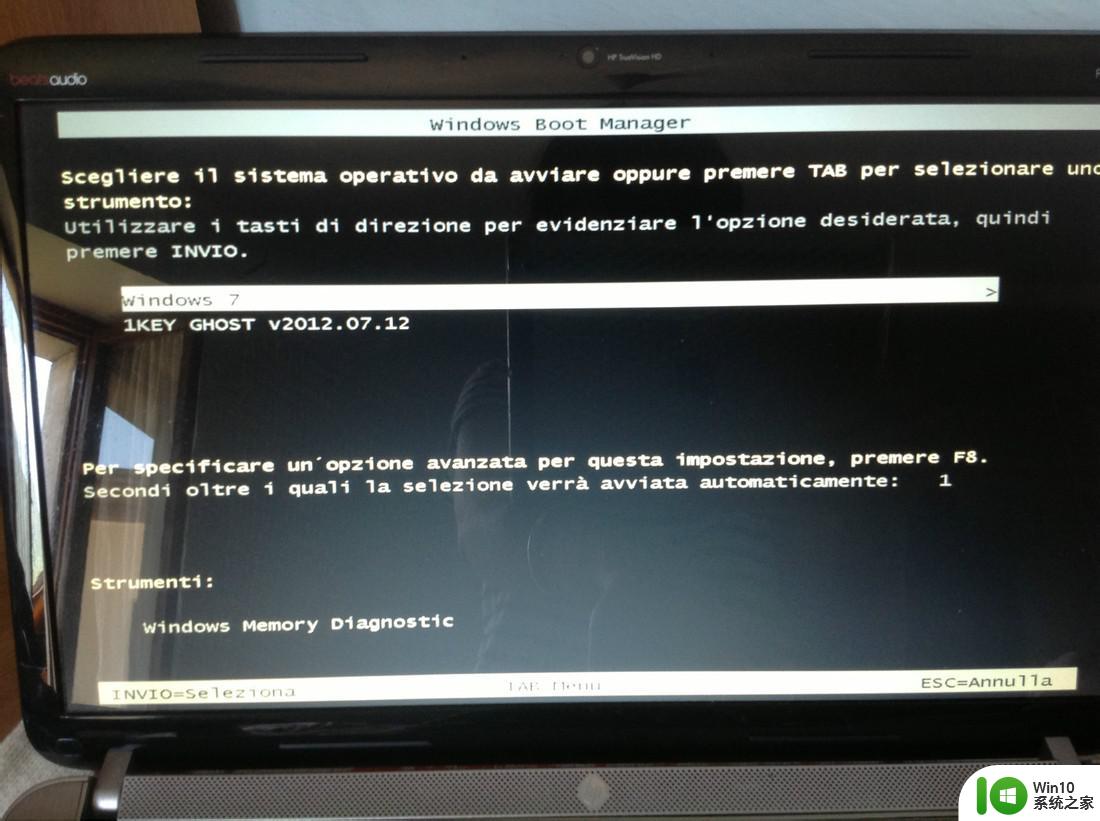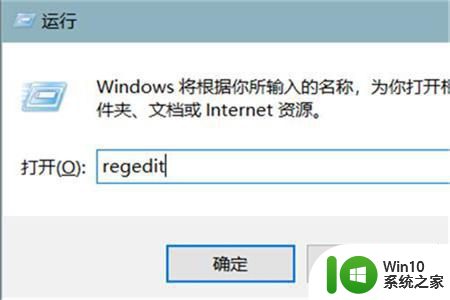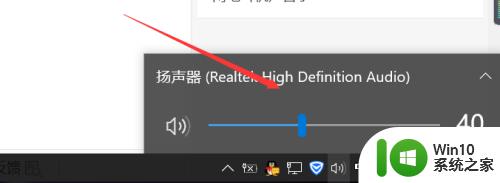网吧电脑如何使用U盘刷机 U盘刷机方法适用于在网吧购买的电脑吗
更新时间:2023-07-29 15:44:21作者:yang
随着科技的不断发展,电脑已经成为我们日常生活中不可或缺的工具之一,在某些情况下,我们可能需要对电脑进行刷机操作以获得更好的使用体验。而对于在网吧购买的电脑来说,使用U盘刷机方法是否适用成为了一个备受关注的问题。本文将就此展开讨论,探究网吧电脑如何使用U盘刷机的可行性。
全新的电脑价格并不便宜,不少学生党就会到网吧或电脑城买二手电脑,虽然便宜但是电脑里的内容乱七八糟的,所以买回来通常要重新刷系统。那么在网吧买的电脑如何用U盘刷机呢?首先我们需要把U盘制作成U盘启动盘,接着设置电脑从U盘引导启动。下面小编教大家网吧电脑如何使用U盘刷机。操作准备
1、准备一个8G容量U盘,备份U盘所有数据制作U盘启动盘:U教授制作U盘启动盘教程
2、下载win10系统镜像:深度技术ghost win10 64位稳定极速版v2021.07
3、制作好U教授U盘启动盘之后,把win10系统镜像直接复制到U盘的GHO目录下
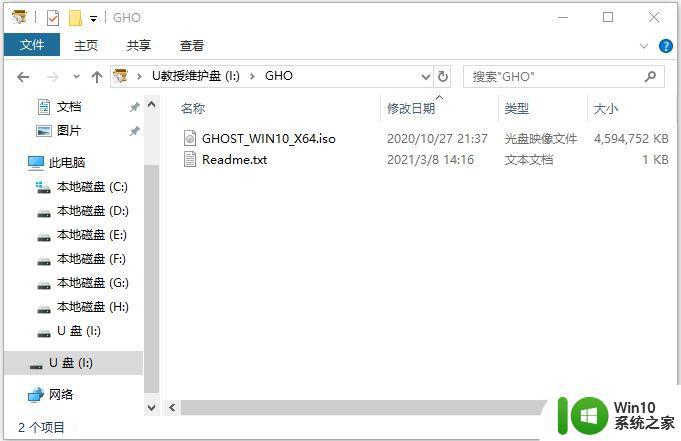
网吧电脑用U盘全新刷机步骤如下
1、在需要刷系统的电脑上插入U盘启动盘,在启动过程中,不停按F12或F11或Esc等启动热键,需要注意的是,不同电脑按键不同,查看下面表格找到对应的热键。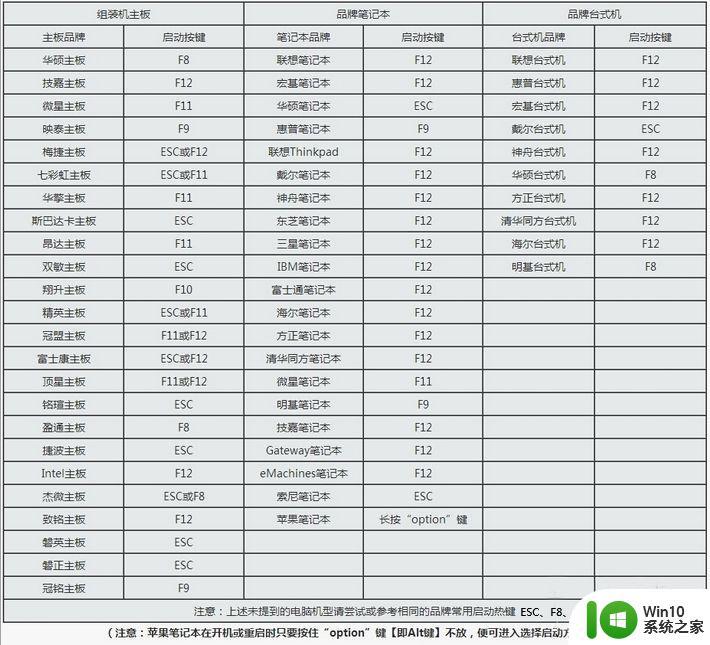
2、调出启动引导菜单选择对话框,选择含USB的选项,或者含有U盘品牌名称的选项,比如KingstonDT,Sandisk,Generic Flash Disk等字眼,选择之后按Enter键。
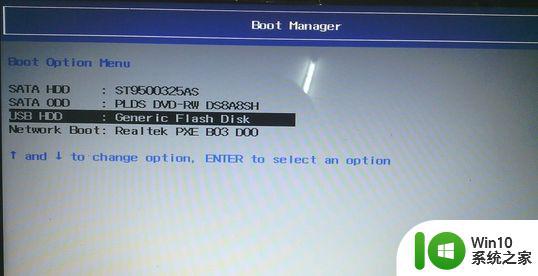
3、从U盘引导启动进入到U教授主菜单,选择【02】按回车,运行U教授WINPE。
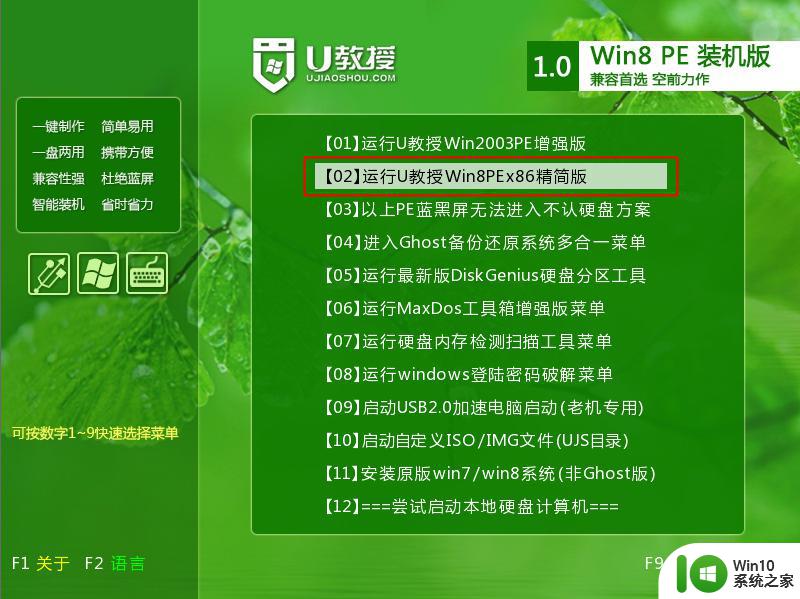
4、进入U教授pe桌面,首先需要对硬盘重新分区,双击打开DiskGenius,右键硬盘选择【快速分区】。
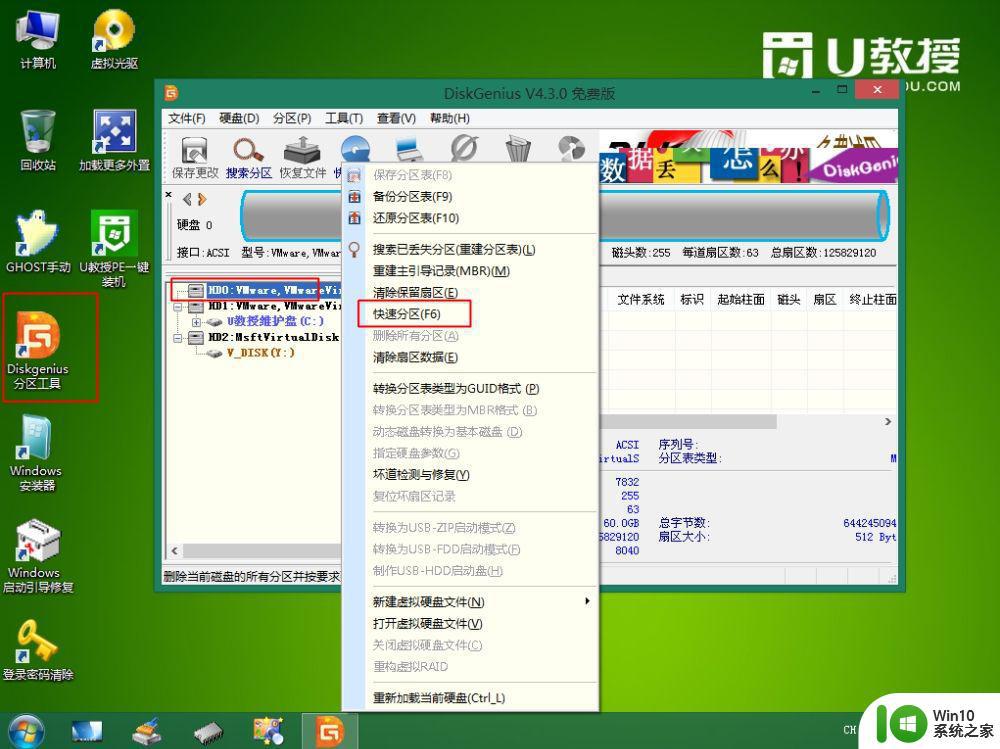
5、根据硬盘的大小来选择分几个盘,一般C盘建议60G以上,卷标【系统】的盘符要勾选【主分区】,用于安装系统,还需勾选【对齐分区到此扇区数的整数倍】,表示4k对齐,点击确定。

6、点击确定后执行硬盘分区操作,完成分区,如图所示。
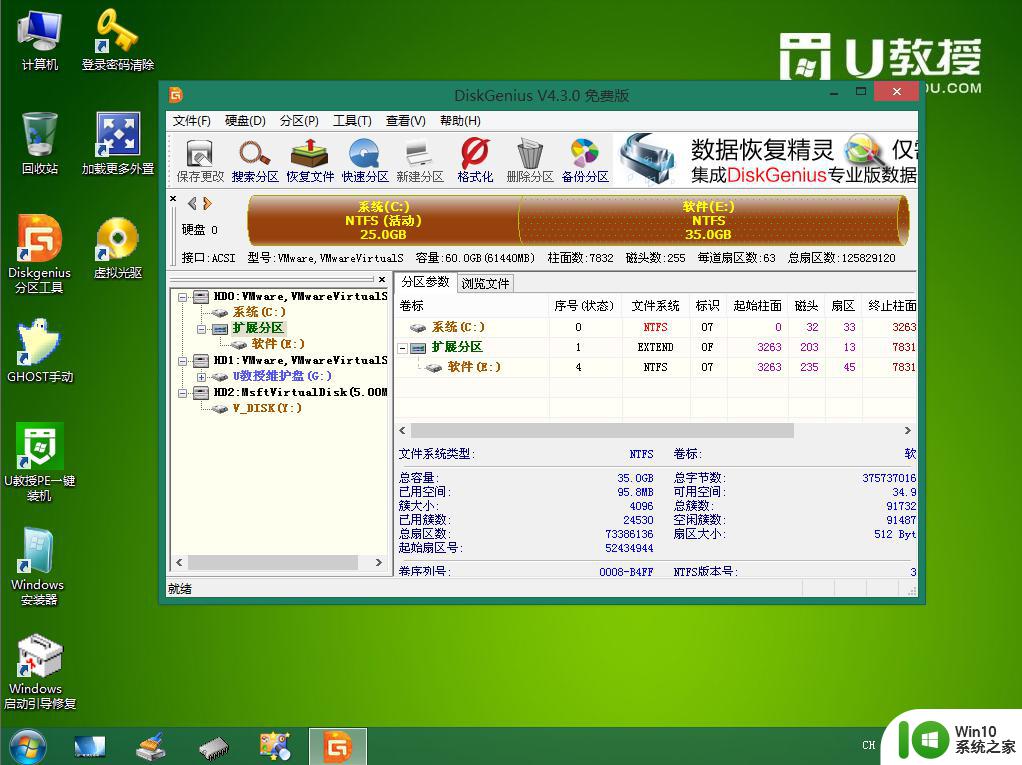
7、分区好之后,双击打开【U教授PE一键装机】,GHO ISO WIN映像路径会自动打开win10系统镜像文件,接下来选择安装盘符,一般是C盘,由于不同的电脑显示盘符会不同,大家最好再根据分区容量或卷标来判断C盘的位置,选好之后,点击确定。
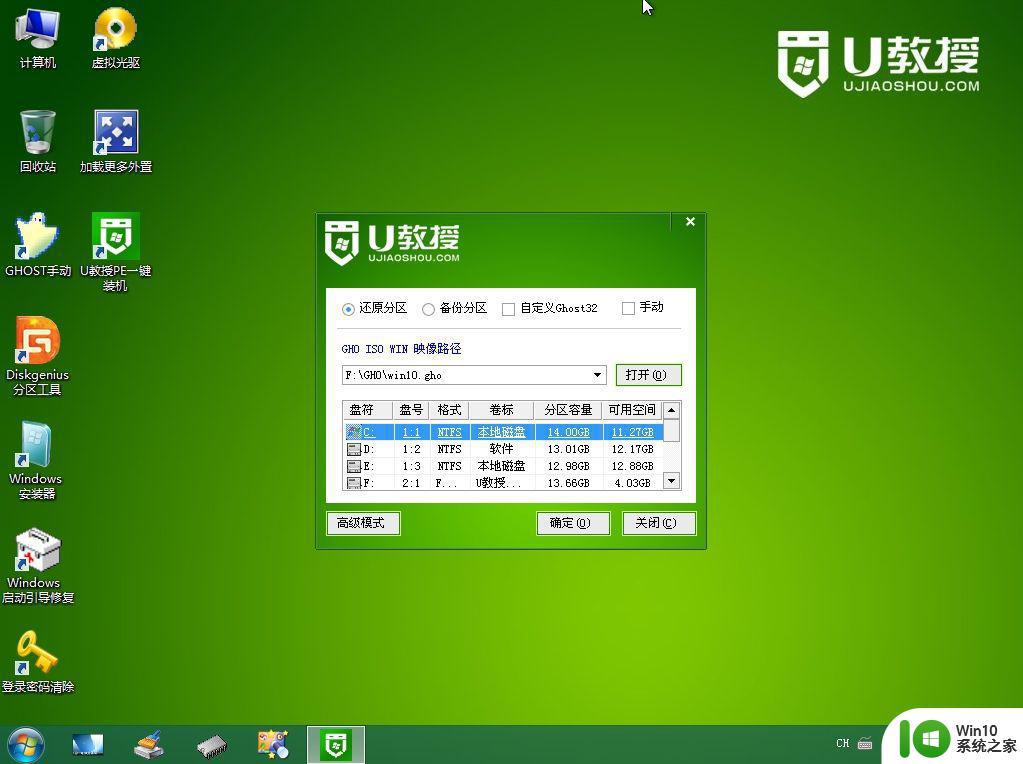
8、弹出提示框,提醒用户后面操作会使C盘数据丢失,点击是。
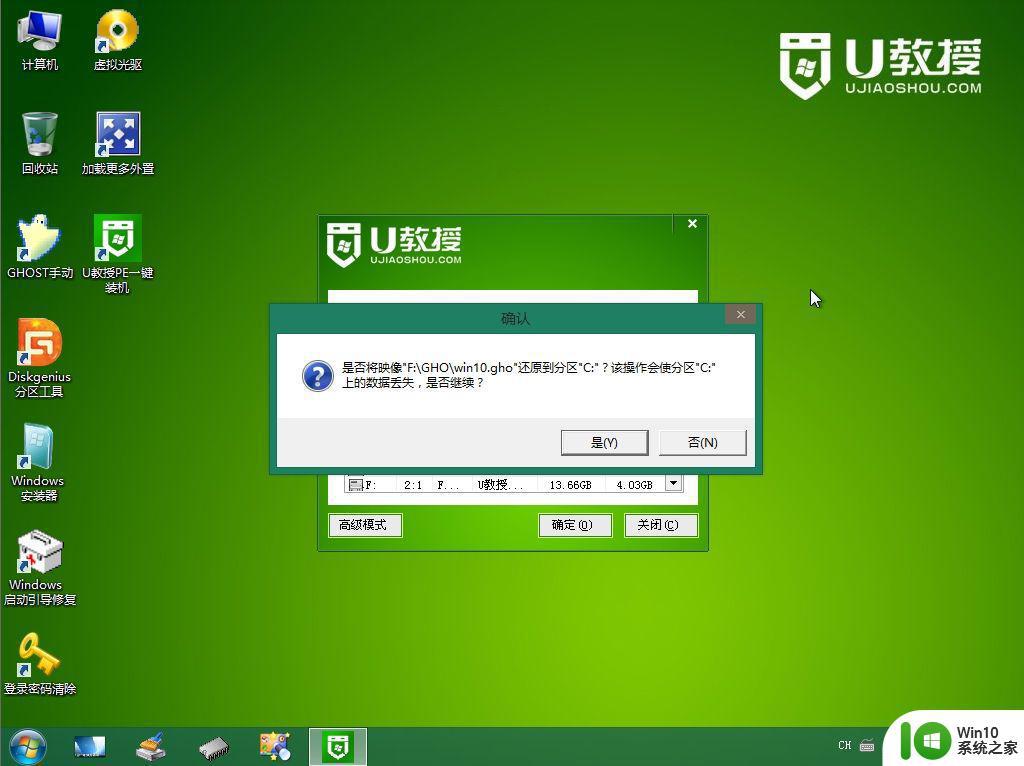
9、转到这个界面,执行win10系统安装部署到系统盘的过程。
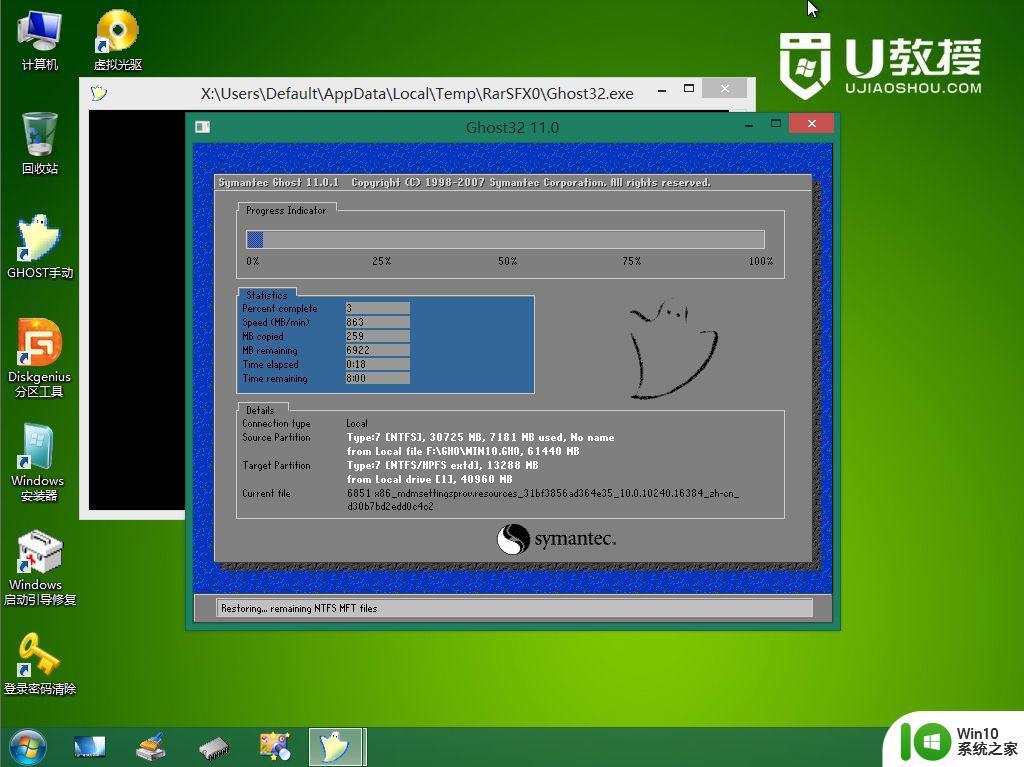
10、ghost完成之后,点击立即重启,重启过程中要拔出U盘。
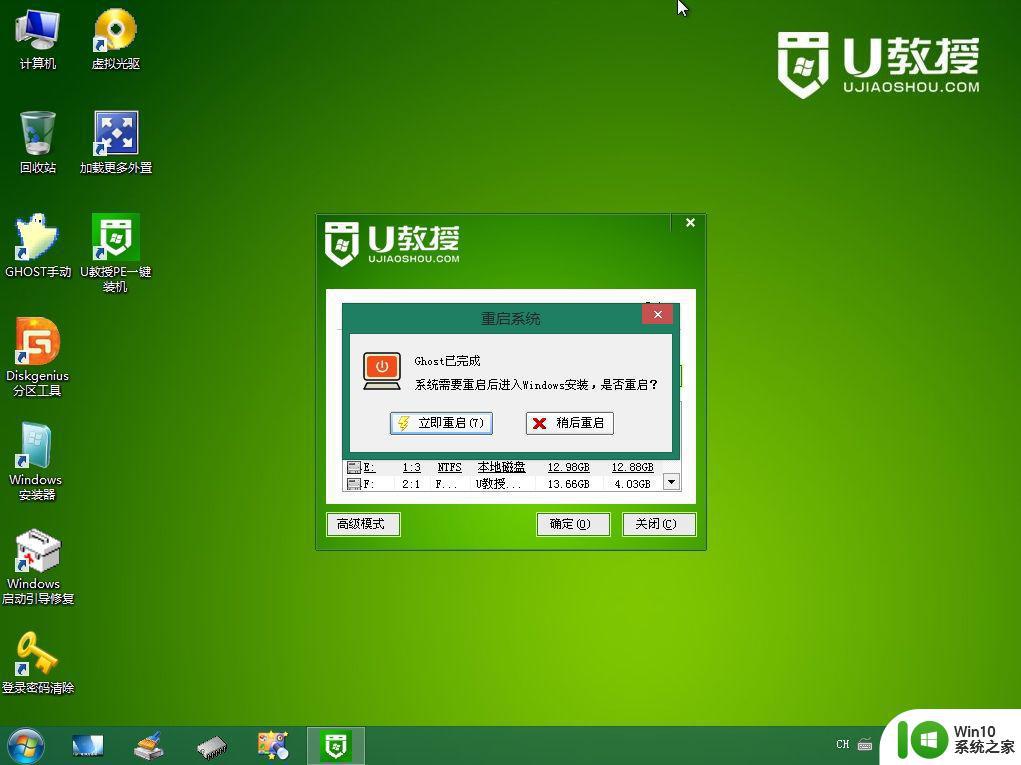
11、重启进入到这个界面,执行win10系统安装过程,包括系统组件安装、驱动安装、系统设置以及系统激活等操作。
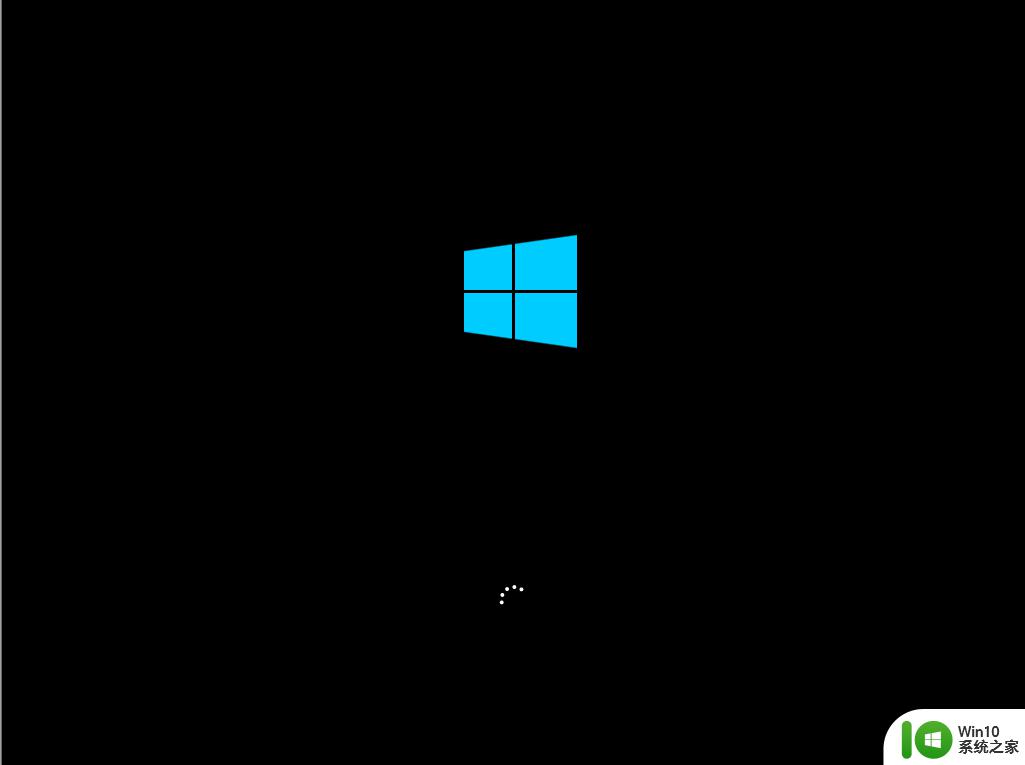
12、最后启动进入全新的操作系统桌面,电脑完成刷机操作。
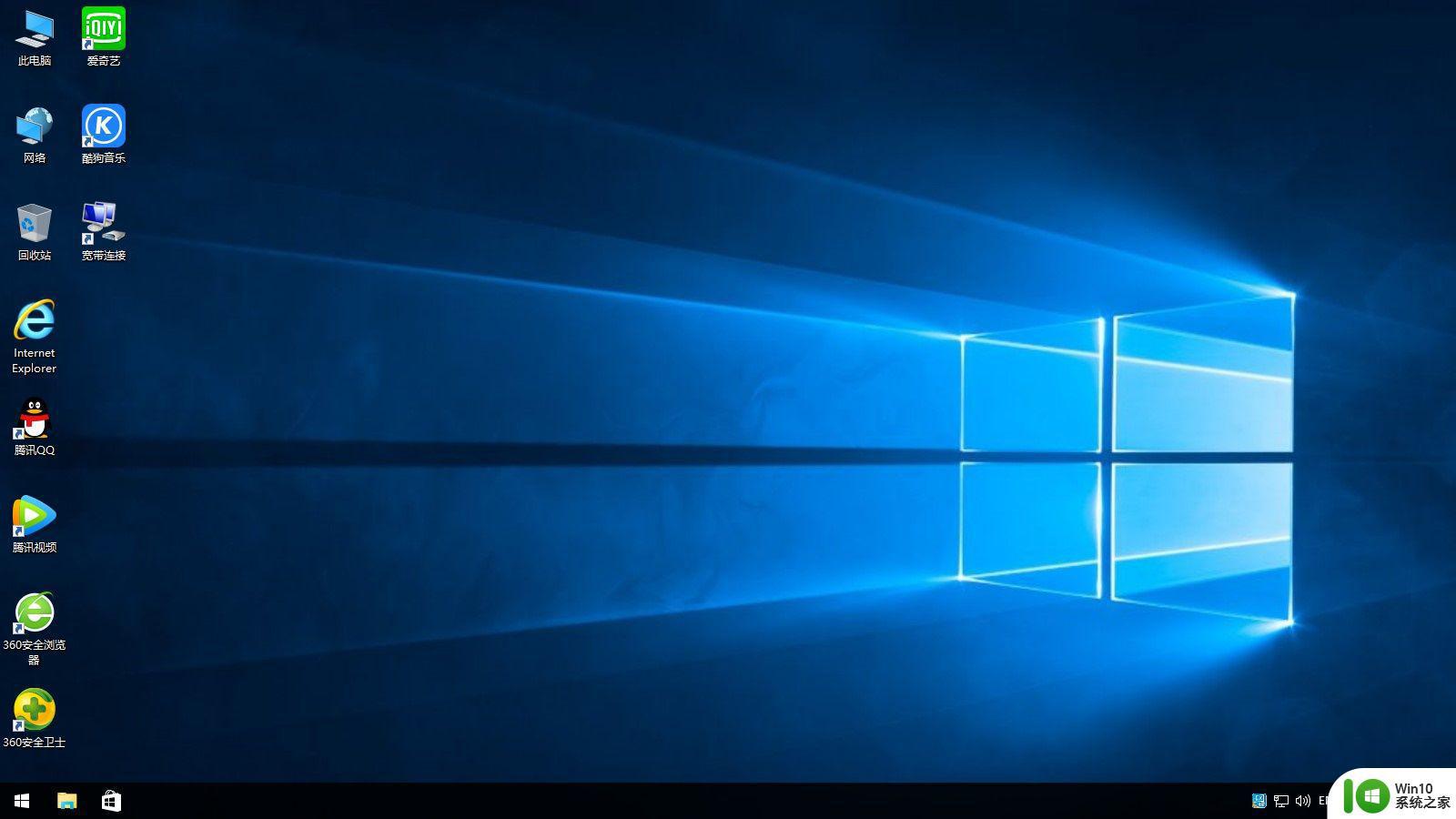
通过上面的步骤之后,我们就用U盘对网吧电脑全新刷机,全新刷系统可以确保电脑纯净无毒,用户可以放心使用。
以上是网吧电脑如何使用U盘刷机的全部内容,如果还有不清楚的用户,可以参考小编的步骤进行操作,希望这些步骤能对您有所帮助。