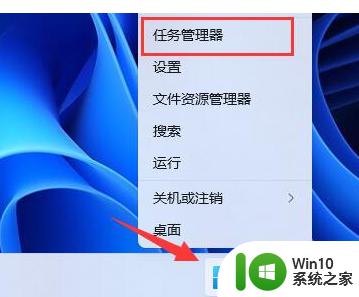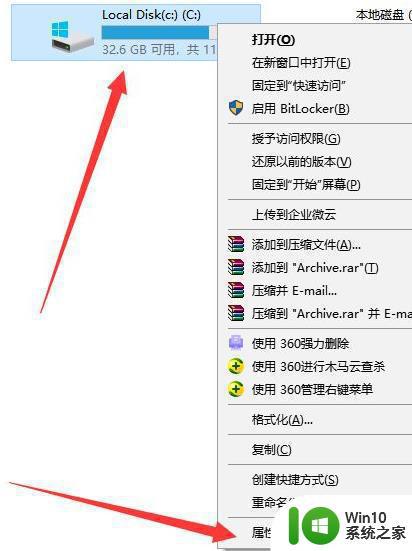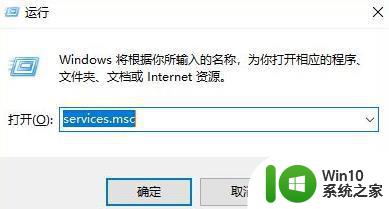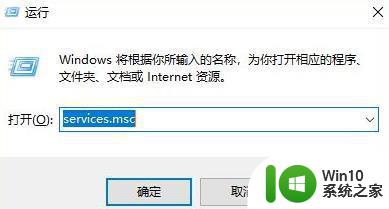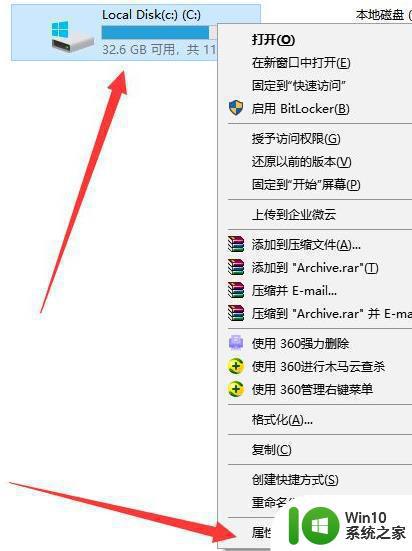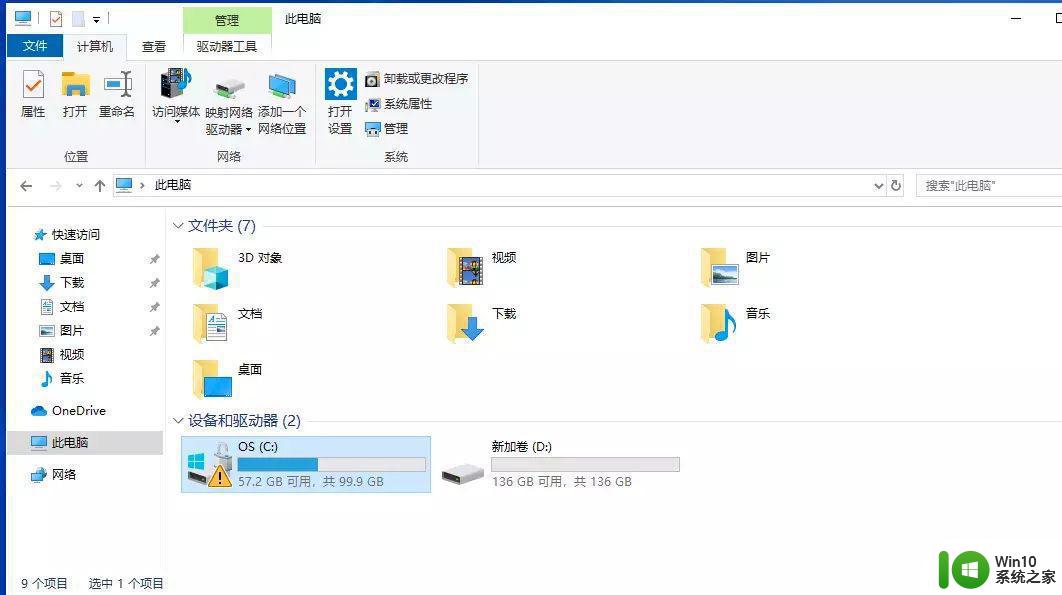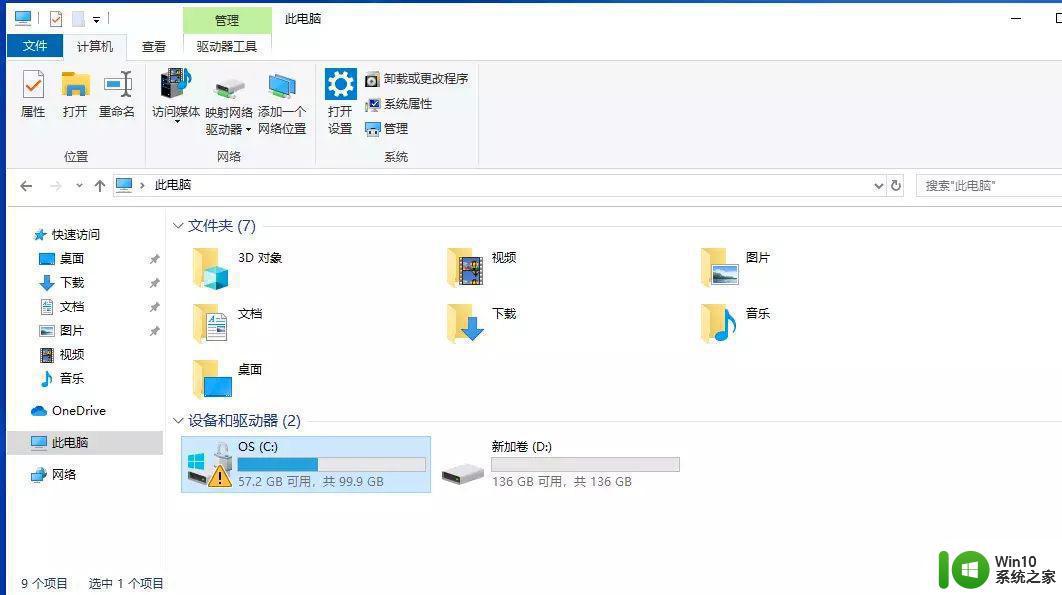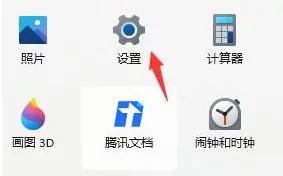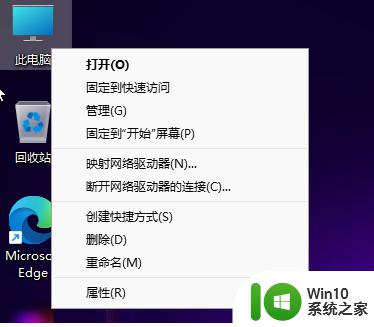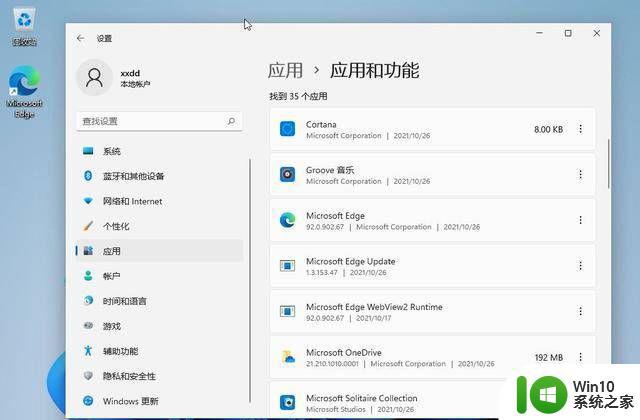win11硬盘占用100%解决方法 win11硬盘占用100%怎么解决
Win11是微软推出的最新操作系统,因其新颖的设计和卓越的性能,吸引了广大用户的关注,一些用户在使用Win11时却遇到了一个令人头痛的问题——硬盘占用率达到了100%。这个问题不仅会导致电脑运行缓慢,还会对用户的正常使用造成困扰。面对这个问题,我们应该如何解决呢?下面将介绍一些解决方法,帮助用户解决Win11硬盘占用100%的困扰。
具体方法:
方法一、关闭Sysmain服务
1、首先鼠标右键点击win11此电脑,选择管理;
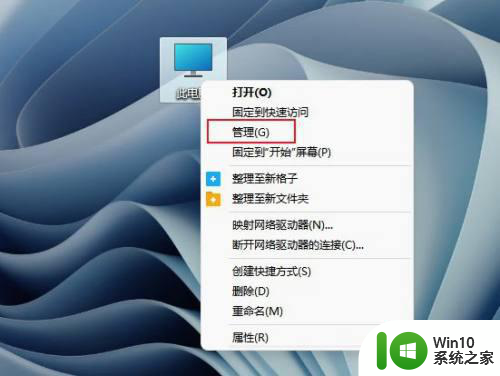
2、选择服务和应用程序;
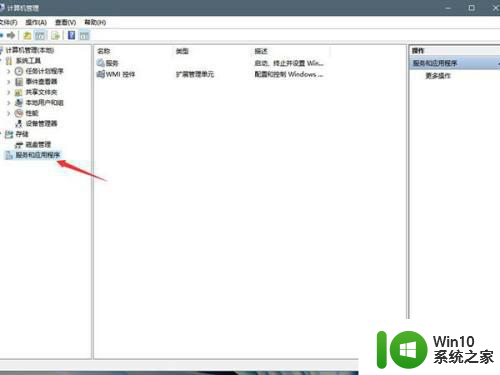
3、在服务项找到sysmain服务,将其停止并禁用。
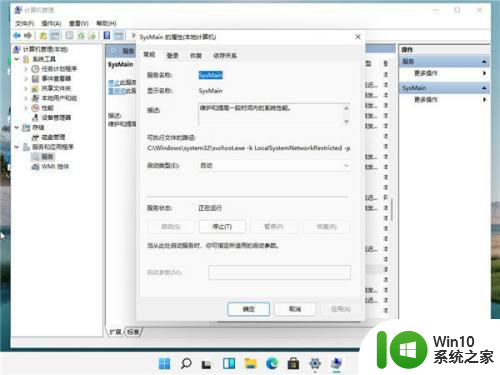
方法二、取消勾选自动管理驱动器的分页文件大小
1、首先鼠标右键点击此电脑,选择属性;
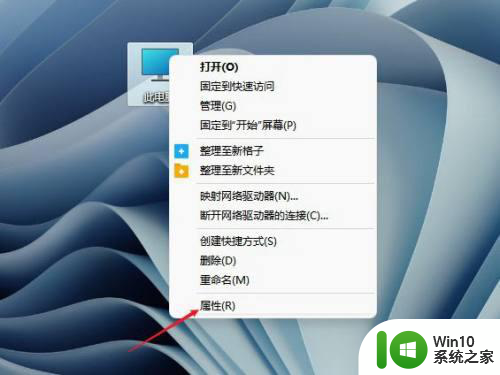
2、点击系统,接着点击关于;
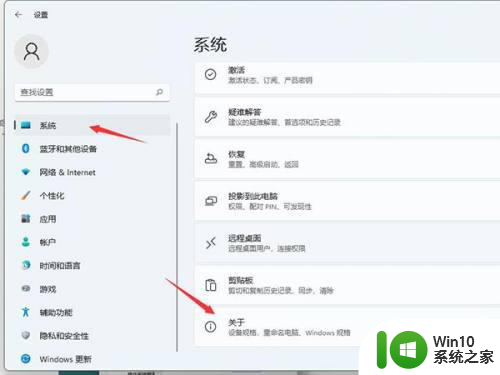
3、再点击高级系统设置,选择高级选项卡;
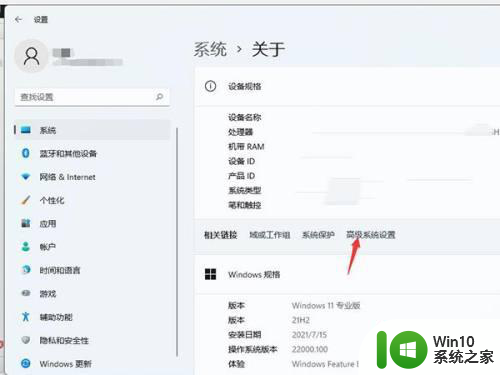
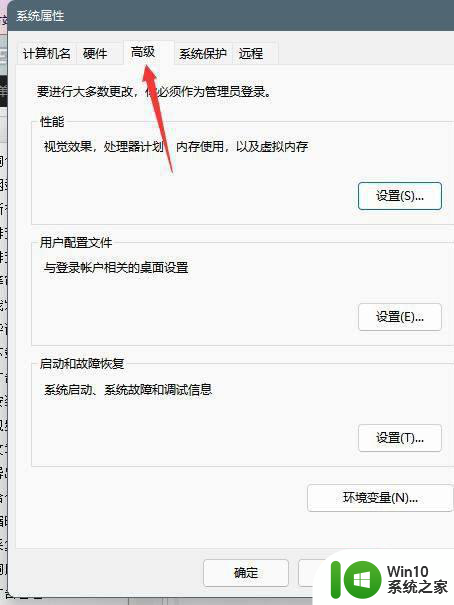
4、进入高级选项卡界面中,点击性能的设置;
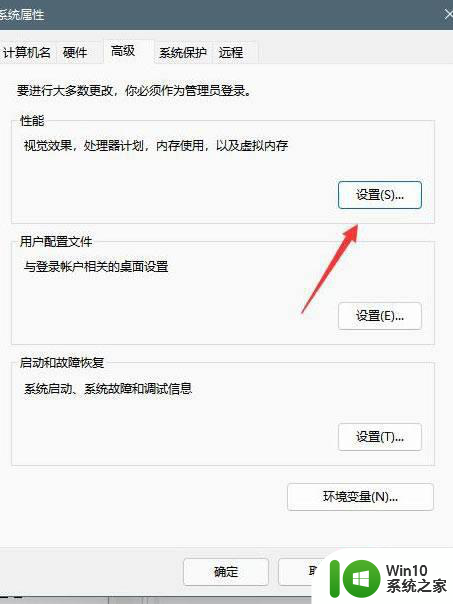
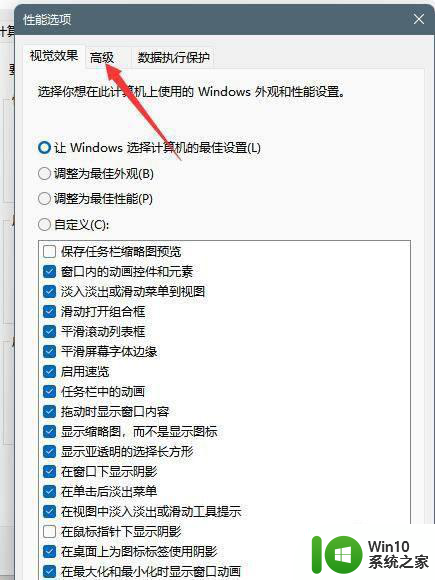
5、再选择高级选项卡中点击虚拟内存中的更改;
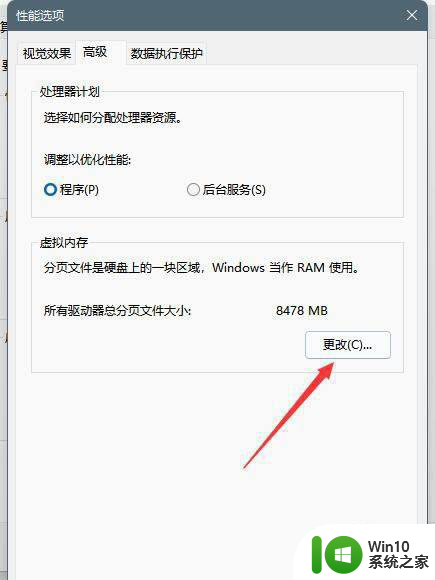
6、将自动管理驱动器的分页文件大小对勾去掉;
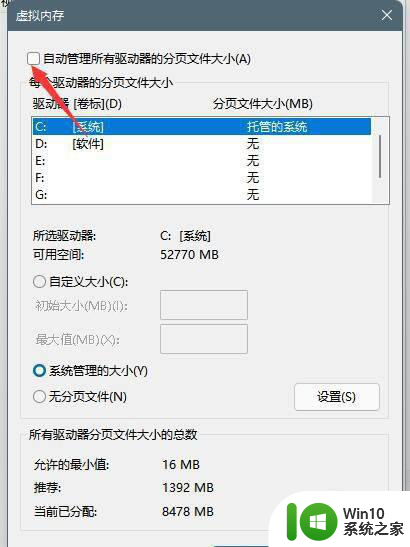
7、点击下面的无分页文件,点击设置并确定即可。
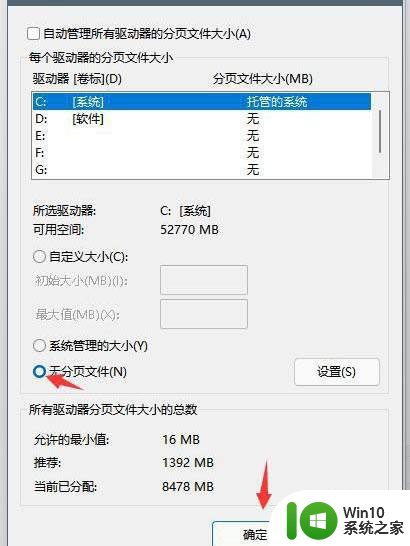
以上就是解决win11硬盘占用100%的方法,如果有任何不清楚的地方,可以参考小编提供的步骤进行操作,希望对大家有所帮助。