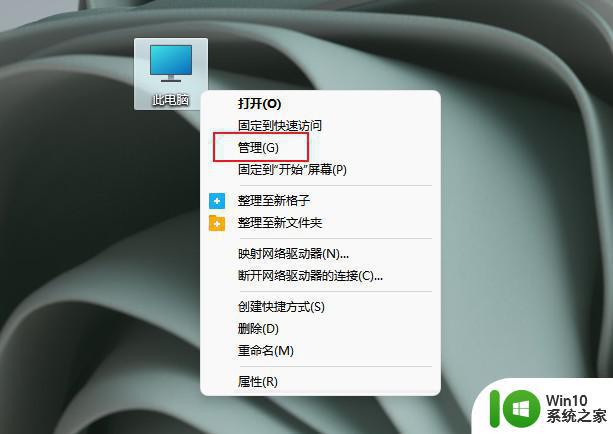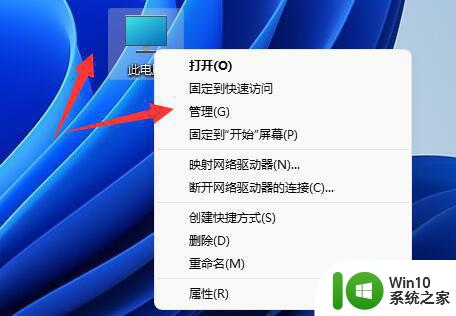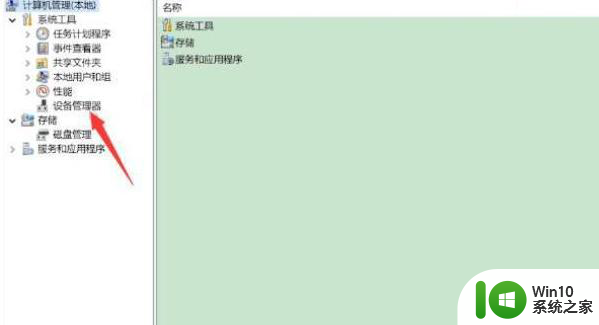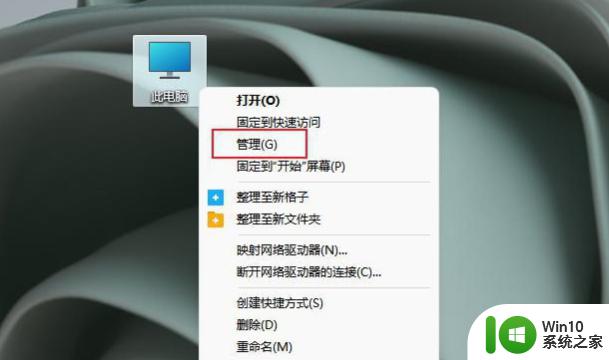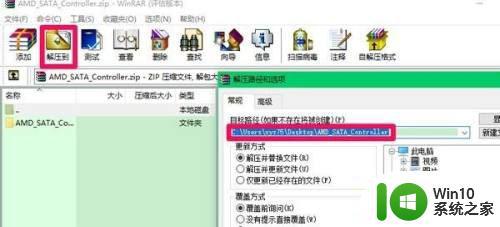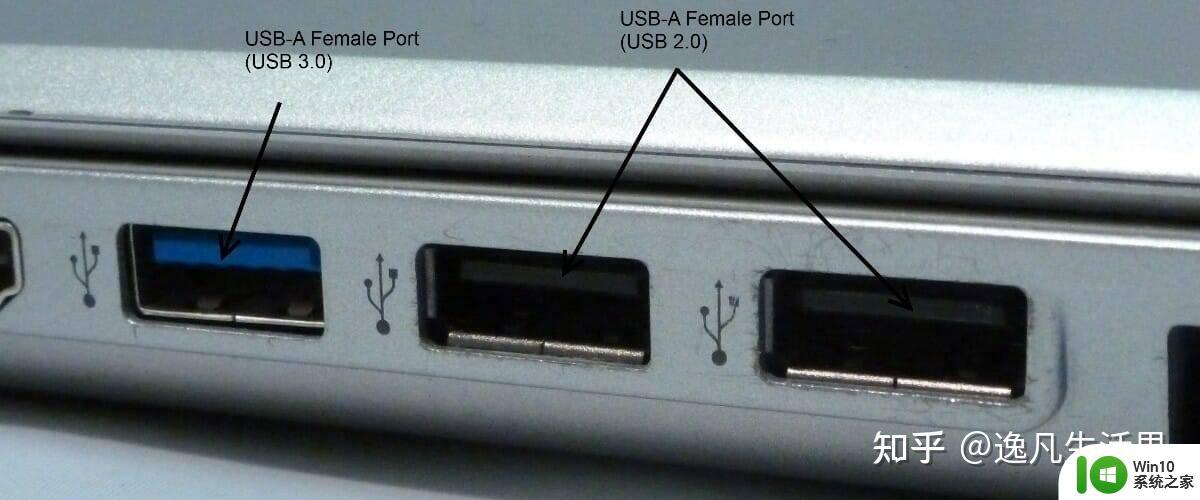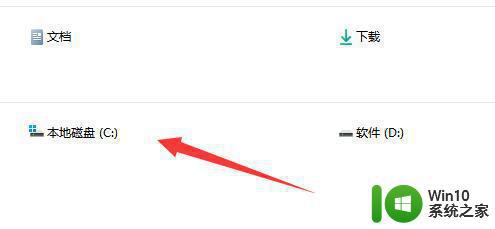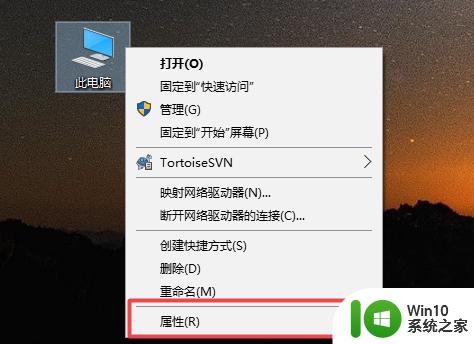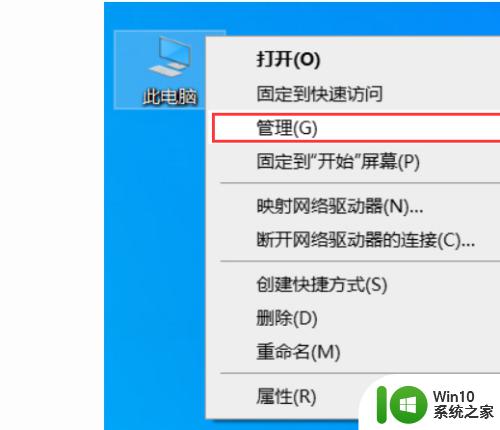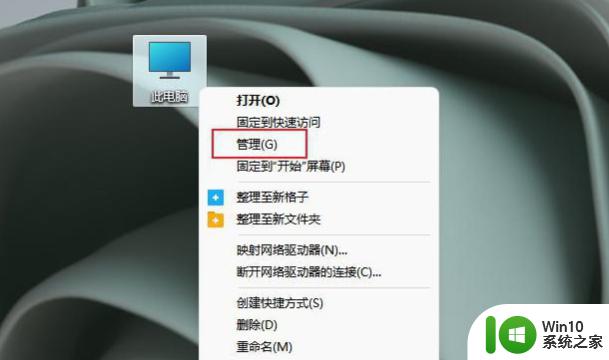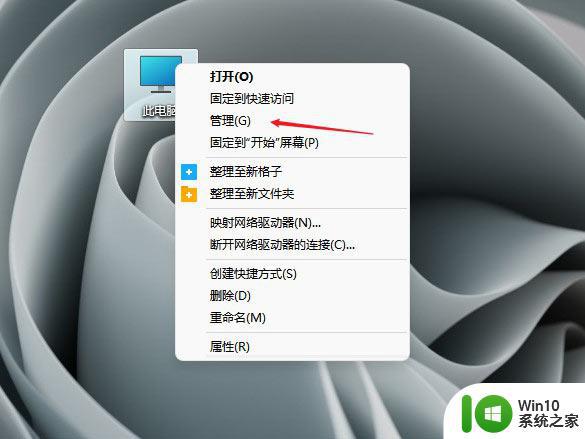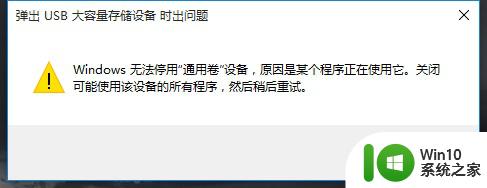win11硬盘显示不出来如何解决 win11无法识别硬盘怎么办
win11硬盘显示不出来如何解决,随着Windows 11操作系统的发布,一些用户反馈他们遇到了一个问题,即硬盘无法被正常识别的情况,这个问题可能会给用户带来一些困扰,因为硬盘是存储重要数据的关键设备。如果你也遇到了Win11无法识别硬盘的问题,不要慌张!本文将为你介绍一些解决方法,帮助你快速解决这个问题,让你的硬盘能够正常显示和使用。
具体步骤如下:
1、桌面右键点击此电脑,在打开的菜单项中,选择管理。
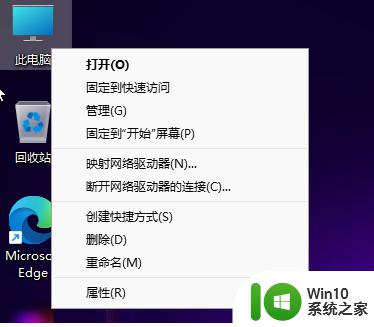
2、桌面空白处,点击右键,在打开的菜单项中,选择显示设置。
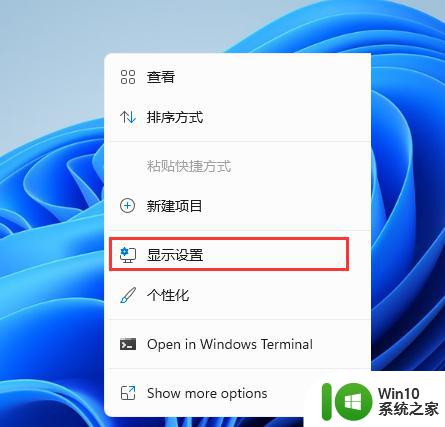
3、设置窗口,左侧点击个性化。
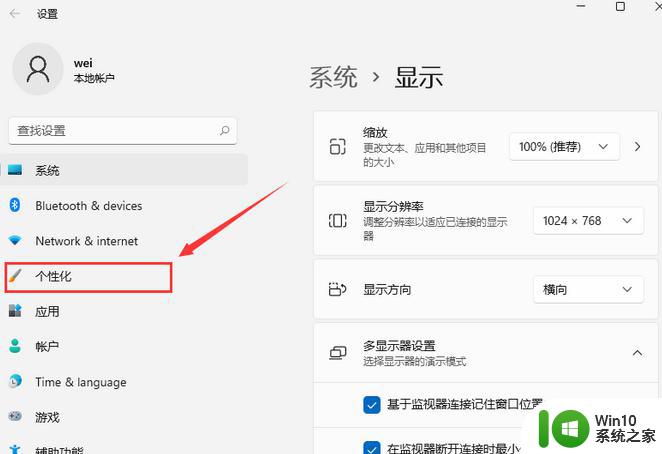
4、右侧点击主题(安装、创建、管理)。
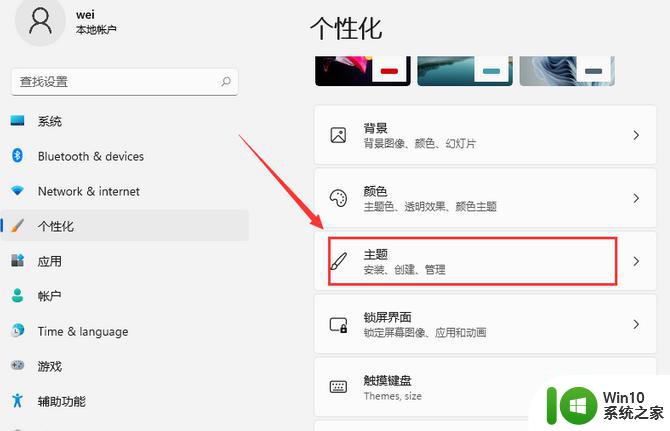
5、个性化 - 主题,相关设置下,点击桌面图标设置。
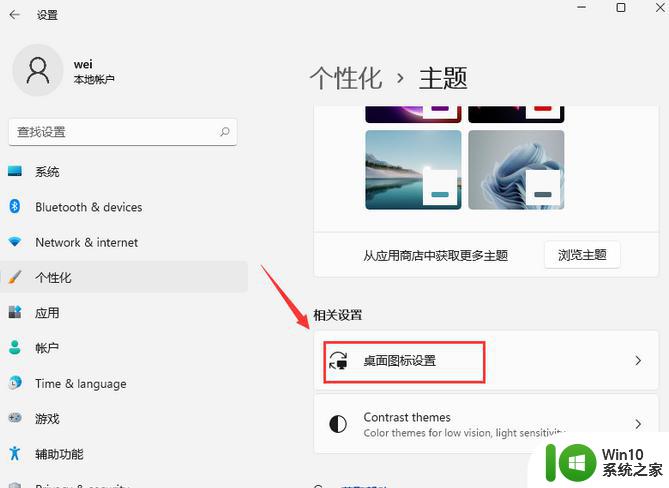
6、桌面图标设置窗口,点击勾选计算机,然后点击确定,桌面就可以显示此电脑图标了。
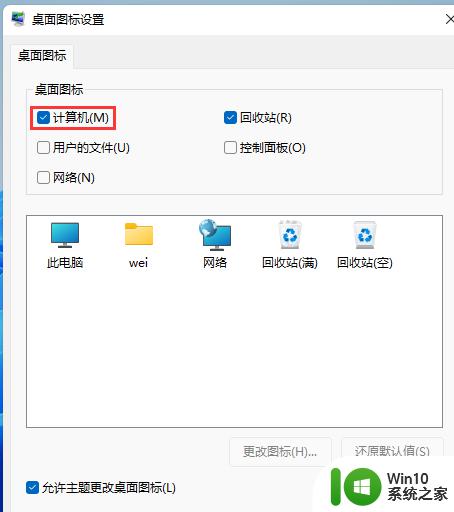
7、计算机管理窗口,左侧点击展开存储,然后点击选择磁盘管理。
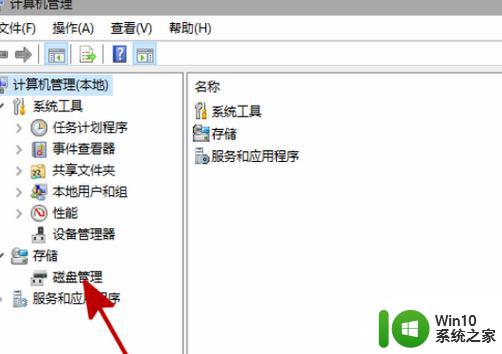
8、磁盘管理中,找到和你安装硬盘名字相同,但无法打开的同名硬盘,并右键此硬盘,在打开的列表中,找到更改驱动器号和路径;
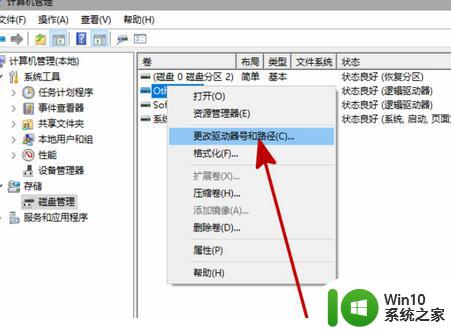
9、点击添加。
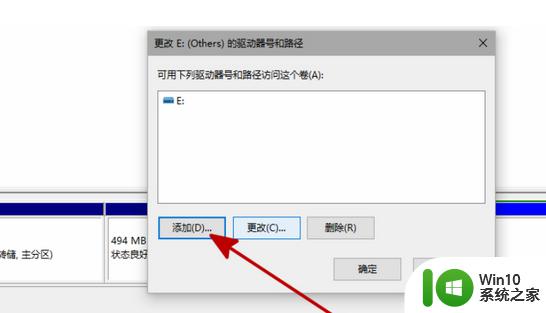
10、添加驱动器号或路径对话框,点击分配一下驱动器号,并点击确定。
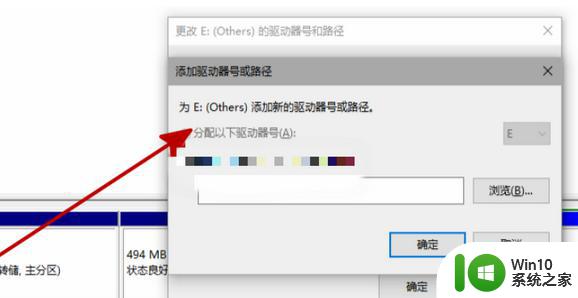
11、最后,重启资源管理器,即可看到硬盘已经恢复显示了。
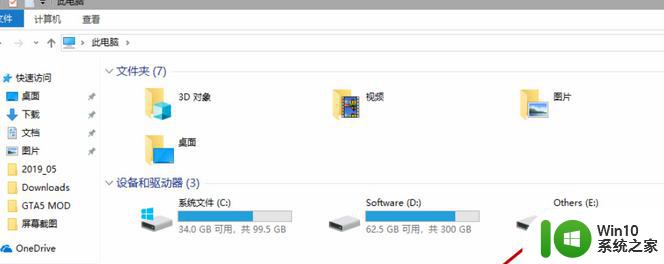
以上是关于如何解决Win11硬盘显示问题的全部内容,如果有不清楚的用户,可以参考以上步骤进行操作,希望能对大家有所帮助。