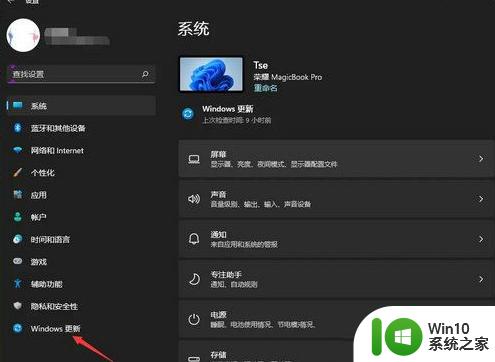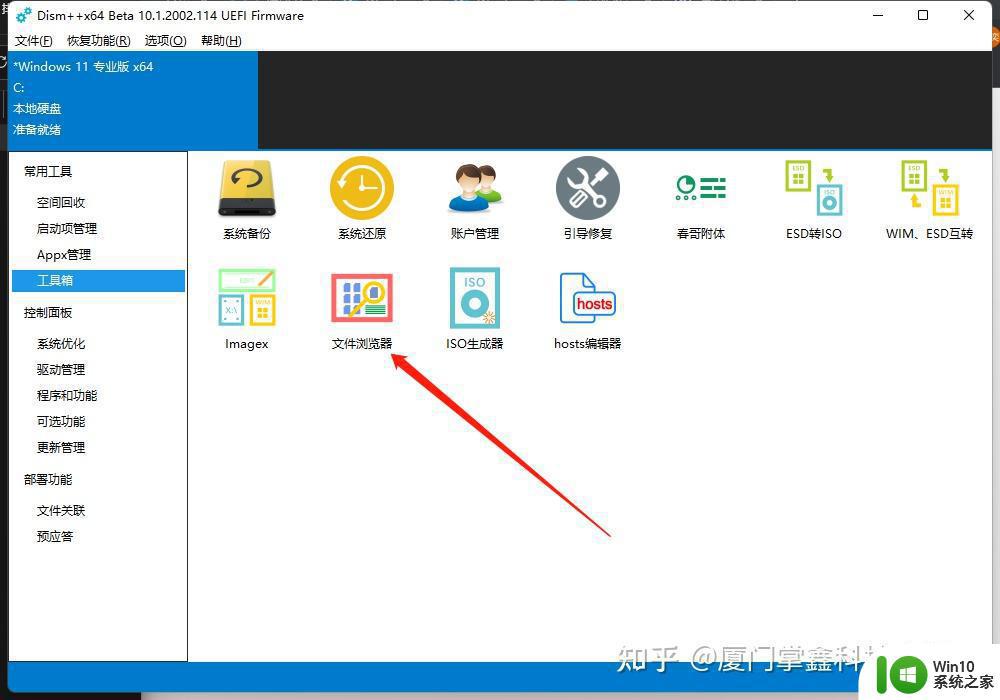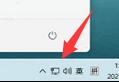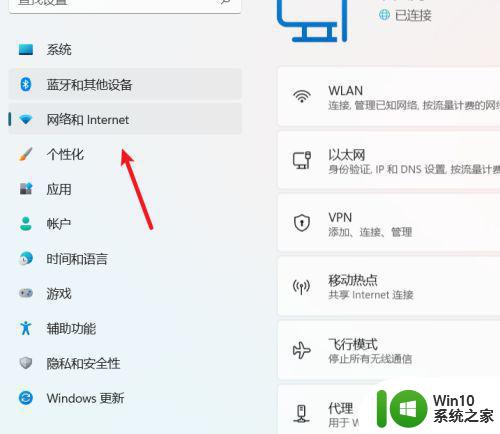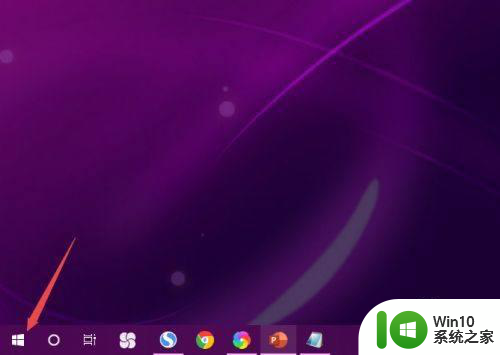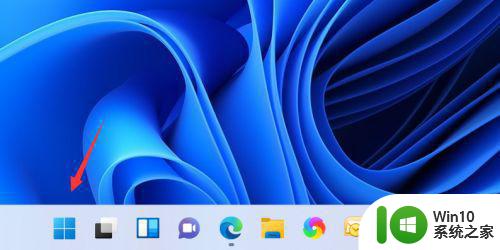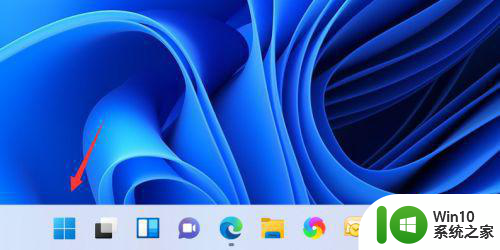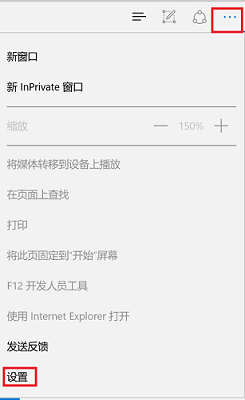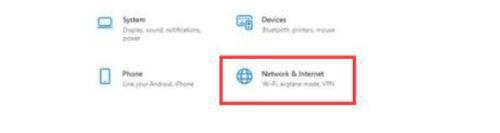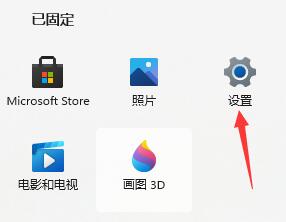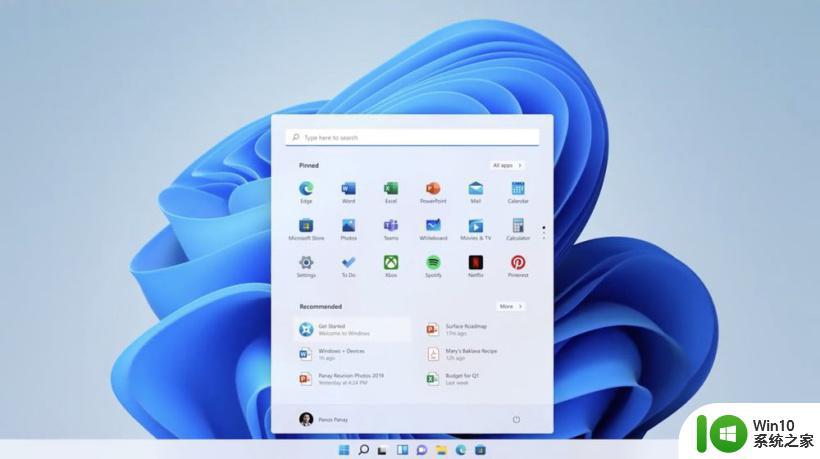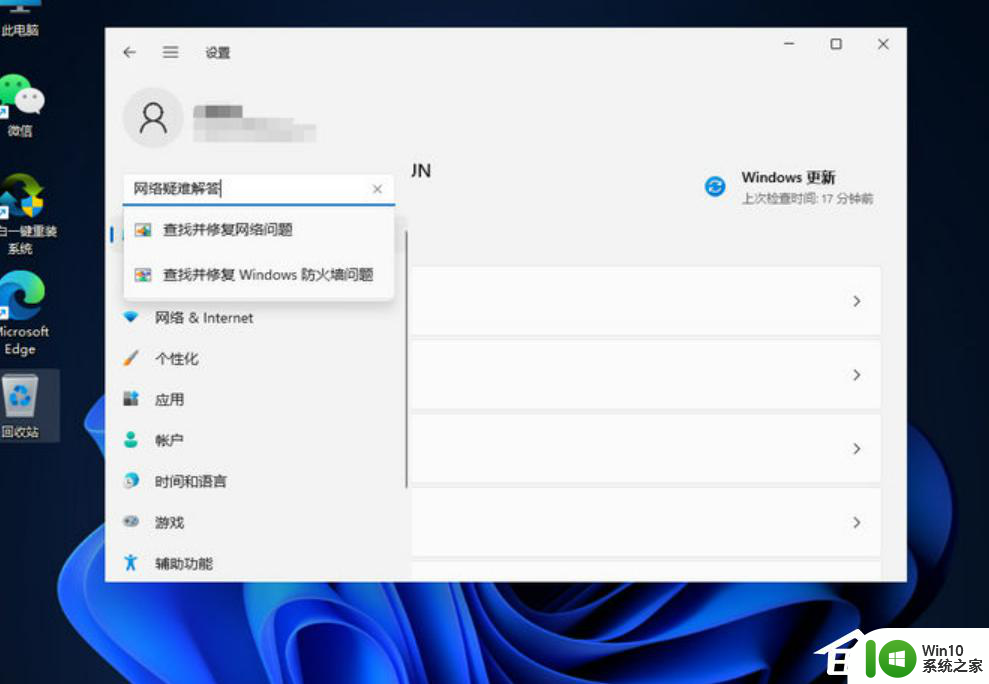win11开热点无法上网如何处理 win11开热点连接不上网络怎么解决
更新时间:2023-11-24 15:40:18作者:jiang
win11开热点无法上网如何处理,随着Win11系统的推出,许多用户都迫不及待地体验其带来的新功能和改进,在开启Win11热点功能后,有些用户却遇到了一些连接网络的问题。当我们发现Win11开热点无法上网时,应该如何处理呢?为了解决这个问题,本文将探讨一些解决方法。无论是网络设置的调整还是相关驱动的更新,我们都将尝试找到最佳的解决方案来解决Win11开热点连接不上网络的问题。
方法一:
打开dism++x64.exe-工具箱-文件浏览器。
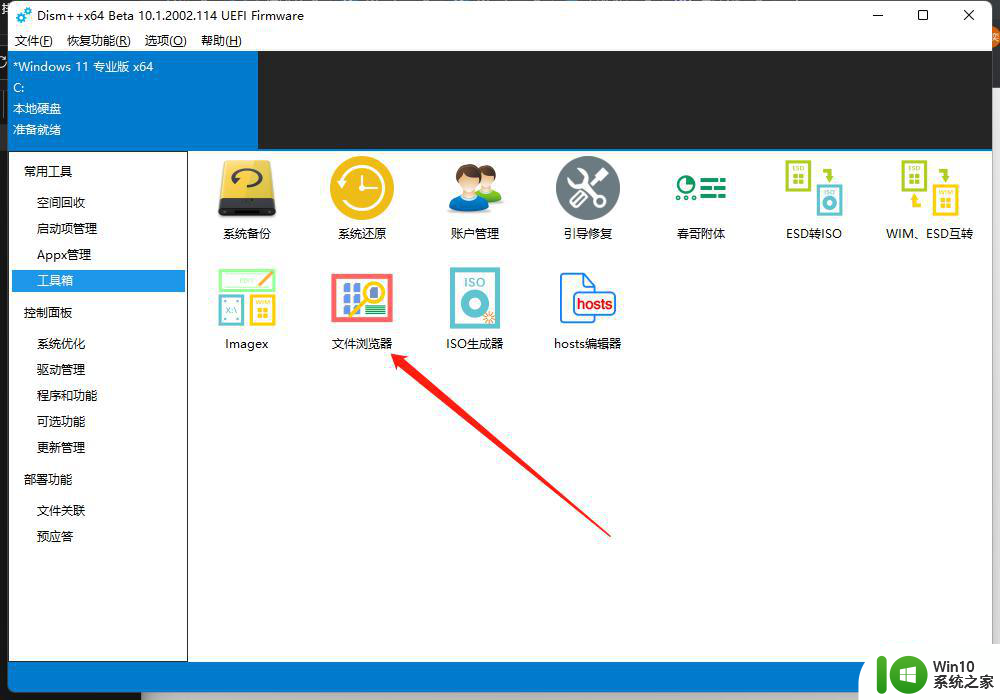
然后复制我们下载好的ipnat.sys文件到C:WindowsSystem32drivers目录下替换,然后重启计算机即可。
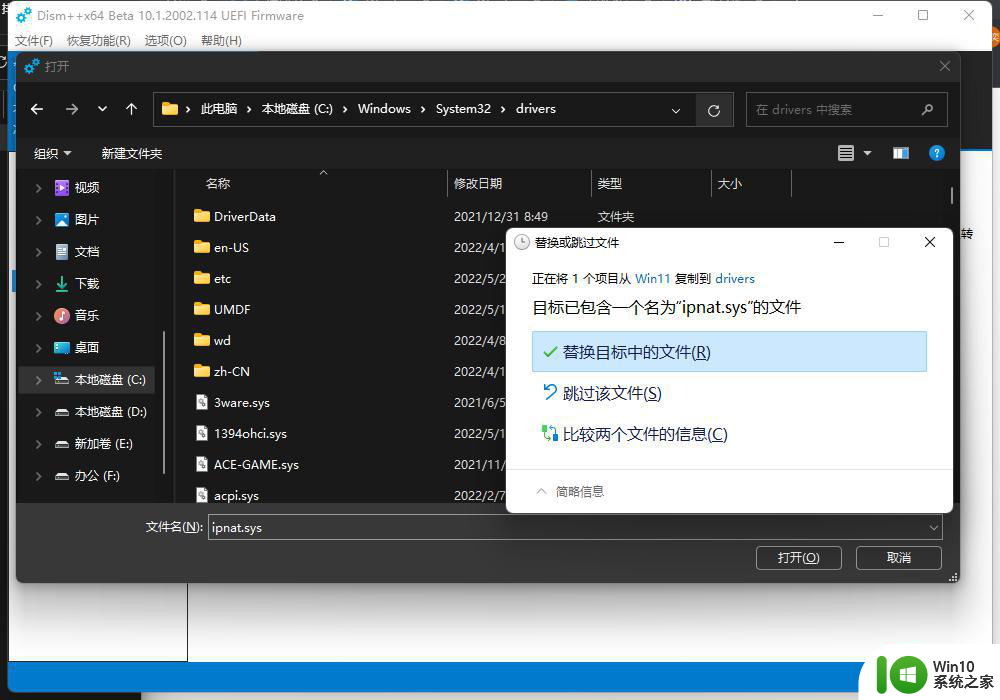
方法二:
1、打开开始菜单,进入设置。
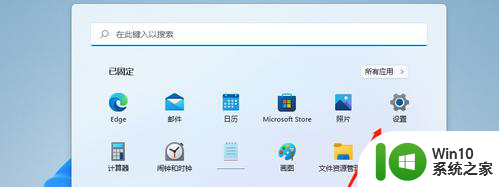
2、找到Windows更新,然后选择更新历史记录。
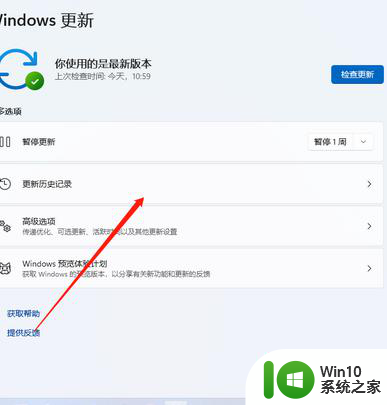
3、然后进入点击卸载更新。
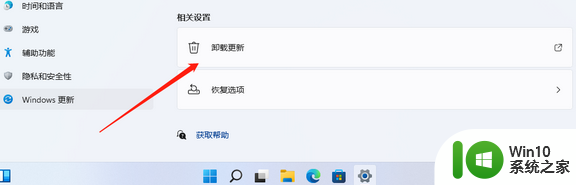
4、选择最近更新的补丁进行卸载即可。
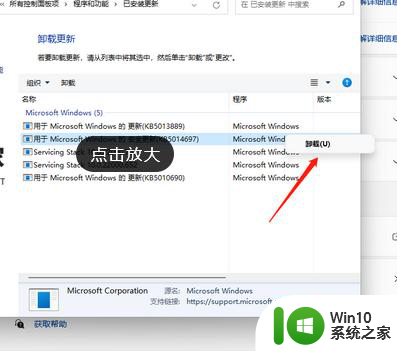
以上就是win11开热点无法上网如何处理的全部内容,还有不懂得用户就可以根据小编的方法来操作吧,希望能够帮助到大家。