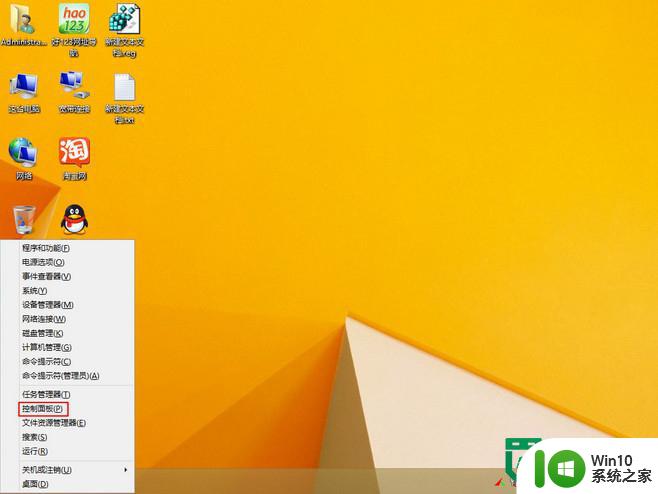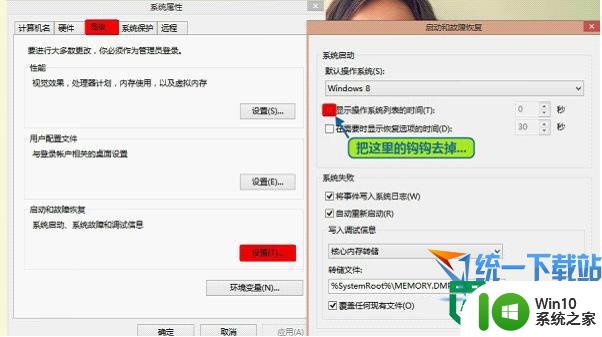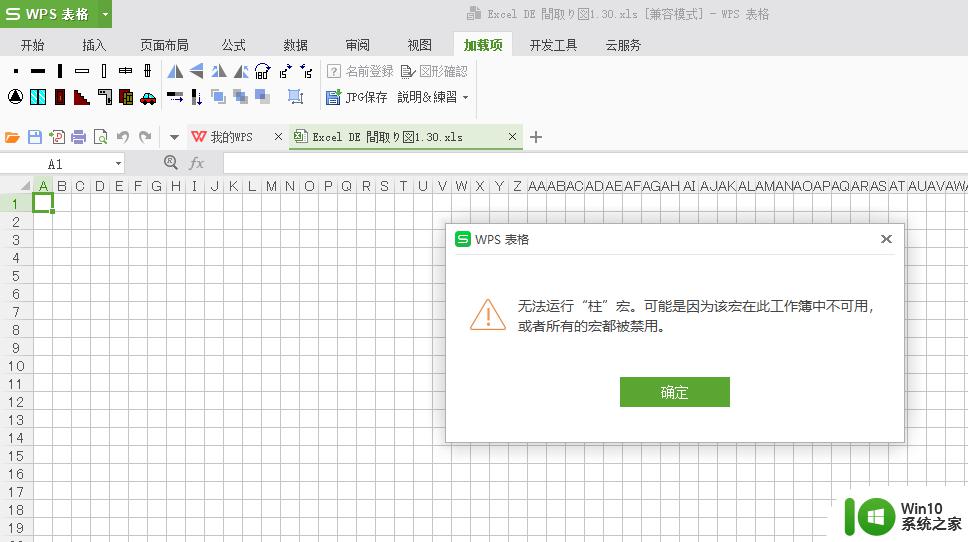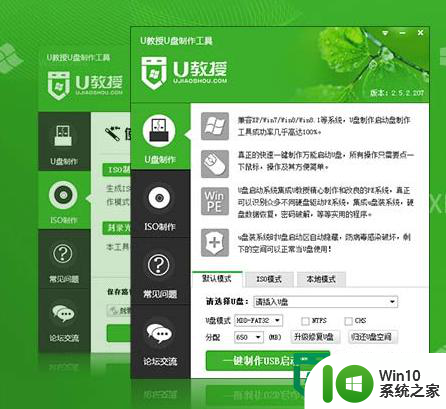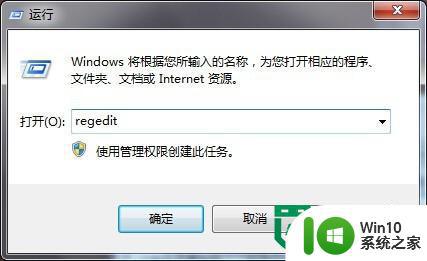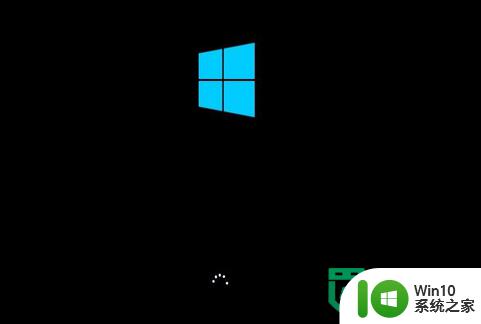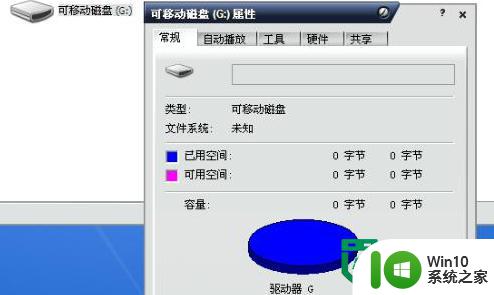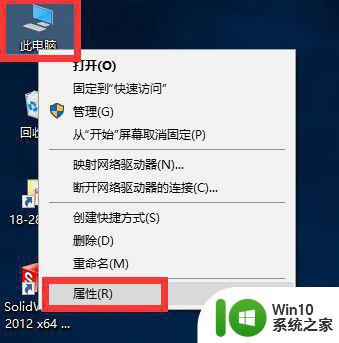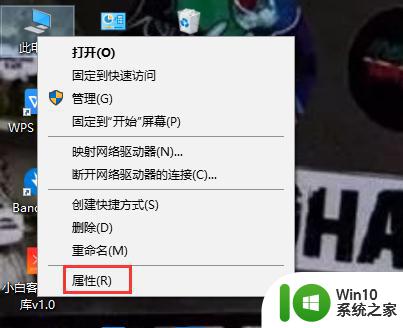win8优化系统运行的方法 win8怎么优化
有些用户在使用win8电脑的时候感觉电脑有些卡顿,想要优化win8电脑,但是不知道具体该如何操作,今天小编教大家win8优化系统运行的方法,如果你刚好遇到这个问题,跟着小编一起来操作吧。
方法如下:
第一步:清理注册表
Windows系统中的组件和应用程序一旦运行,就会直接对注册表有影响。影响的注册表中会有数以千计的无效或损坏的项目,你的电脑速度会因查找注册表而减速。
所以您应保持日常维护您的注册表。
推荐:registryrecycler工具
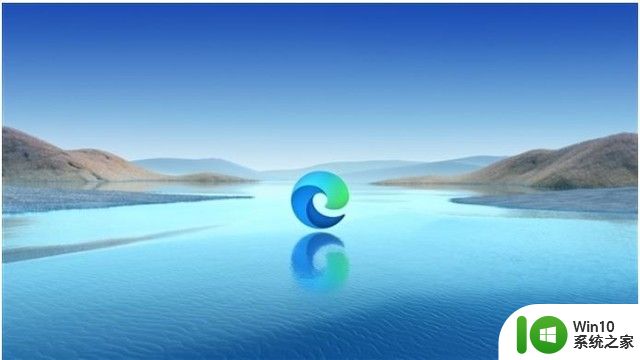
第二步:关掉不必要的动画效果
因为这显示效果,需要计算机图形cpu大量的模拟仿真。
在开始屏幕上,键入“高级系统设置“在搜索栏下选择“设置”选项,然后按Enter在系统属性对话框中的高级选项卡,单击 Performance下的设置。
取消:淡入淡出或滑动菜单到视图和淡入淡出或滑动工具提示眼帘,等等。
第三步:关掉windows 的后台Services
打开charms菜单,单击“搜索”图标在搜索栏中,键入'services.msc'后打开Windows服务配置修改一下属性:自动->手工
Application Experience, Diagnostic Policy Service, Distributed Link Tracking Client, IP Helper, Offline Files, Program Compatibility Assistant Service, Portable Device Enumerator Service, Secondary Logon, Security Center, Windows Error Reporting Service, andWindows Image Acquisition (WIA)
第四步:调整Windows启动项目
Windows 8和Windows8.1允许用户在任务管理器中对启动项进行管理。可以限制的基本的启动项目,而使Windows运行的更快。

第五步:优化硬盘驱动器
在charms菜单栏,点击搜索图标在搜索栏搜索,碎片整理找到并选择您的驱动器进行碎片整理和优化。
第六步:电源管理
选择一个 high performance power plan 来提高系统性能。
第七步:剔除不需要的文件夹功能
打开Windows资源管理器,单击功能区中的视图 选项卡下的选项按钮在随后出现的文件夹选项窗口,进入查看选项卡清除下列选项旁边的复选框
Display file size information in folder tips, Hide empty drives in Computer folder, Hide extensions for known file types, Show encrypted or compressed NTFS files in color, Show popup description for folder and desktop items
单击“应用”按钮。
第八步:清除磁盘坏的扇区
在Windows资源管理器中,右键单击您的驱动器,并进入其属性在工具选项卡中单击检查按钮在提示对话框,单击扫描驱动器。
或通过在开始 屏幕上键入cmd打开命令提示符(管理员模式)键入命令行:CHKDSK /F /R通过输入Y按下回车键确认。
第九步:工作于休眠模式
你可以把你的电脑选择休眠,而不是关机。这将使当前程序迅速中RAM中检索出来并恢复。这是一个可以优化的做法。在你的桌面屏幕,右击你的开始按钮,在关机 菜单中,选择休眠模式。
另外,单击charms 菜单栏上的设置图标来查看设置面板下面在此面板中,单击该按钮来查看更多选项。

以上就是win8优化系统运行的方法的全部内容,有出现这种现象的小伙伴不妨根据小编的方法来解决吧,希望能够对大家有所帮助。