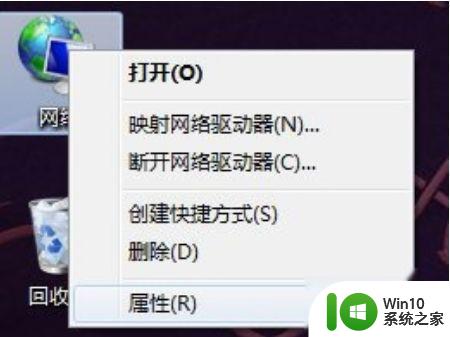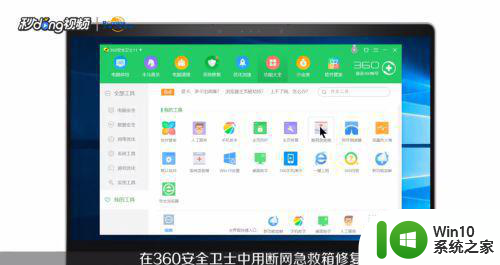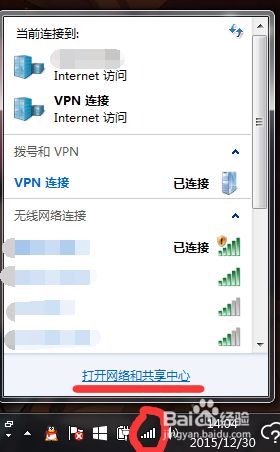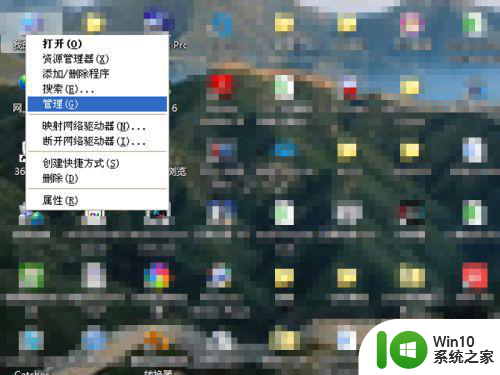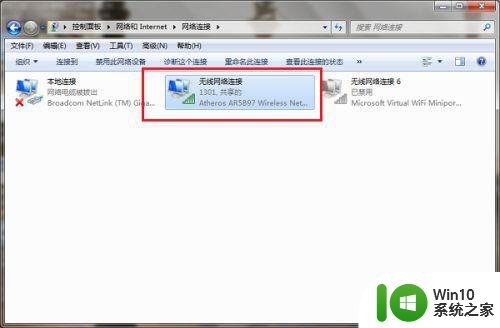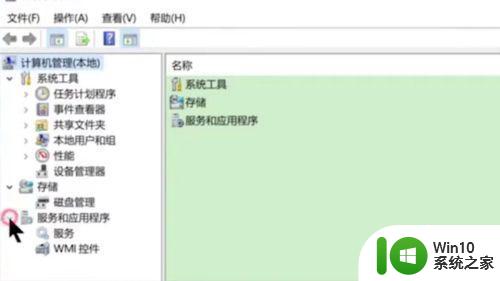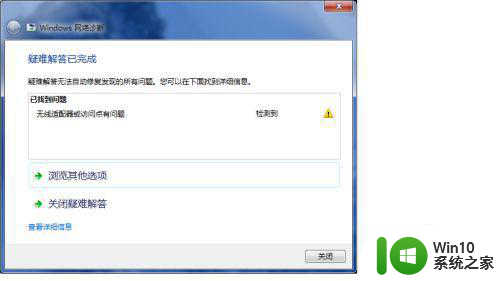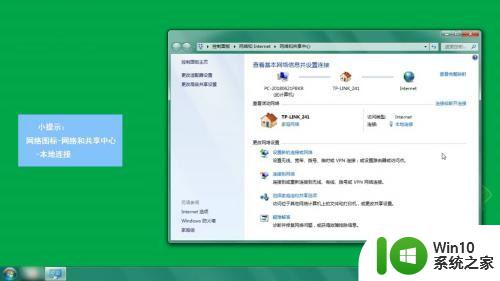win7显示“网络连接显示无Internet访问”如何解决 win7网络连接显示无Internet访问怎么修复
在使用Windows 7时,您可能会遇到一个常见的问题,那就是网络连接显示为“无Internet访问”,这个问题可能会让您感到困惑,因为您的网络连接本应该正常工作。但不用担心,我们有一些简单的解决方法来修复这个问题。在本文中我们将分享一些有效的解决方案,帮助您解决这个令人头疼的问题,让您的网络连接恢复正常。
解决方法一:
1、单击下【计算机】,如图。

2、接着我们按下【管理】,如图。

3、接着我们双击点开【设备管理器】,如图。
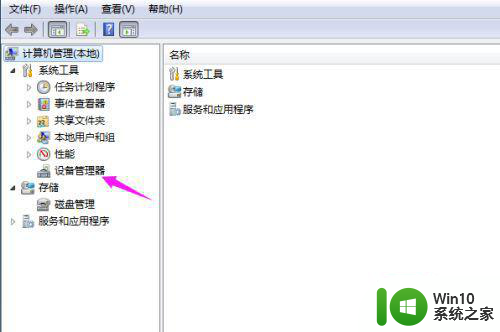
4、接着我们点开【网络适配器】,如图。
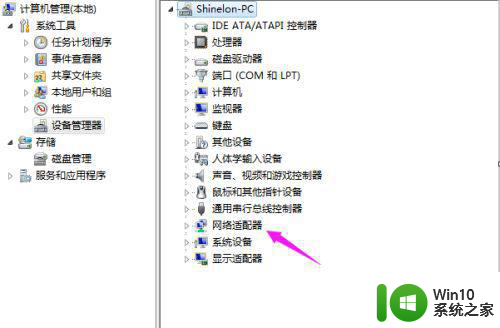
5、单击下【网卡】,点【禁用】,如图。
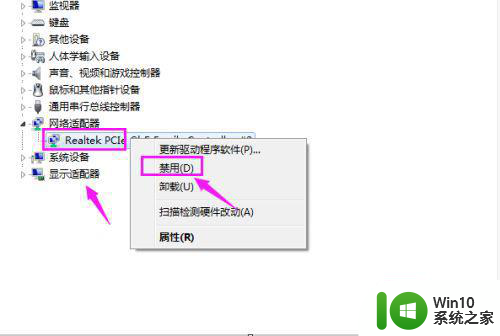
6、等待几秒,网络就恢复正常了,如图。
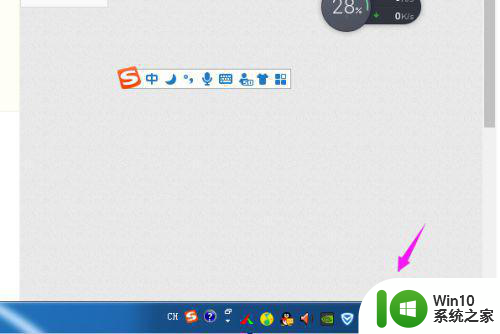
解决方法二:设置DNS和DHCP服务
1、输入【win+R】,运行走出,如图。
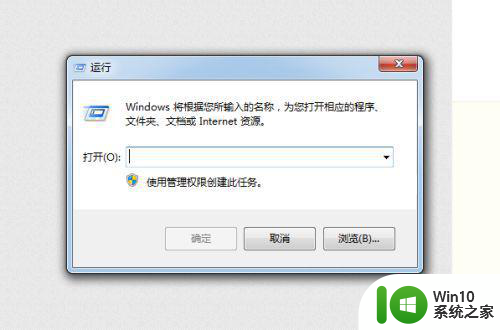
2、紧接着我们输入【services.msc】,点【确定】,如图。
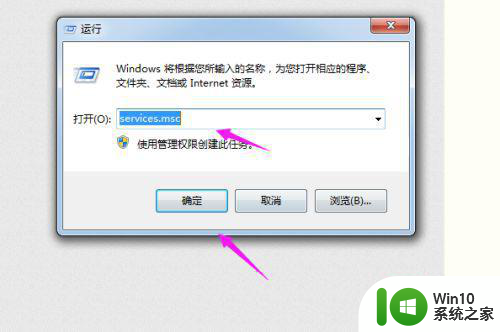
3、紧接着我们找到【DNS和DHCP服务】,右键单击,点【属性】下,如图。
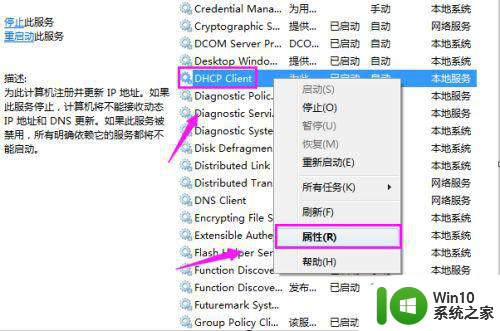
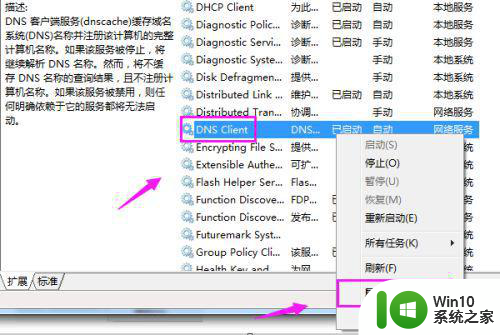
4、查看是否都是设置的【自动】模式,是就改为【自动】,到这基本解决问题,重连网络下试试看。
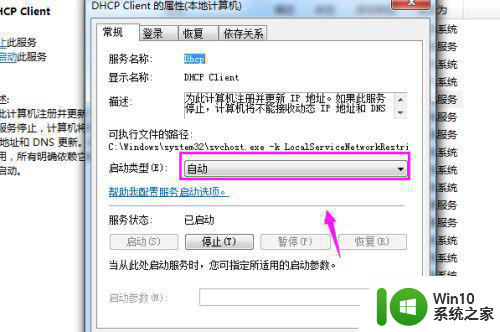
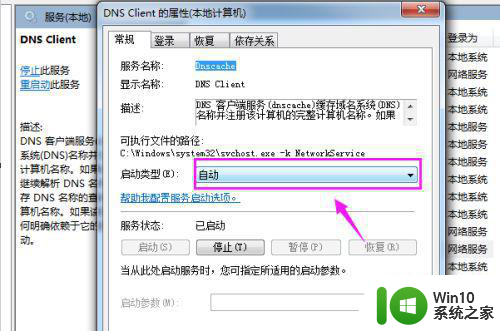
以上就是win7显示“网络连接显示无Internet访问”如何解决的全部内容,还有不懂得用户就可以根据小编的方法来操作吧,希望能够帮助到大家。