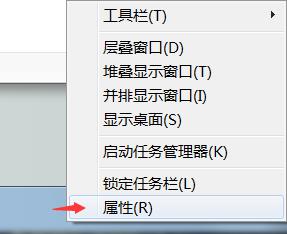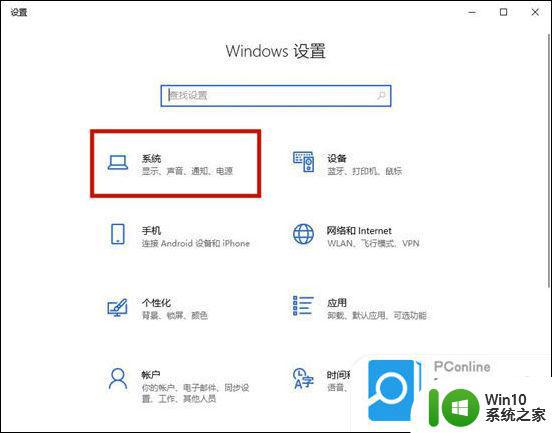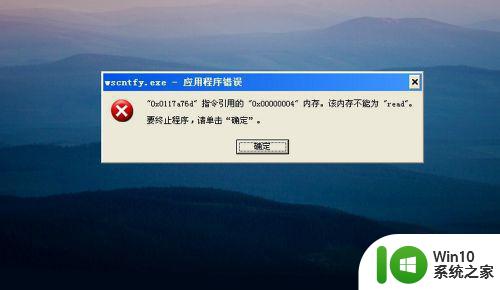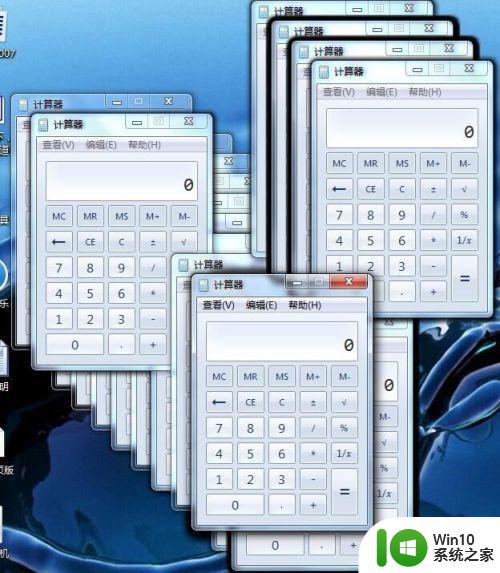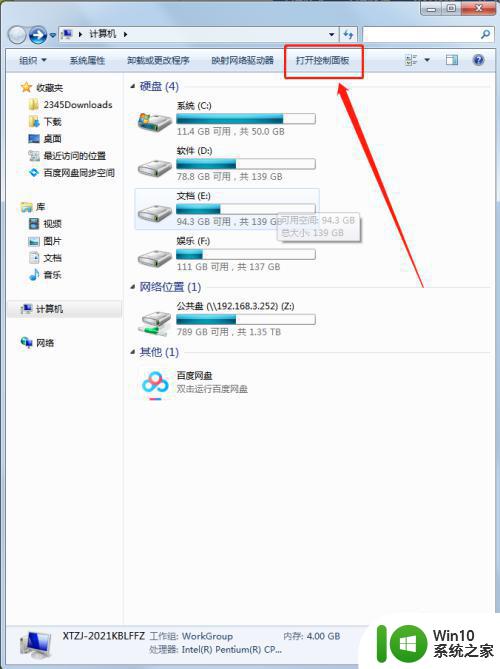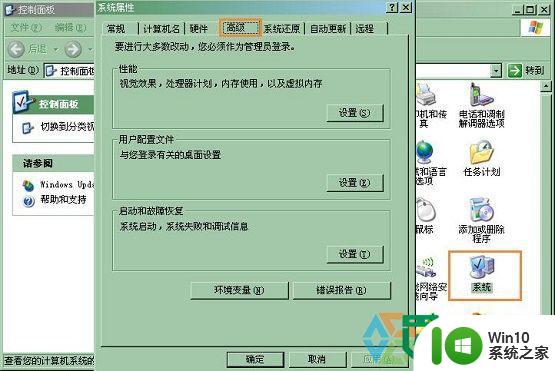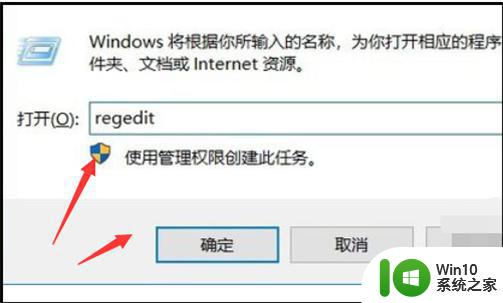电脑移动不了窗口的处理方法 电脑窗口无法拖动解决方法
更新时间:2023-11-21 15:38:14作者:jiang
电脑移动不了窗口的处理方法,电脑作为现代社会中不可或缺的工具之一,我们经常会遇到一些窗口无法拖动的问题,无论是因为系统设置的原因,还是程序出现了错误,这种情况都会给我们的工作和生活带来很多不便。不必过于担心,因为我们可以采取一些简单的处理方法来解决这个问题。在本文中我们将介绍几种常见的电脑窗口无法拖动的解决方法,帮助您轻松应对这一困扰。无论是通过更改系统设置,还是通过重新启动相关程序,我们相信您一定能够找到适合自己的解决方案。让我们一起来看看吧!
具体方法如下:
1、按下win键+r键打开运行,输入gpedit.msc,点击确定。
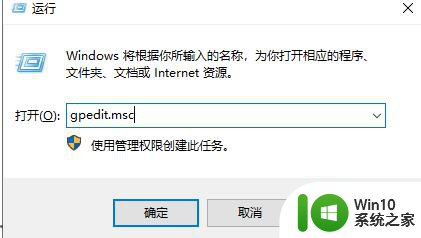
2、依次点击用户配置——管理模板——Windows组件,然后在右侧找到任务计划程序。
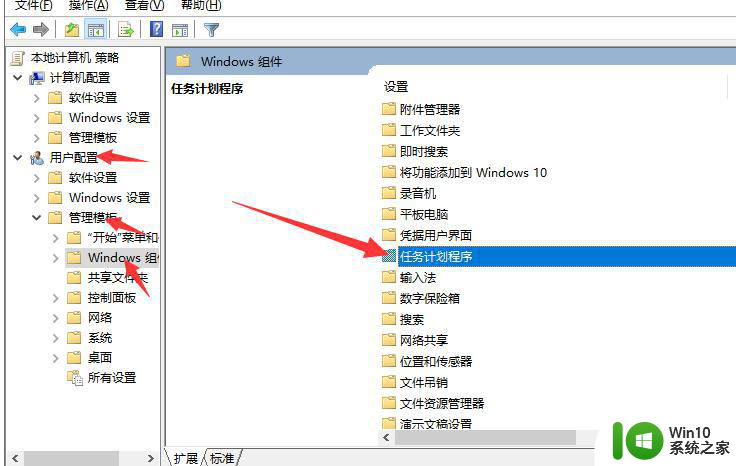
3、双击打开,看到禁止拖放选项,右击选择编辑。
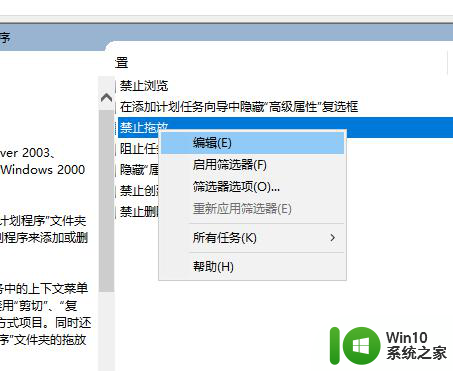
4、点击未配置,然后点击确定即可。
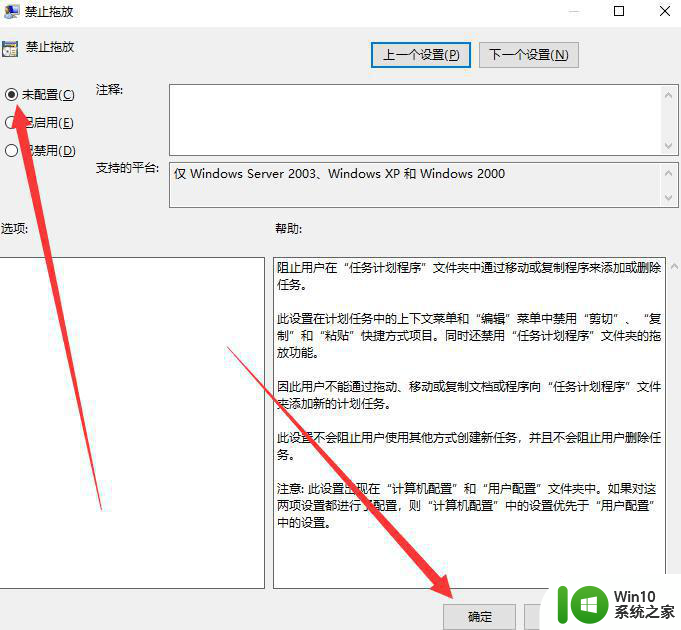
以上是处理电脑窗口无法移动的全部方法,如果有遇到相同问题的用户,可以参考本文中介绍的步骤进行修复,希望能对大家有所帮助。