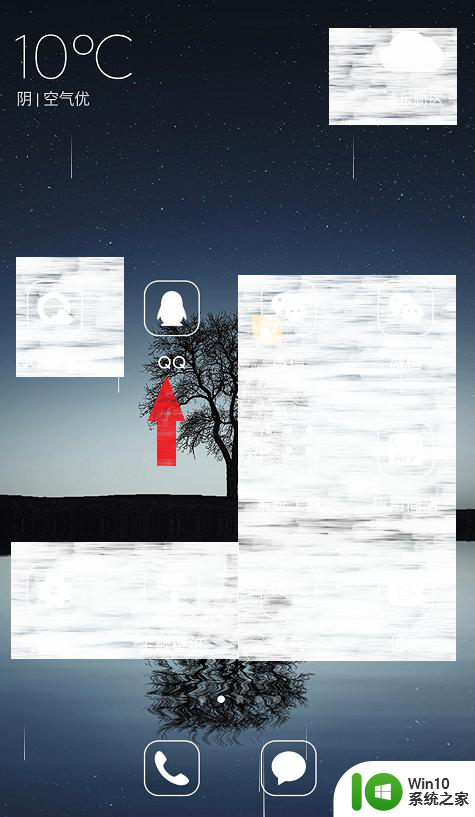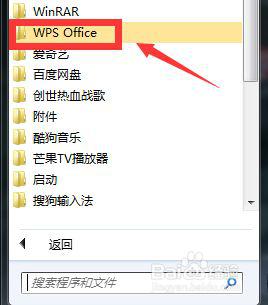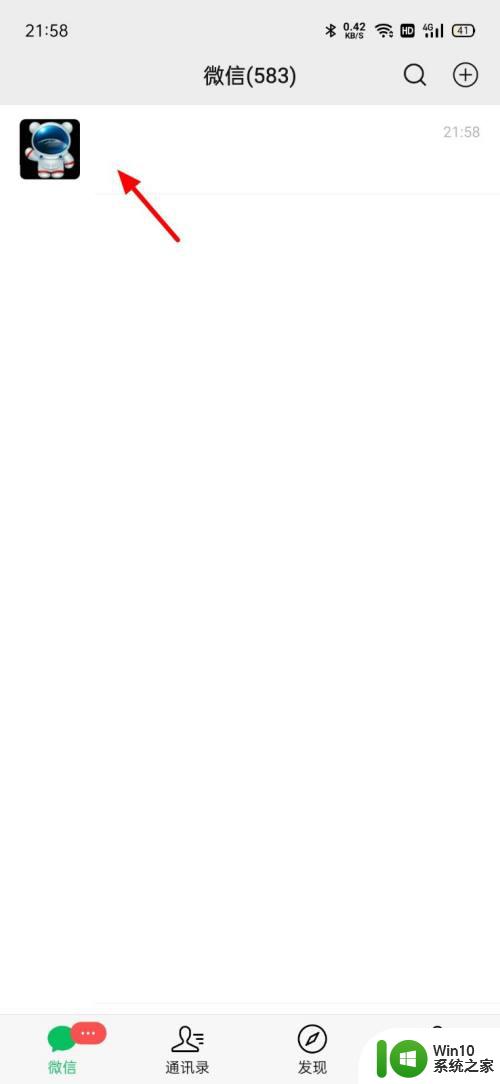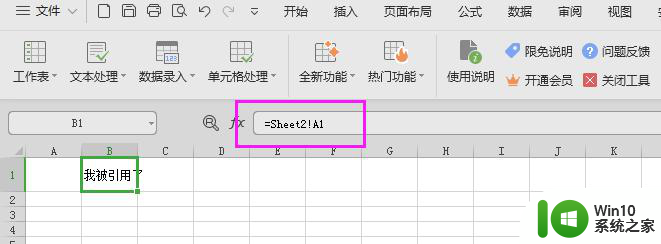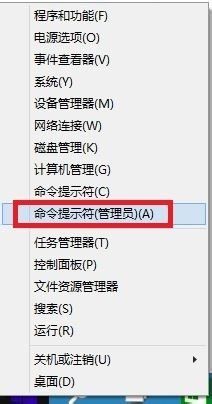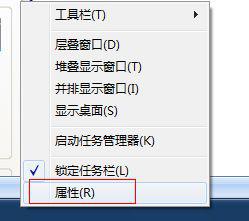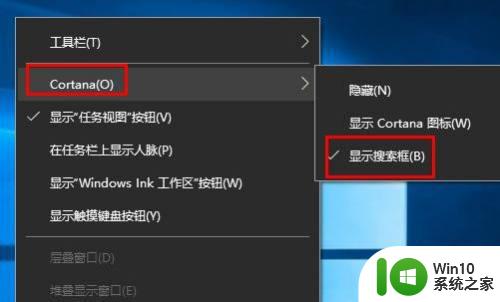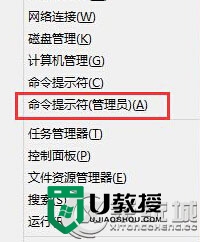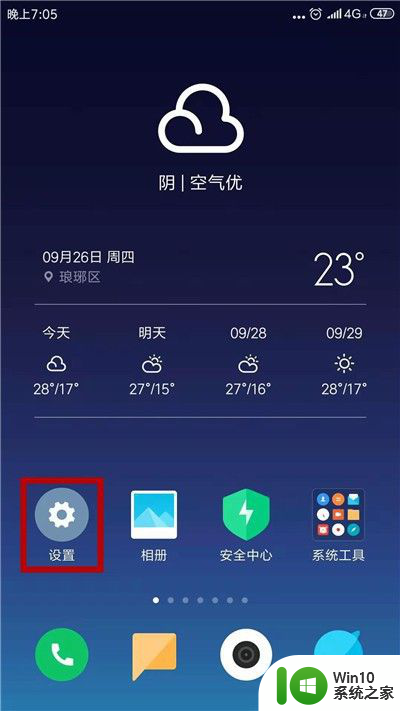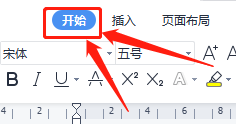用其他应用打开选择了总是 怎么办 用其他应用打开点了总是没有响应怎么解决
更新时间:2023-09-26 15:38:52作者:xiaoliu
用其他应用打开选择了总是 怎么办,当我们使用手机或电脑时,经常会遇到这样的情况:当我们想要打开一个文件或链接时,却发现系统提示我们选择使用其他应用打开,而我们又不小心选择了总是,结果却发现没有任何响应,这个问题可能会让我们感到困扰,因为我们无法顺利地打开我们需要的文件或链接。当我们遇到这种情况时,应该如何解决呢?接下来我将为大家提供一些解决方法。
步骤如下:
1.手机桌面点击“设置”后,选择“应用设置”;
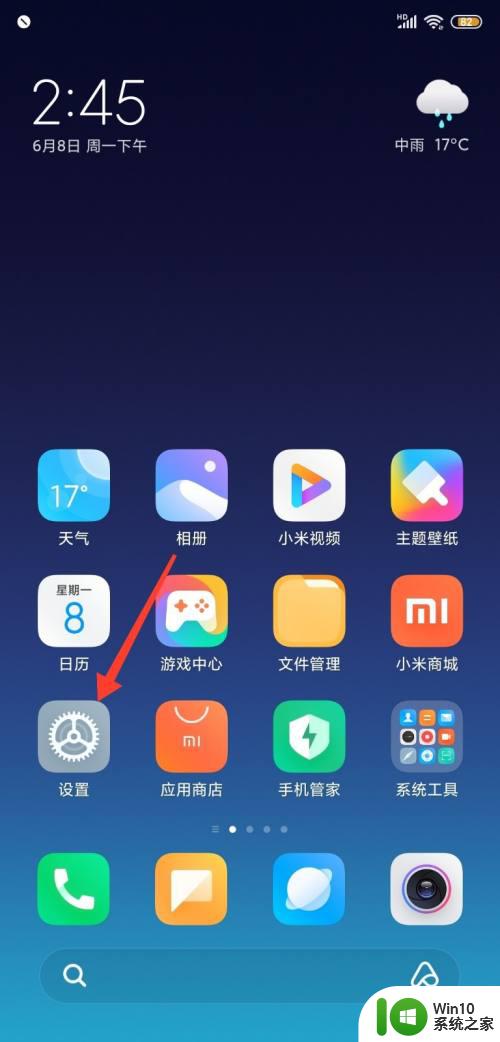
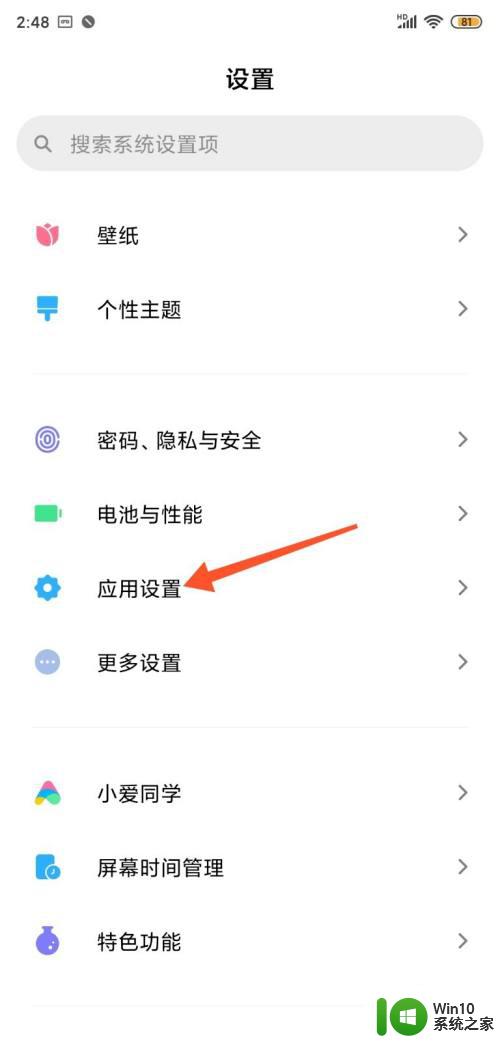
2.选择“应用管理”,找到点了“总是”的应用并点击;
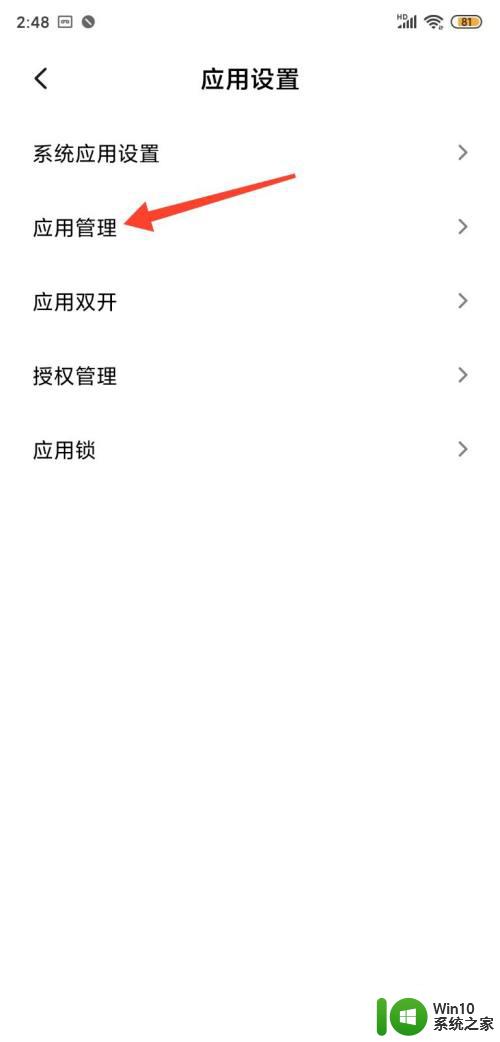
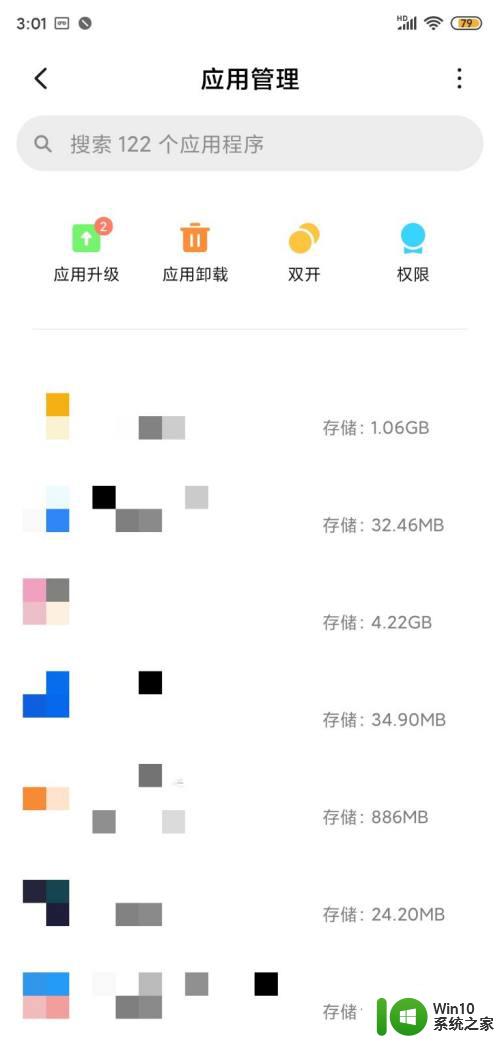
3.点击页面下方“清除数据”,在弹出的窗口选择“清除全部数据”;
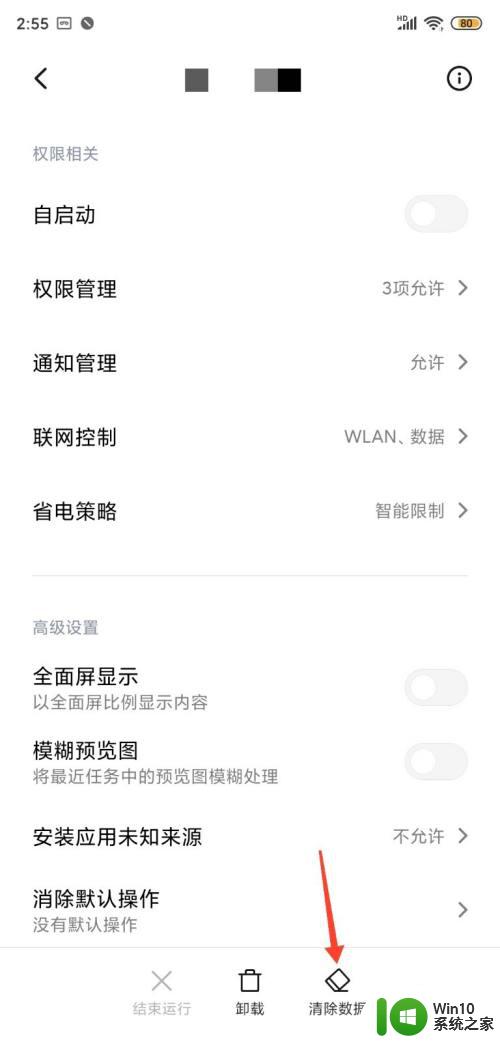
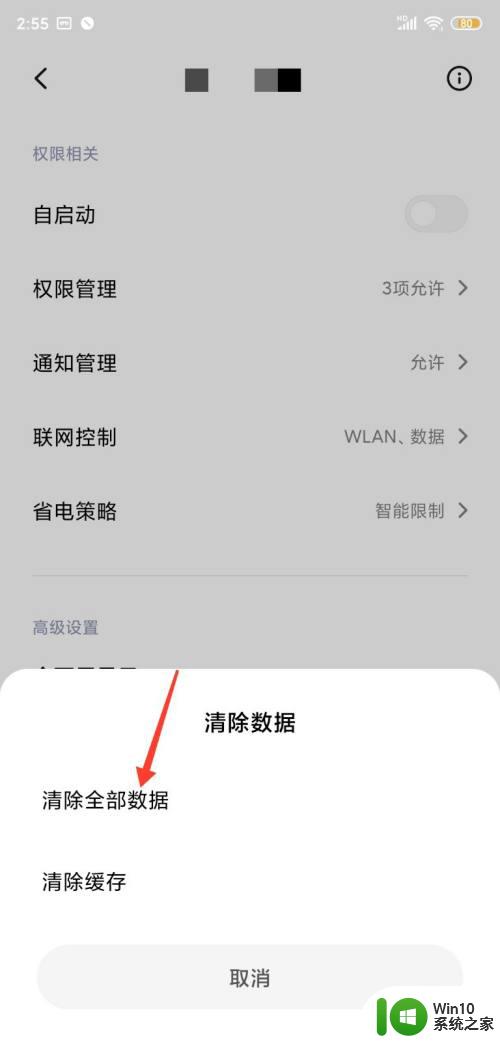
4.在弹出的确认窗口点击确定即可消除点了“总是”的操作;
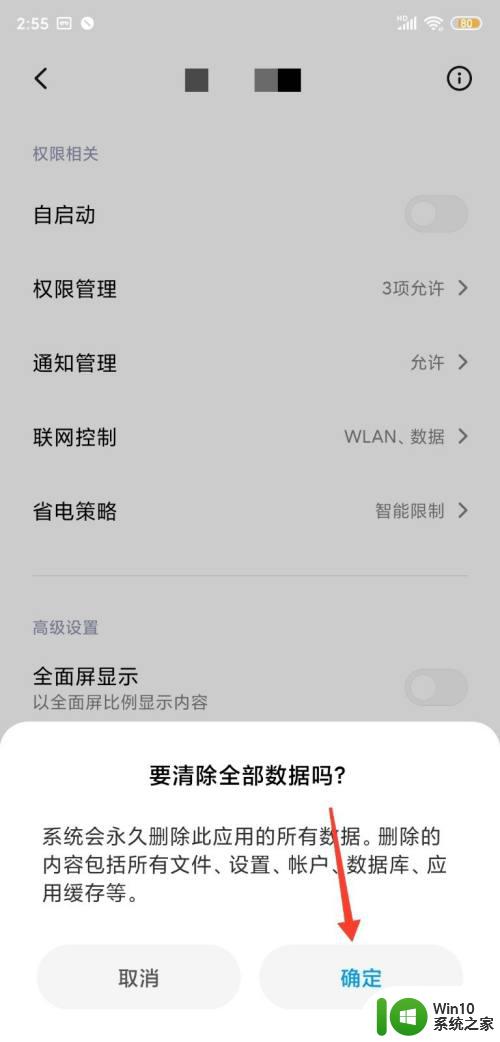
5.下次再使用“用其他应用打开”时点击“仅此一次”即可。
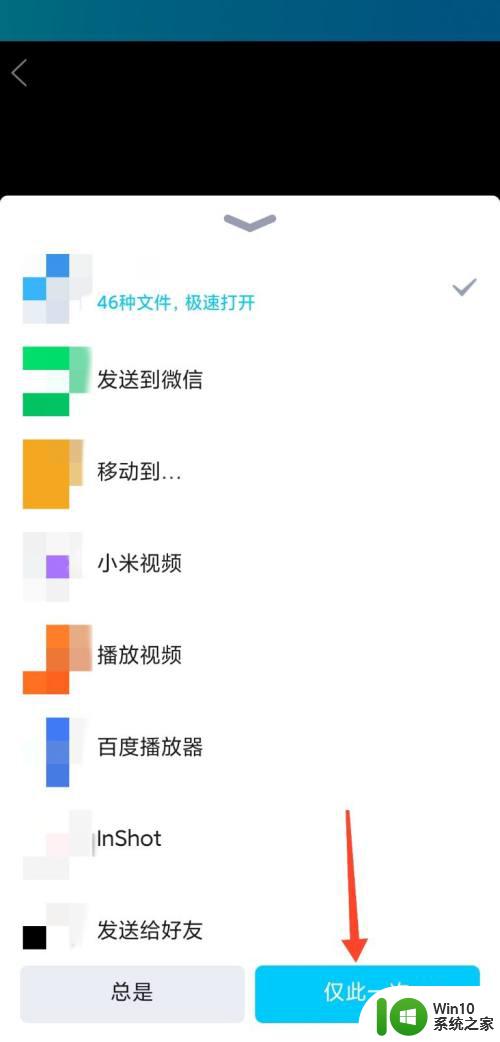
以上就是如何解决选择了总是用其他应用打开的问题,如果你遇到了这种情况,可以按照以上步骤解决,操作简单快速,一步到位。