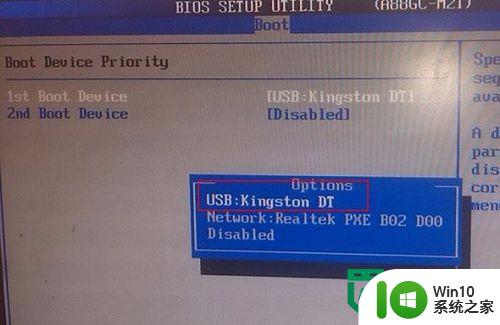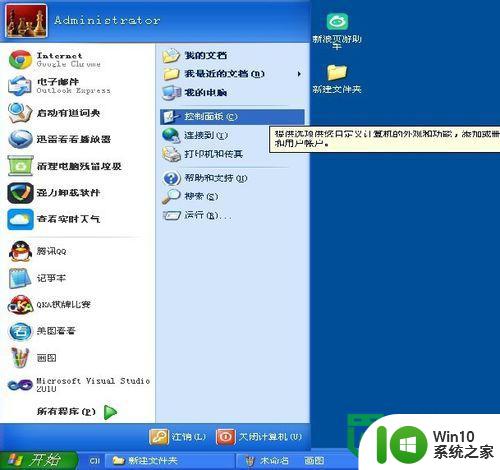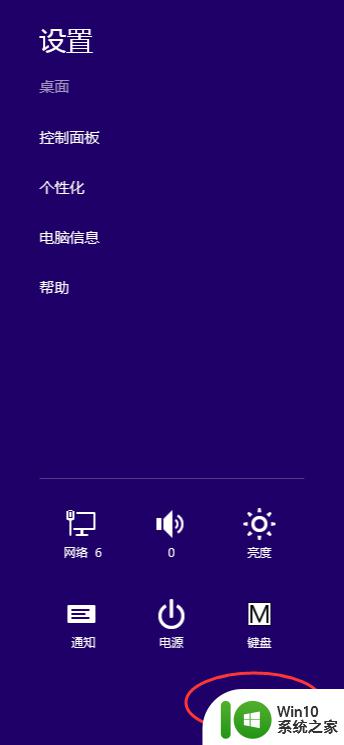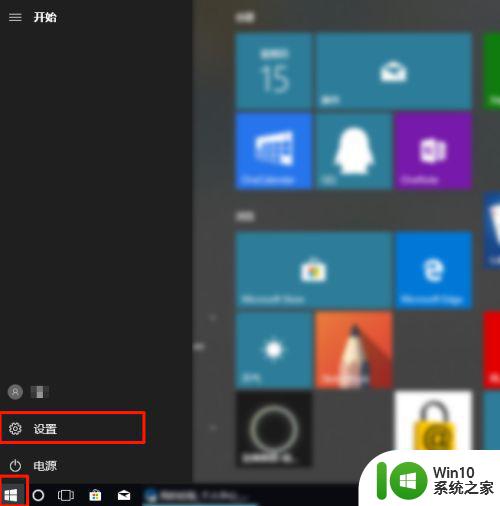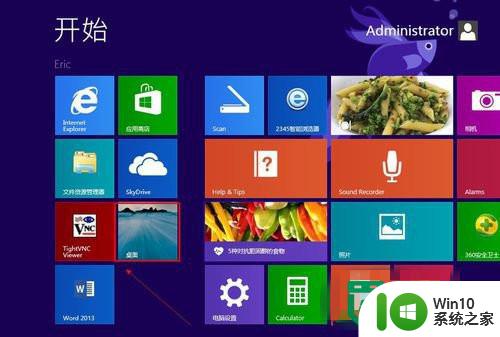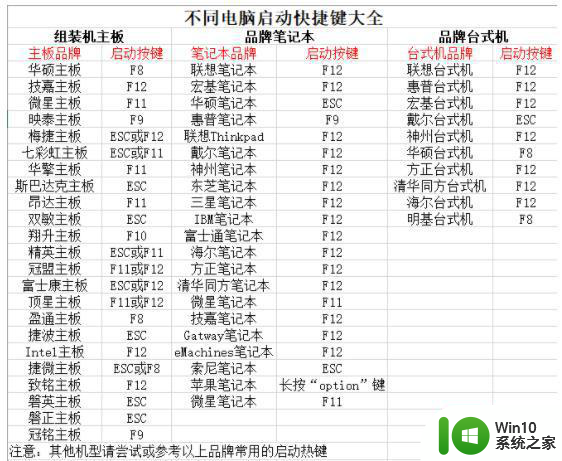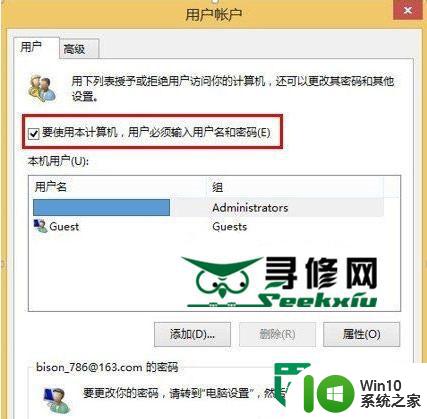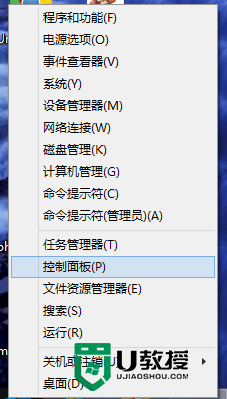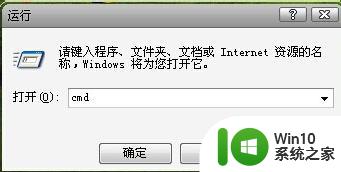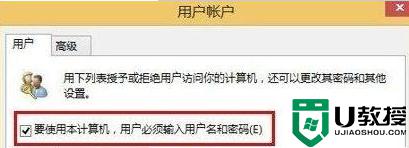windows清理开机密码的方法 windows开机密码怎么清除
我们可以清除windows电脑的登录密码,可以节省我们开机的时间,但是有些用户不知道该如何清除,今天小编给大家带来windows清理开机密码的方法,操作很简单,跟着小编一起来操作吧。
具体方法:
1.设置好U盘启动,进入U盘启动盘中(不同的电脑设置BIOS不一样)。进入U盘启动盘后,选择“运行Windows登录密码破解菜单——清除Windows登录密码(修改密码)”选项
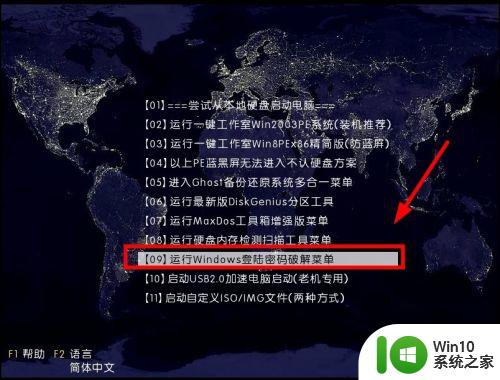
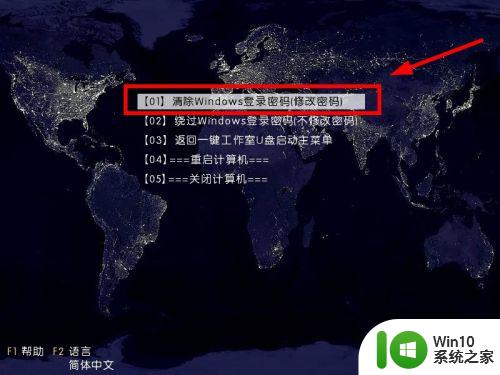
2.在“选项”中,输入序号“1”。也就是选择Windows系统所在分区,然后按“Enter”键
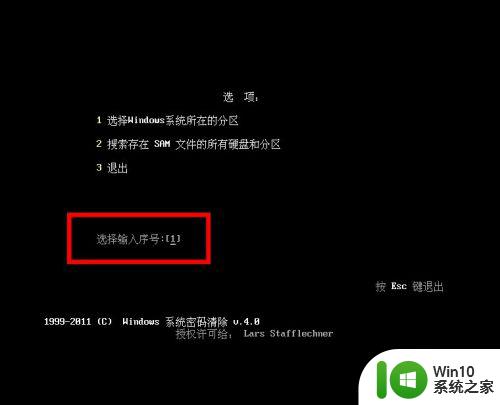
3.然后程序会自动搜索电脑SAM数据库文件路径(也就是你的电脑账户的密码文件),搜索完成后按“Enter”键
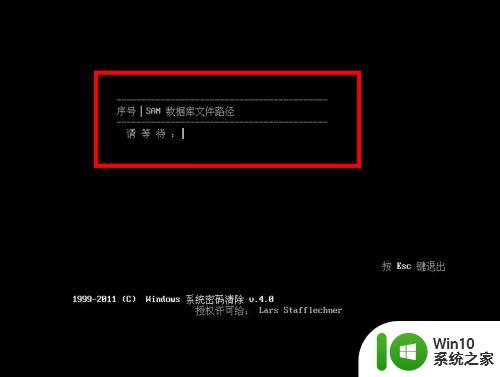
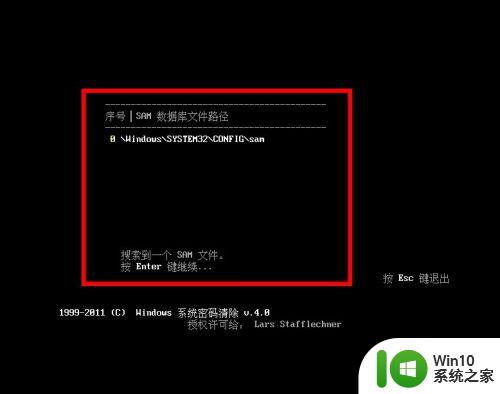
4.搜索完成后,找到你的电脑账户名称,输入序号“1”。然后按“Enter”键
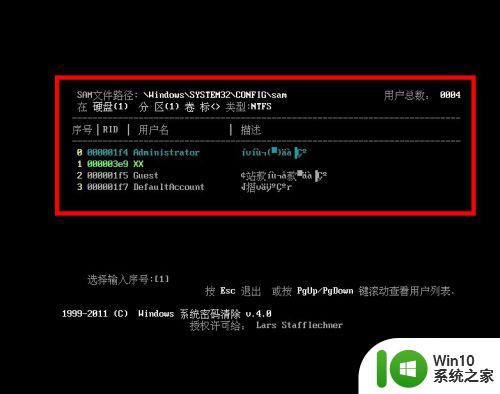
5.在选项中选择“清除此用户的密码”,接着按键盘“Y”键保存刚才的设置,退出程序,重新启动电脑
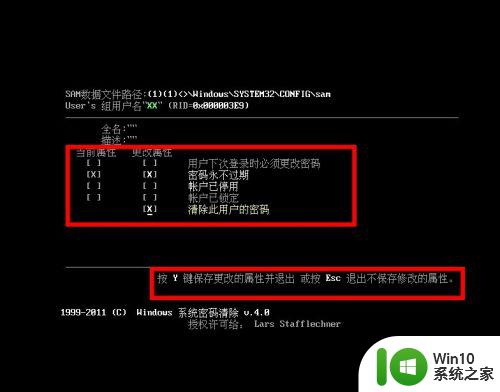
6.重启电脑后,发现已经没有了账户密码登录界面,可以正常进入电脑桌面


以上就是windows清理开机密码的方法的全部内容,还有不懂得用户就可以根据小编的方法来操作吧,希望能够帮助到大家。