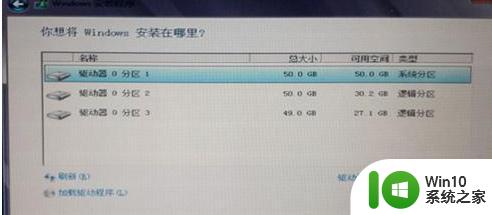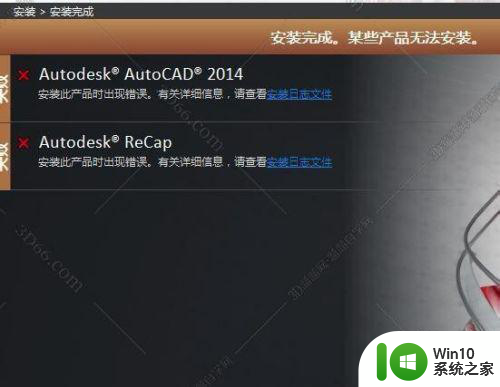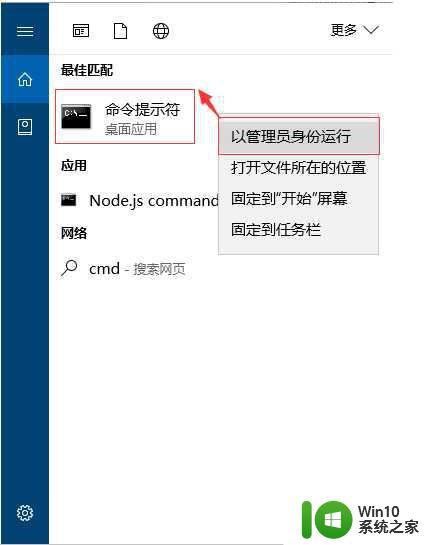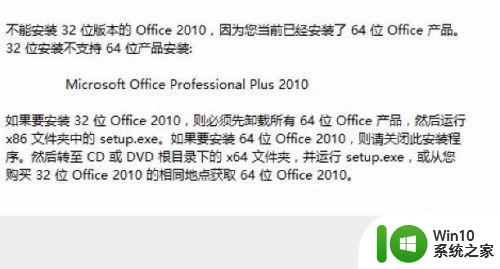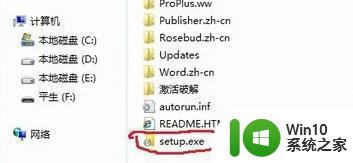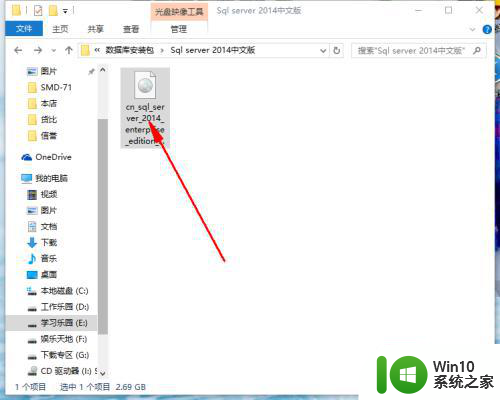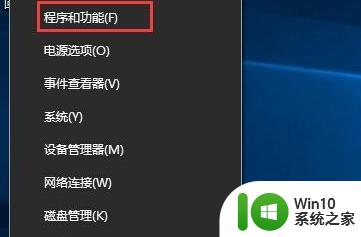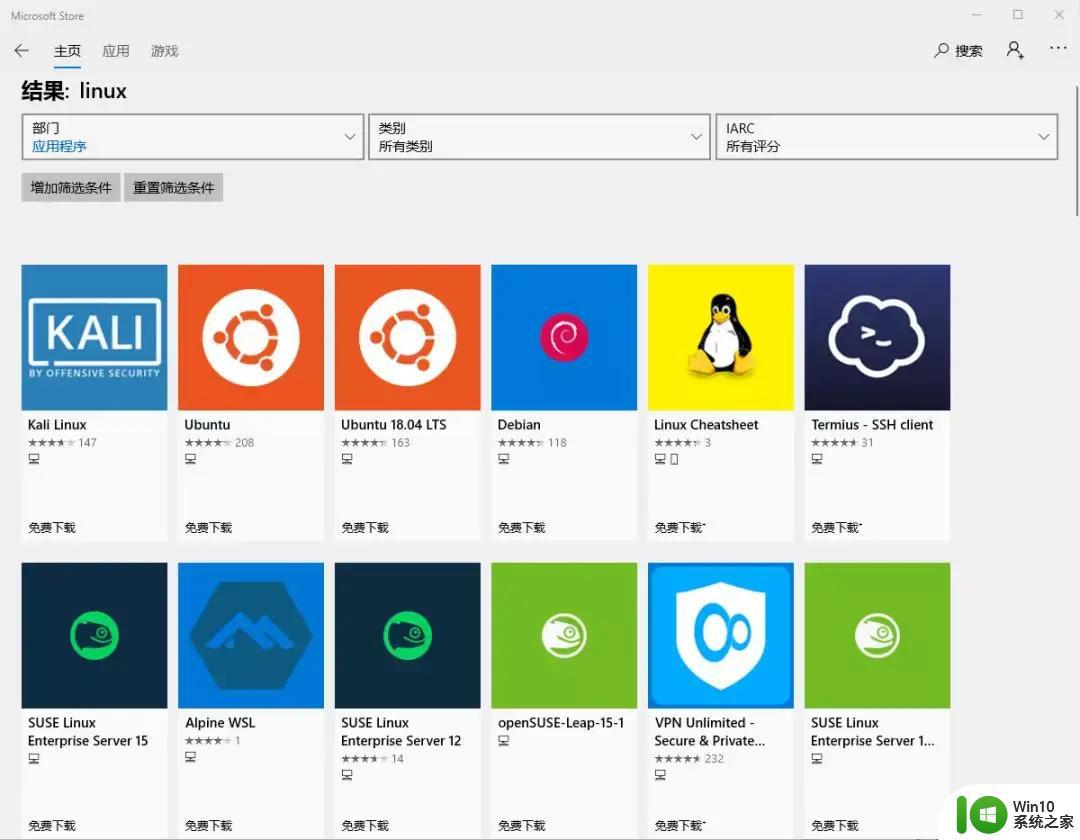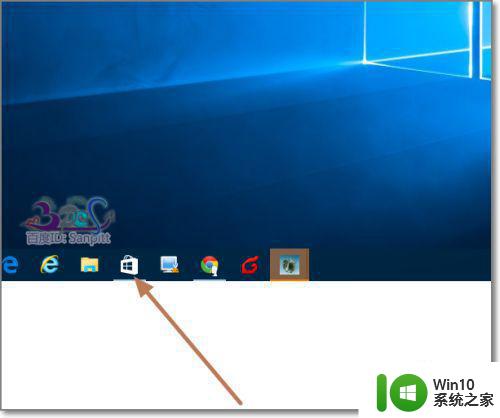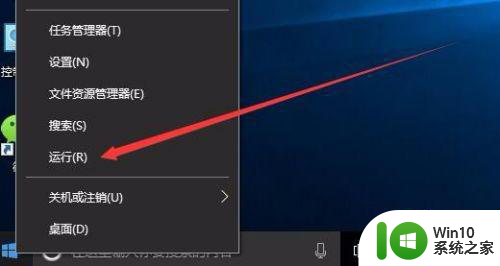win10上安装docker的方法 window10 docker怎么安装
docker是一种操作系统级别的虚拟化技术,是依赖于Linux内核的NameSpace和Cgroups的,很多人会在电脑中安装使用,不过有部分window10系统用户想要安装docker却不知道要怎么安装,针对此问题,接下来给大家讲述一下window10 docker怎么安装。
具体方法如下:
1、打开docker的官网,点击右上角的get started,进入到docker的下载页面。
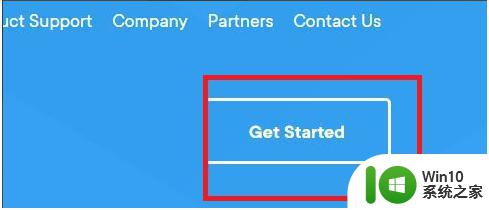
2、在下载页面点击页面右边的downloads for windows下载windows版本的docker。
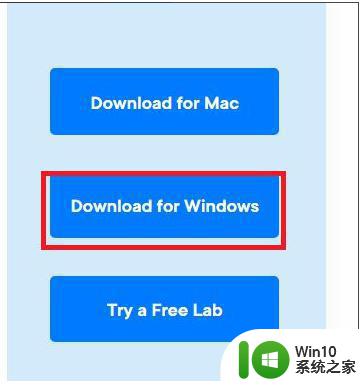
3、然后会跳转到docker的下载页面,点击页面右上角的login to download,然后会跳转到登陆页面,输入你的docker账号和密码,点击login登陆。如果没有密码,点击页面下方的create account创建一个账号再登陆。
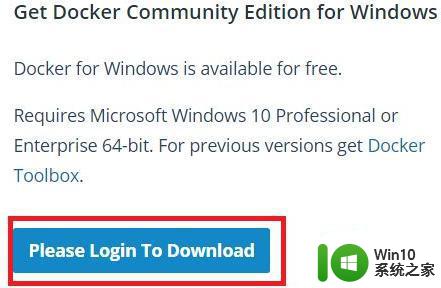
4、登陆完成后,会回到下载页面,点击页面右上角的get docker,然后浏览器下载工具就会开始下载docker安装包。
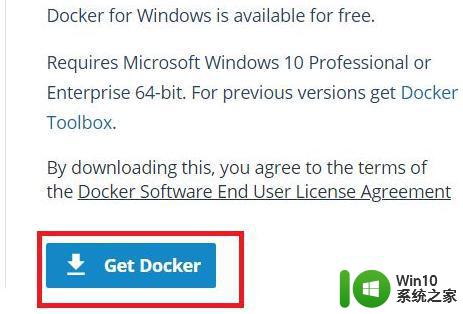
5、下载完成后,点击docker安装包的名称,就会开始安装,docker安装包首先会检查有没有更新,有的话会先下载。
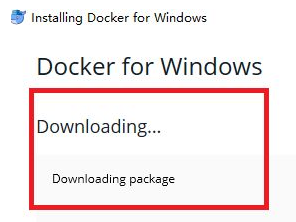
6、下载完成后,就会进入安装流程,第一步会提示你是否创建桌面图标,默认是勾选的,点击ok按钮继续。然后程序就开始解压文件,开始安装。
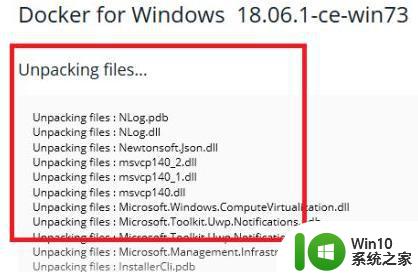
7、安装完成后,会提示你关闭安装程序并注销账号。这里的注销账号指的是注销当前登陆的windows使用户账号。点击开始菜单,再点击出现的个人头像图标,选择注销。
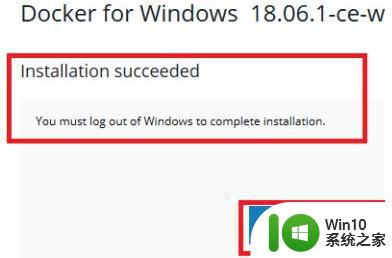
8、注销后,重新登陆,就会弹出docker的启动程序,如果系统没有启动hyper-v的话,会提示你启动,点击ok启动。这个时候系统可能会重启安装hyper-v。等它重启完毕后,在桌面的右下角就能看到docker的图标,说明docker开始运行了。
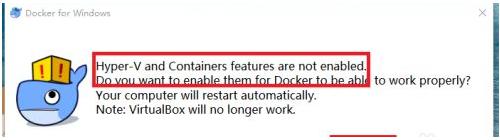
9、然后我们在开始菜单上点右键,选择powershell。
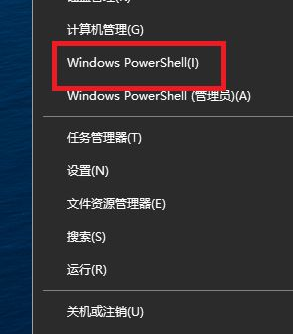
10、打开powershell后,输入命令:docker --version,如果安装正常的话,会显示出docker的版本信息,如下图中所示。然后执行docker的测试程序:docker run hello-world。
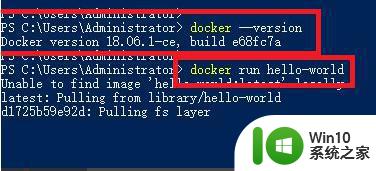
11、如果安装没有出错的话,会出现张图中的:hello from docker的内容。
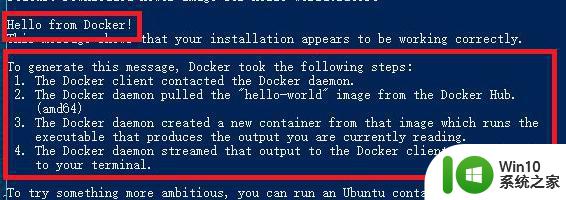
关于win10上安装docker的方法就给大家介绍到这里了,有需要的用户们不妨可以参考上面的方法来进行安装即可。