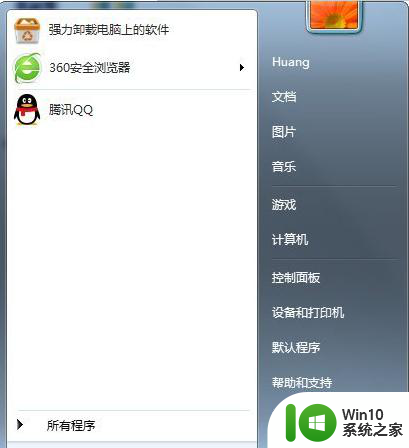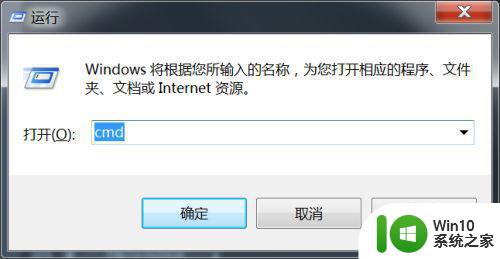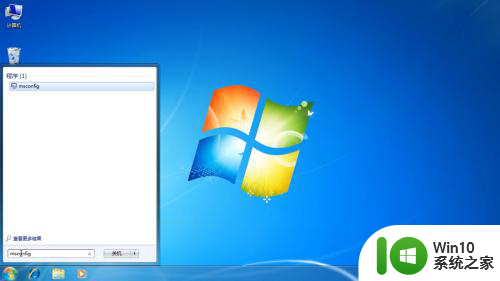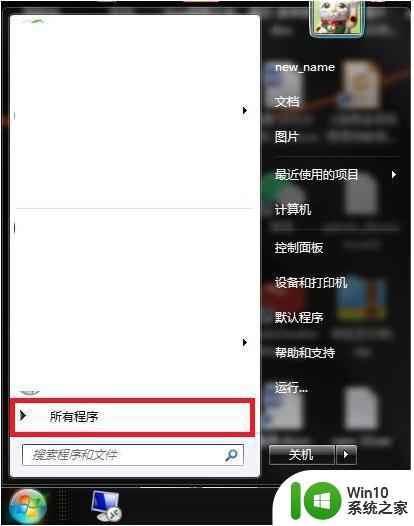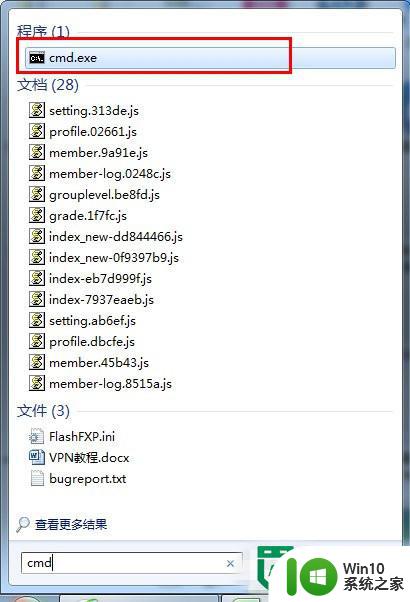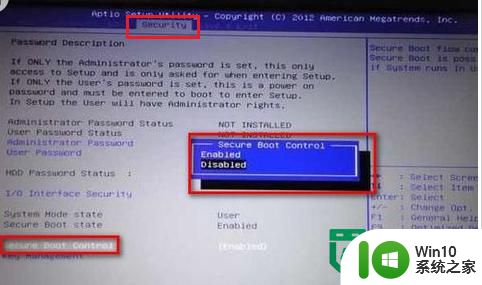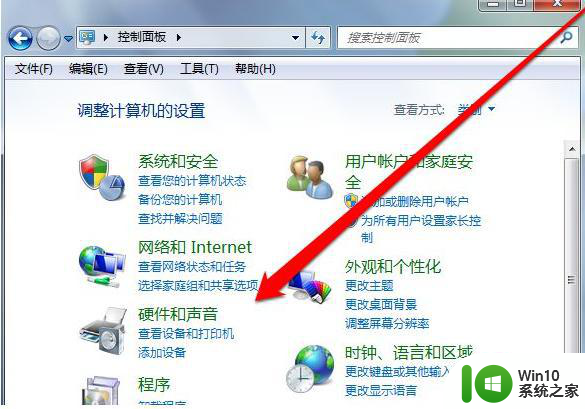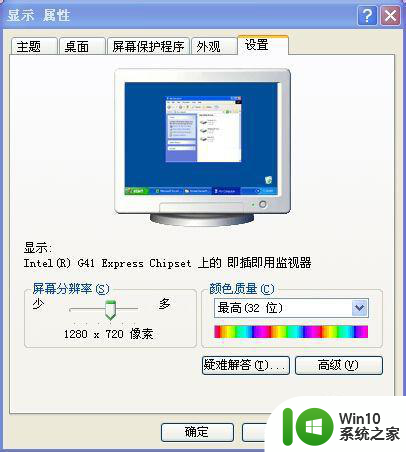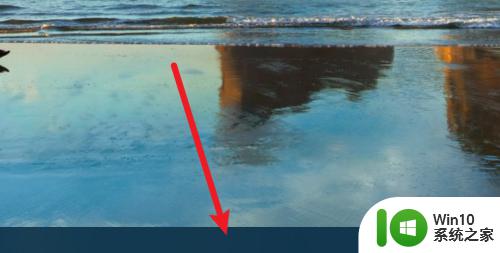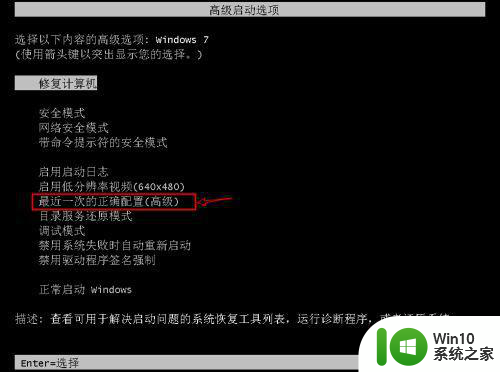win7电脑启动项找不到ctfmon的解决方法 win7电脑启动项缺少ctfmon的解决办法
在使用Win7电脑时,有时候会遇到启动项找不到ctfmon的情况,导致一些功能无法正常使用,这种问题通常是由于系统文件丢失或损坏所引起的。不过不用担心我们可以通过一些简单的方法来解决这个问题,让电脑恢复正常运行。接下来我们将介绍一些解决方法,帮助你轻松解决Win7电脑启动项缺少ctfmon的情况。
具体的解决步骤如下:
1、按下“Win+R”组合键打开运行,在运行框中输入:regedit 点击确定打开注册表编辑器;
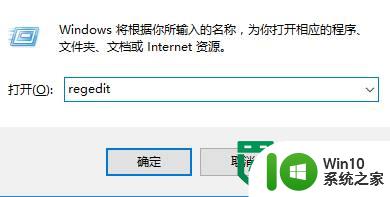
2、在左侧依次展开:HKEY_CURRENT_USER\Software\Microsoft\Windows\CurrentVersion\Run ;
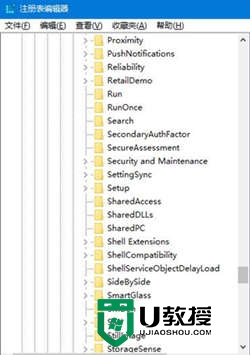
3、在右侧单击右键,依次选择“新建—“字符串值”,将其命名为:ctfmon.exe;
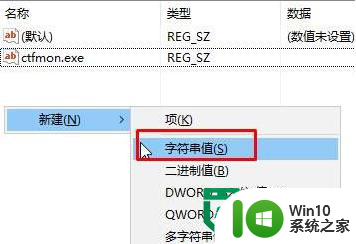
4、双击打开【ctfmon】值,将其数值数据修改为:C:\WINDOWS\system32\ctfmon.exe 点击确定即可。
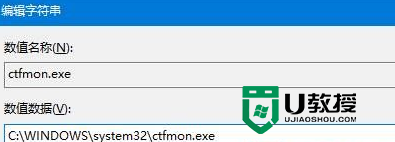
5、完成添加后,重启计算机输入法就可以正常使用了。
以上就是win7电脑启动项找不到ctfmon的解决方法的全部内容,碰到同样情况的朋友们赶紧参照小编的方法来处理吧,希望能够对大家有所帮助。