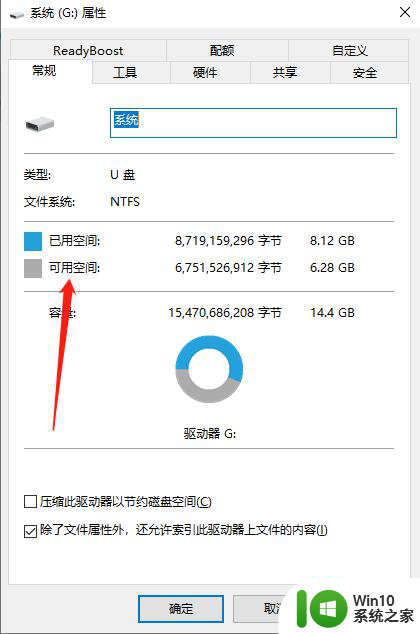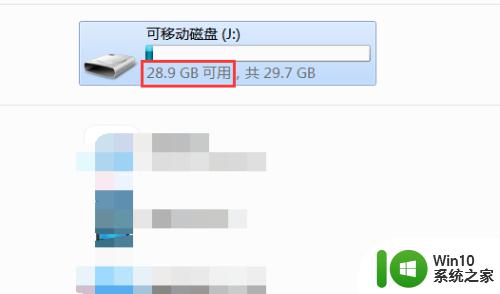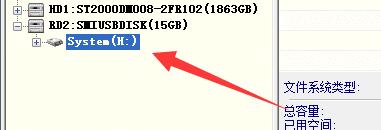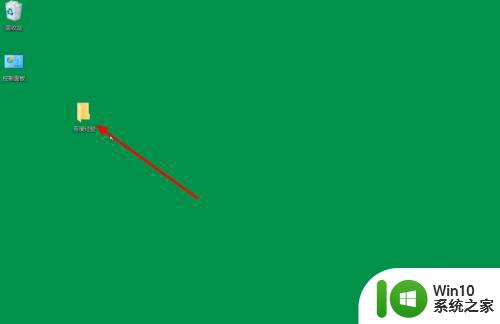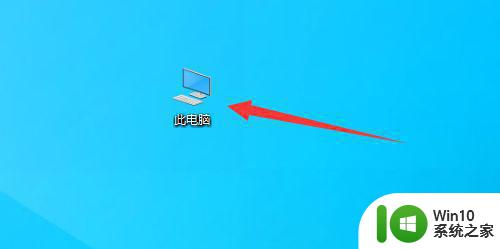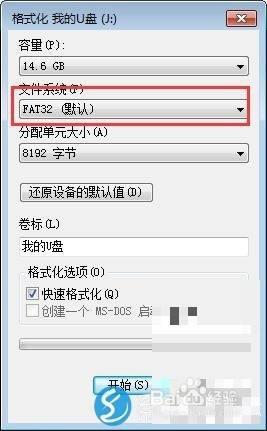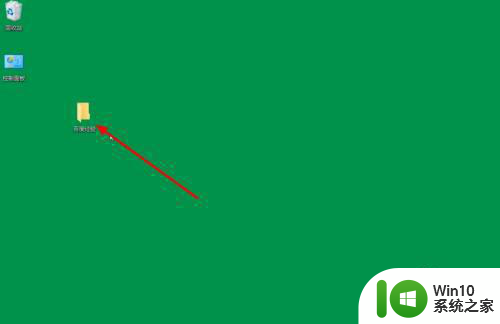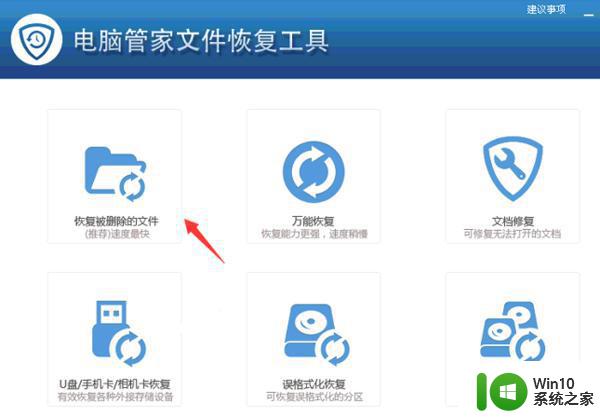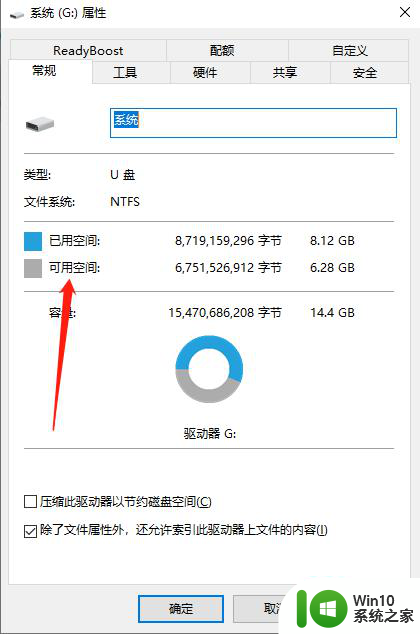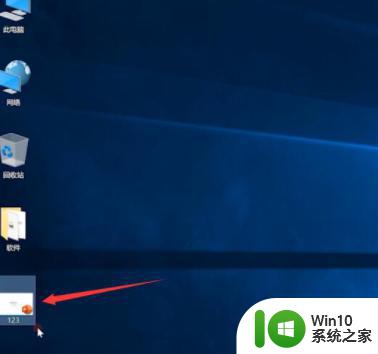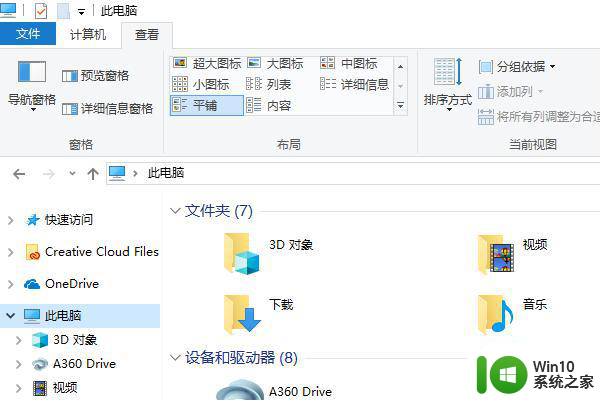直接把东西保存到u盘里但是发现盘里是空的如何解决 U盘存储文件丢失怎么办
当我们把重要文件保存到U盘中,却发现盘里空空如也时,无疑会让人感到焦虑和困惑,U盘存储文件丢失可能是由于误操作、病毒感染或U盘本身出现问题等原因所致。面对这种情况,我们可以通过一些简单的方法来尝试解决这一问题,恢复丢失的文件。接下来让我们一起来探讨一下如何应对U盘存储文件丢失的情况。
具体步骤如下:
1、首先我们需要打开电脑,保证电脑可以正常使用,不会因为电脑的问题,影响U盘的使用,如图所示。

2、之后我们将U盘插入到电脑的USB接口,保证U盘连接正常,如图所示。

3、之后我们在带脑桌面上,点击计算机图标,打开磁盘管理器。
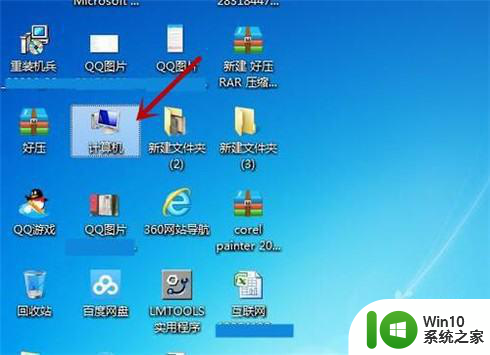
4、之后我们可以看到上面显示的U盘,我们需要鼠标双击U盘的图标,如图所示。
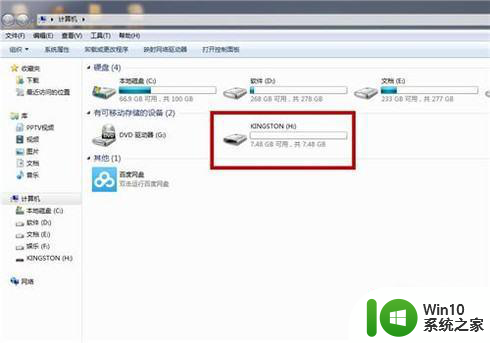
5、之后我们按快捷键将U盘的内容全选,并鼠标右键点击全选的内容,之后我们将其复制即可,如图所示。
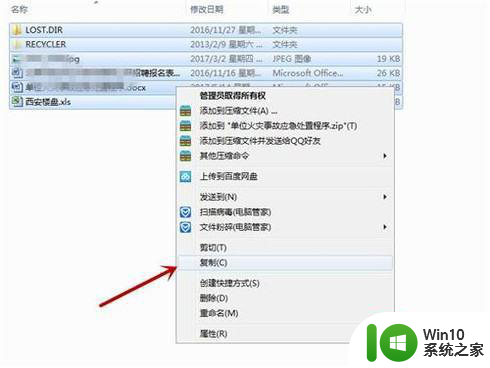
6、之后我们在电脑桌面上新建一个文件夹,如图所示。
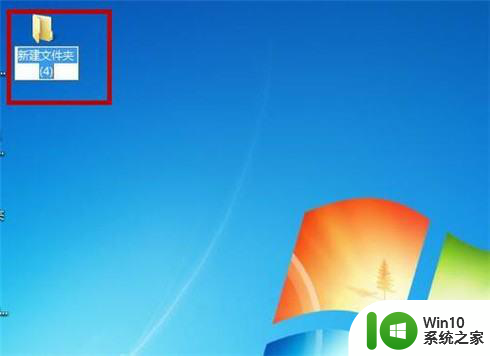
7、之后我们将U盘中复制的内容复制到新建的文件夹当中,如图所示。
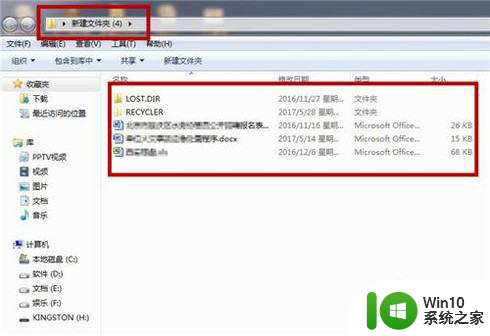
8、之后我们鼠标右键点击新建的文件夹,弹出选项卡,点击“剪切”,如图所示。
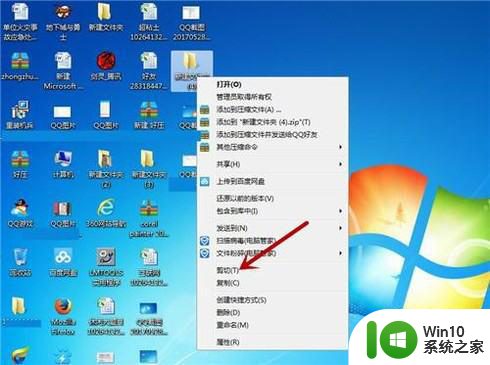
9、之后我们打开U盘的磁盘,将剪切的文件夹粘贴到U盘当中,如图所示。
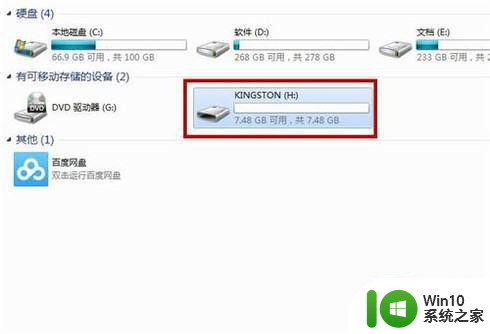
10、最后我们单击U盘的磁盘,查看使用空间,发现U盘上已经显示有空间被使用啦,而且U盘中的文件也可以使用了,这样问题就完美的解决啦。
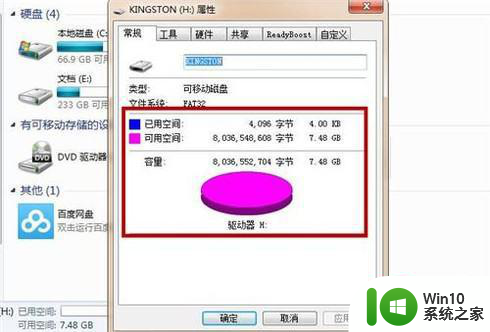
以上就是关于直接把东西保存到u盘里但是发现盘里是空的如何解决的全部内容,有出现相同情况的用户就可以按照小编的方法了来解决了。