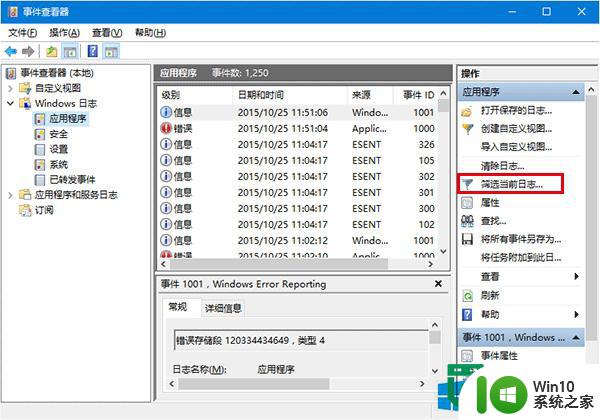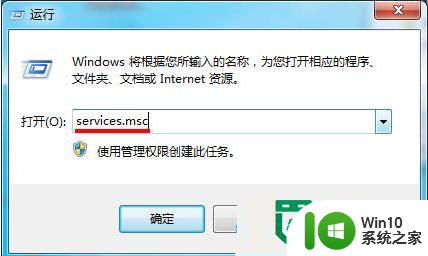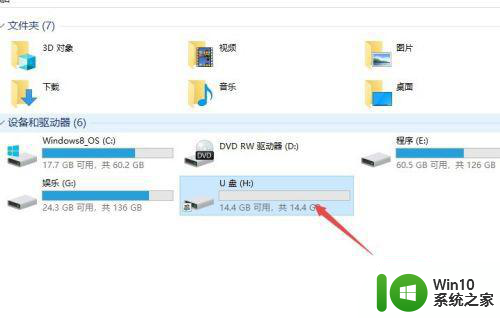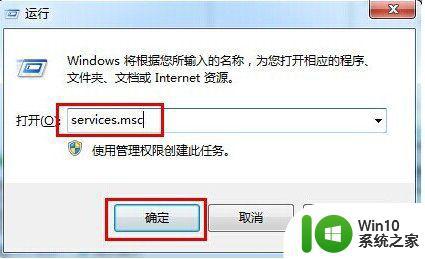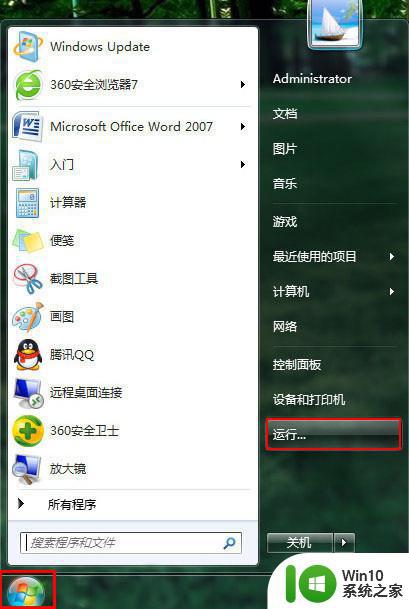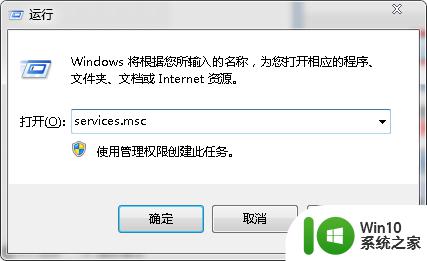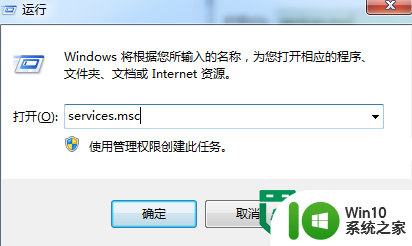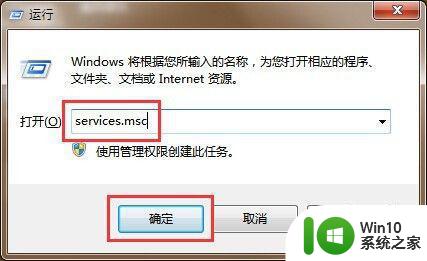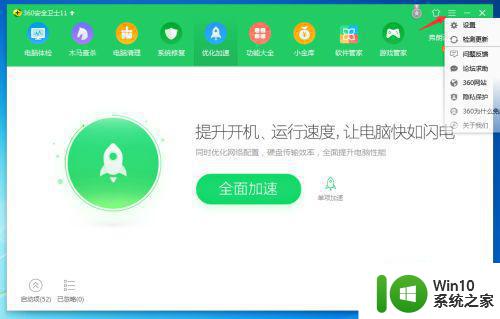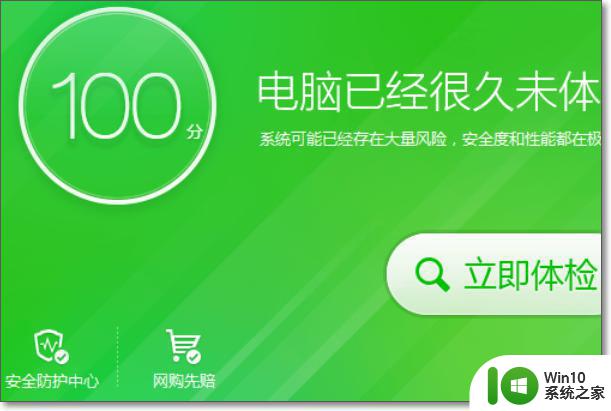U盘扫描结果显示错误如何通过磁盘检查 U盘扫描结果显示错误如何进行磁盘检查修复
更新时间:2024-06-28 15:32:42作者:jiang
当我们使用U盘时,有时候会遇到一些错误提示,显示U盘存在问题需要进行修复,这时候我们可以通过进行磁盘检查来解决这些问题。通过检查磁盘错误并修复,可以帮助我们保护数据的完整性,并确保U盘的正常使用。接下来我们就来详细了解一下如何通过磁盘检查修复U盘扫描结果显示的错误。
具体操作步骤:
1、将U盘插入计算机的USB接口;
2、打开我的电脑,右击可移动磁盘图标。选择属性;
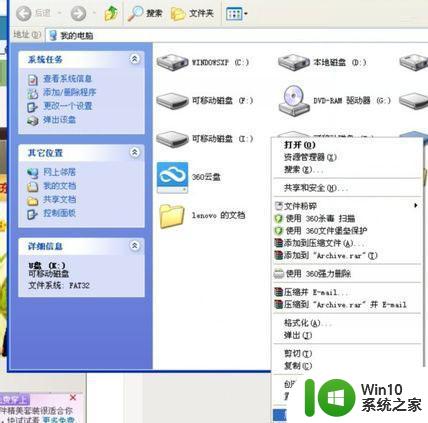
3、点击工具选项卡;
4、点击开始检查按钮;
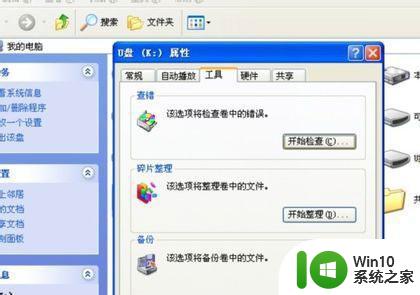
5、选中“自动修复文件系统错误”和“扫描并尝试恢复坏扇区”选项,然后点击开始;
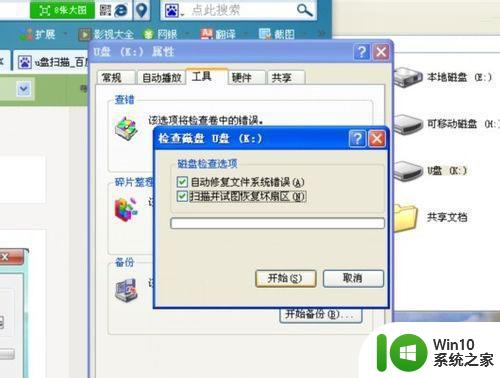
6、等待扫描结束,点击关闭。即可修复U盘。
U盘检查出错误也不是什么严重的事情,我们可以在电脑系统中自带的磁盘检查功能,就能够简单的对U盘进行扫描错误文件与修复。
以上就是U盘扫描结果显示错误如何通过磁盘检查的全部内容,碰到同样情况的朋友们赶紧参照小编的方法来处理吧,希望能够对大家有所帮助。