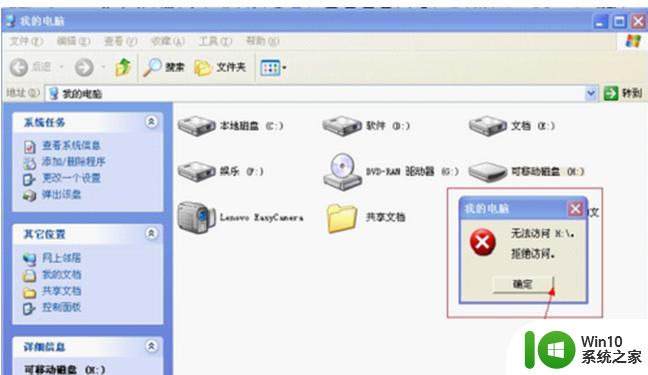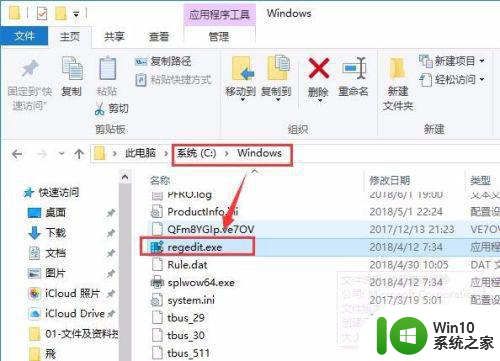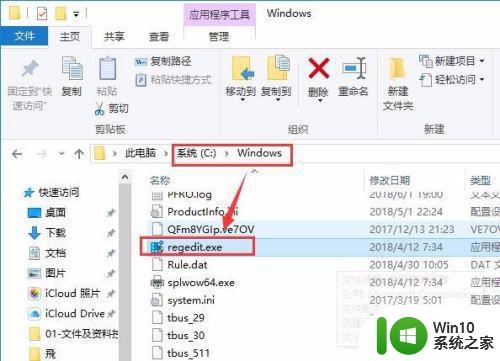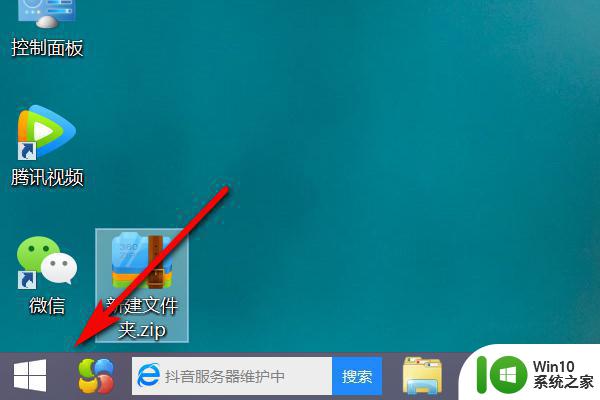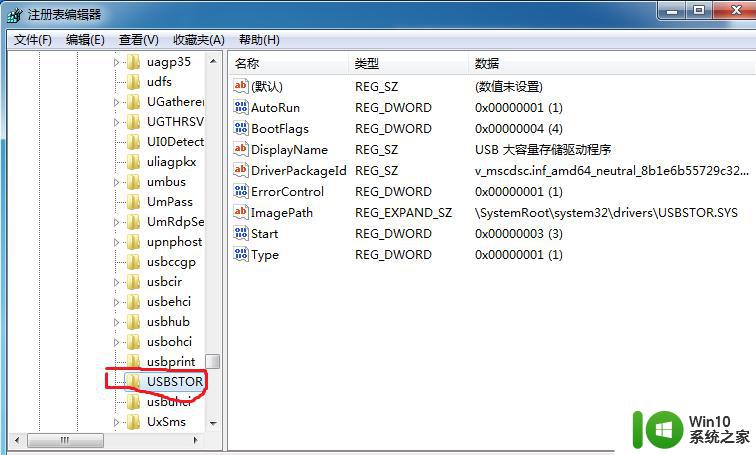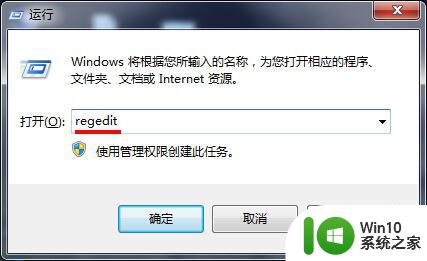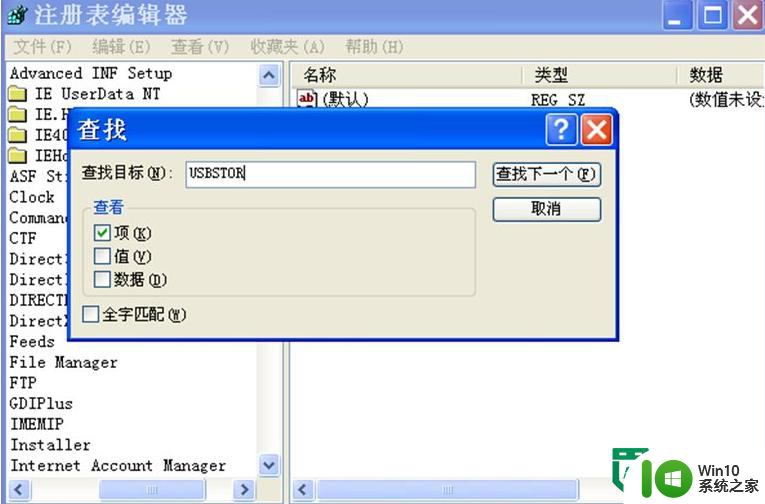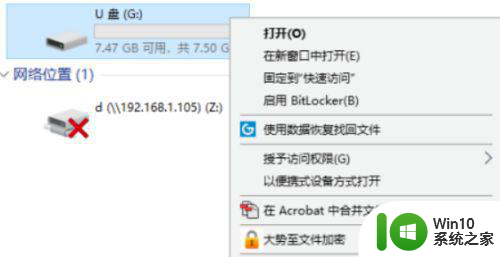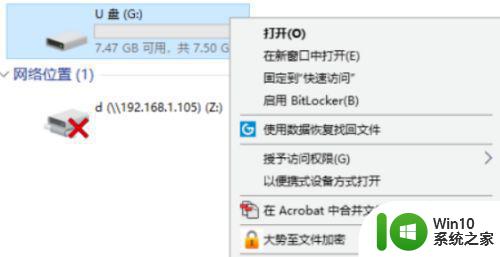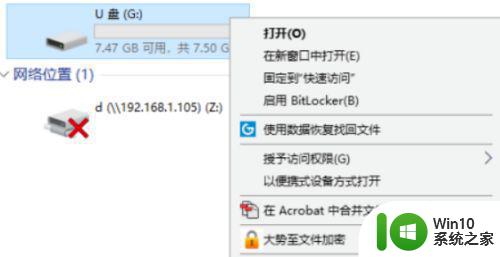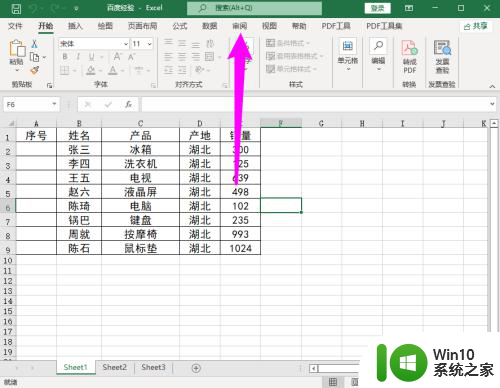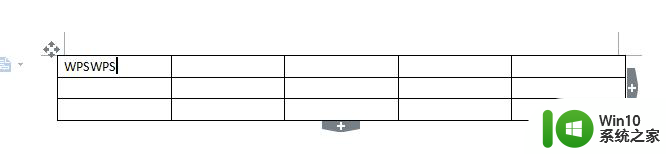如何设置注册表编辑器来解除u盘的写保护 如何在注册表编辑器中取消U盘的只读属性
在使用U盘时,可能会遇到写保护的问题,导致无法进行数据的写入和修改,此时我们可以通过设置注册表编辑器来解除U盘的写保护。取消U盘的只读属性不仅可以解决这一问题,还能让我们更方便地进行数据的管理和维护。接下来我们就来了解一下如何在注册表编辑器中操作来取消U盘的只读属性。

操作方法:
1、鼠标点击电脑桌面左下角的“开始”菜单,选择“运行”选项;
2、在打开的运行对话框中输入“regedit”字符命令,按确定键;
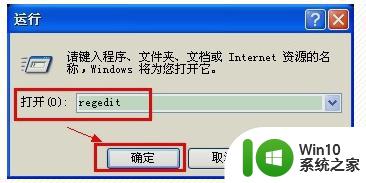
2、在打开的注册表编辑器左侧依次展开:
“HKEY_LOCAL_MACHINE、SYSTE、MCurrent、ControlSet、Control”选项;
3、 选中之后看看右侧是否有“StorageDevicePolicies”,如果没有就需要新建一个了;
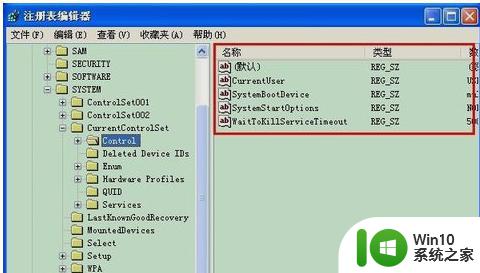
3、新建方法:右键点击“Control”,然后依次点击新建--项, 然后把新建的重命名为“StorageDevicePolicies”,(如果有“StorageDevicePolicies”就跳过此步骤);

4、鼠标点击“StorageDevicePolicies”选项打开;然后在左侧空白处单击右键。然后点击新建-DWORD值,命名为:WriteProtect;

5、点击“WriteProtect”选项打开, 把WriteProtect的数值数据设置为0,单击“确定”按钮,然后插入U盘就可以了。
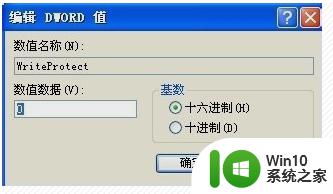
以上就是如何设置注册表编辑器来解除u盘的写保护的全部内容,如果有遇到这种情况,那么你就可以根据小编的操作来进行解决,非常的简单快速,一步到位。