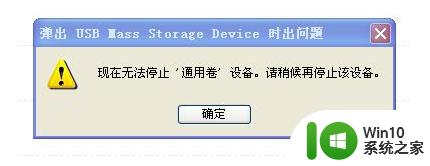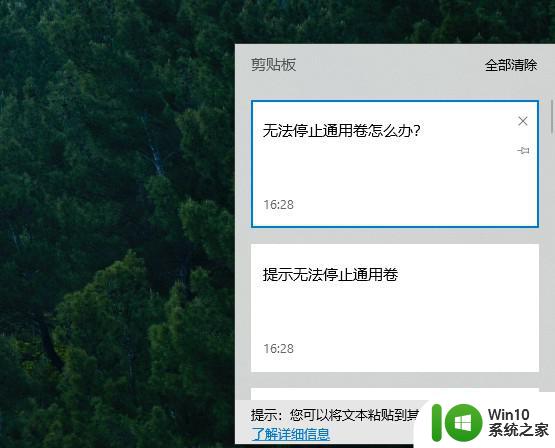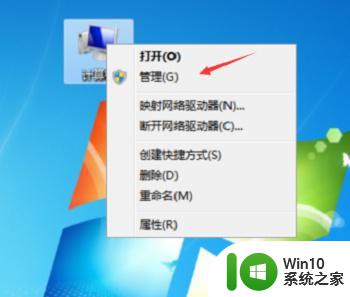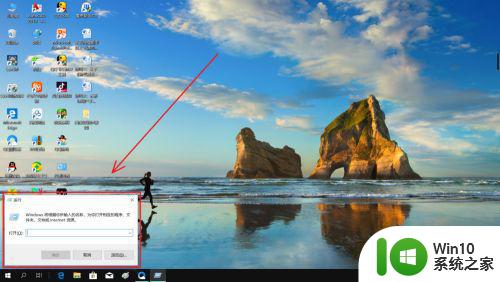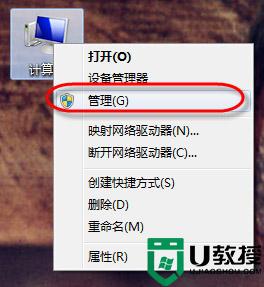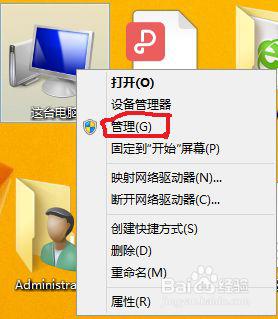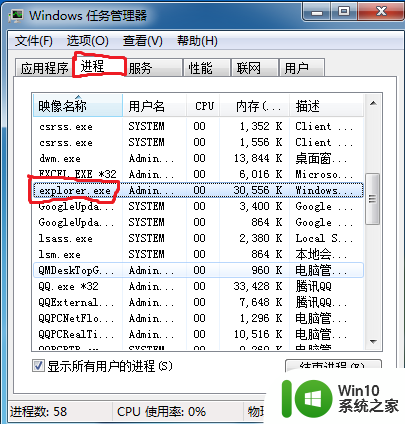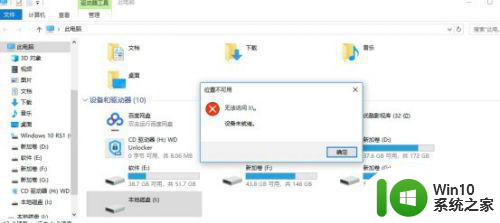电脑没用u盘显示无法停用怎么解决 电脑无法停用U盘怎么办
更新时间:2024-07-28 15:30:33作者:yang
当我们使用电脑时,经常会遇到需要拔出U盘的情况,有时候电脑却提示无法停用U盘,让人感到困惑。这种情况可能是由于某些程序正在访问U盘导致的。要解决这个问题,我们可以先尝试关闭所有打开的文件和程序,然后再尝试安全地拔出U盘。如果仍然无法停用U盘,可以尝试重新启动电脑,或者使用系统自带的设备管理器来强制停用U盘。希望以上方法能帮助您解决电脑无法停用U盘的问题。
解决方法:
1、鼠标右击任务栏,点击【启用任务管理器】。
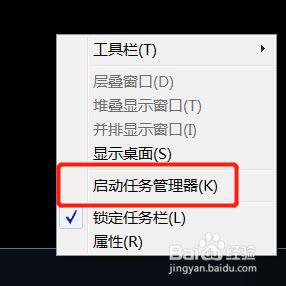
2、在任务管理器里,点击【进程】。
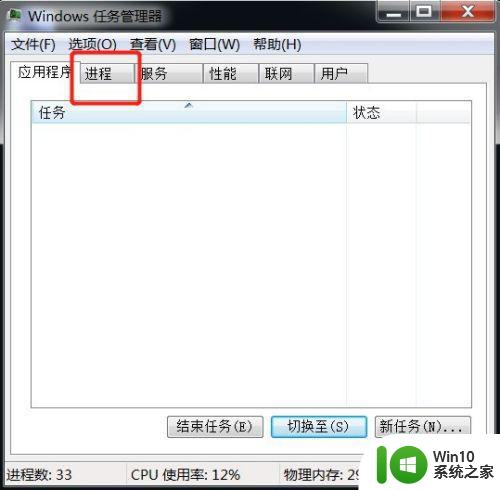
3、在进程列表找到【spoolsv.exe】,点击【结束进程】。
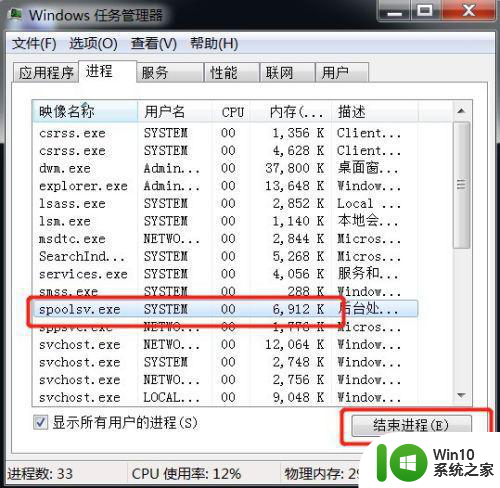
4、弹出是否要结束【spoolsv.exe】的提示,点击【结束进程】。
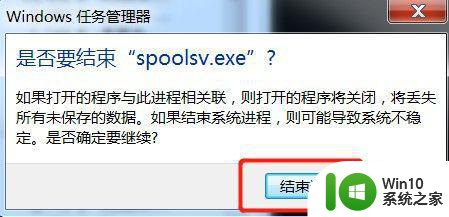
5、点击【文件】,在文件下拉菜单点击【新建任务(运行)】。
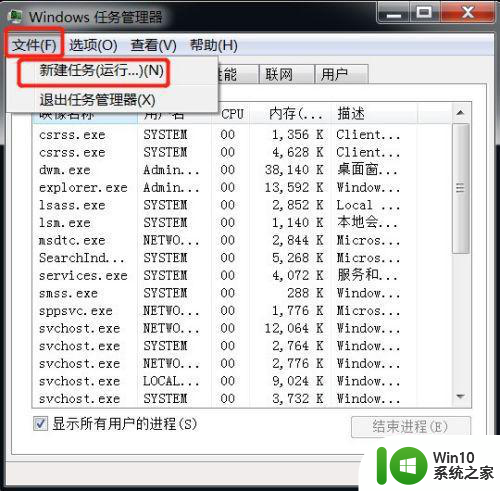
6、在创建新任务的输入框输入:explorer.exe,点击【确定】,这时就可以安全拔出U盘了。
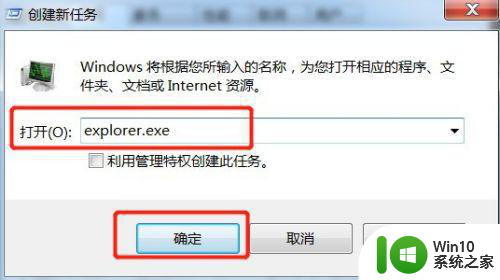
以上就是电脑没用u盘显示无法停用怎么解决的全部内容,有遇到相同问题的用户可参考本文中介绍的步骤来进行修复,希望能够对大家有所帮助。