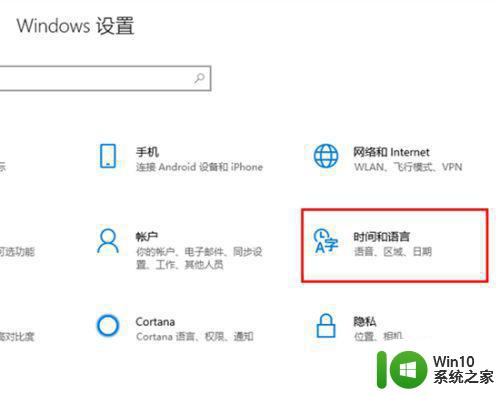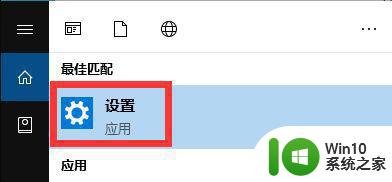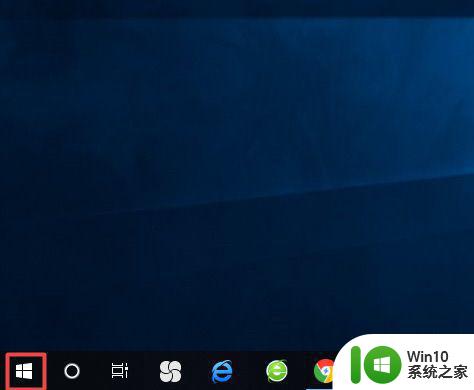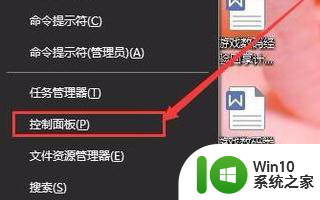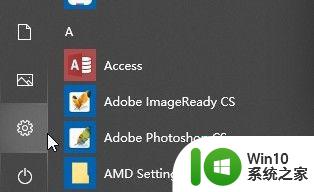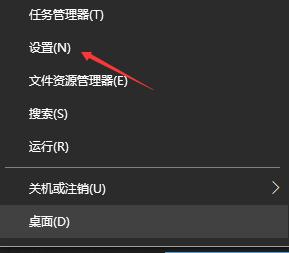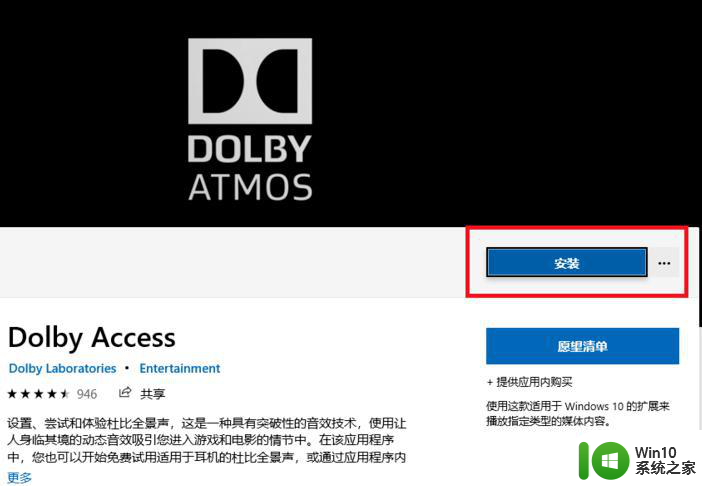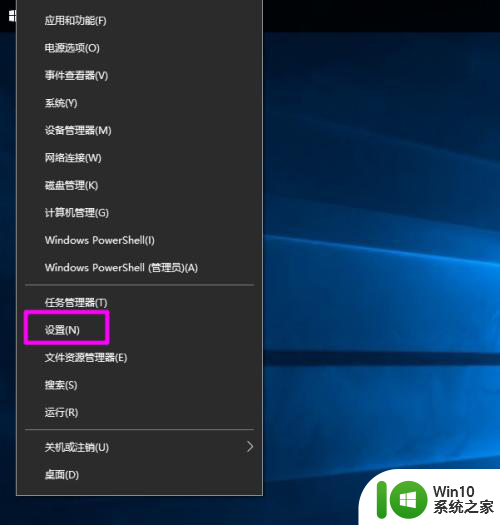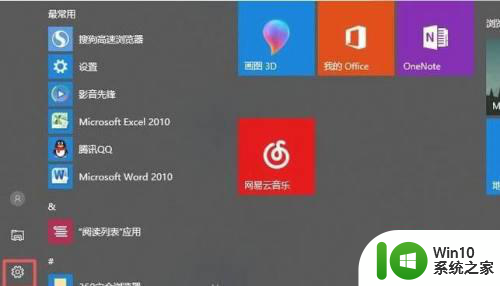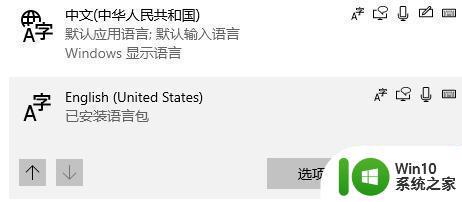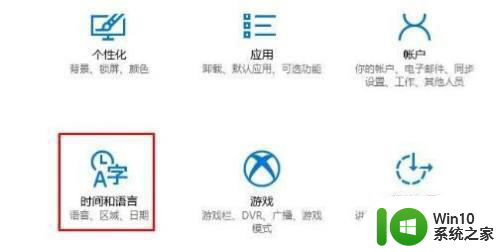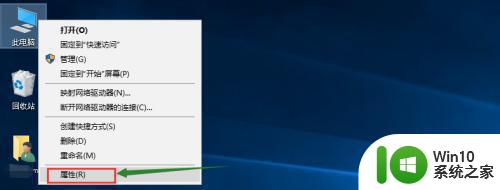win10微软日语输入法下载安装详细教程 Win10微软日语输入法安装步骤
在如今的全球化时代,学习一门外语变得越来越重要,而日语作为一门东亚国际通用语言,备受青睐,为了提升我们的日语输入效率,微软推出了Win10微软日语输入法,为用户带来了便捷和高效的输入体验。本文将详细介绍Win10微软日语输入法的下载安装步骤,帮助大家快速上手并熟练应用这一工具。无论是学习日语,还是工作交流,Win10微软日语输入法都将成为我们的得力助手。让我们一起来了解如何下载安装吧!
具体方法:
1、点击桌面左下角的“开始”图标,选择“设置”选项。
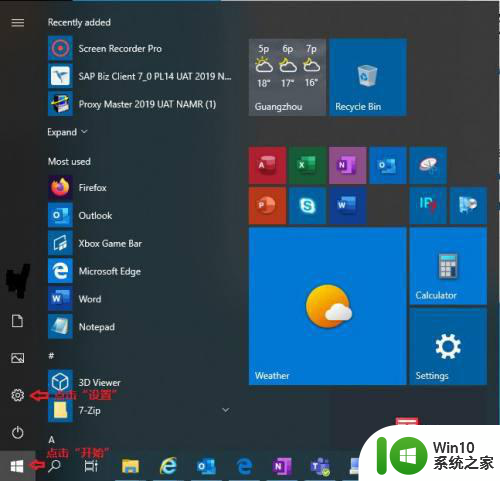
2、在“设置”窗口中,选择“时间和语言”选项。
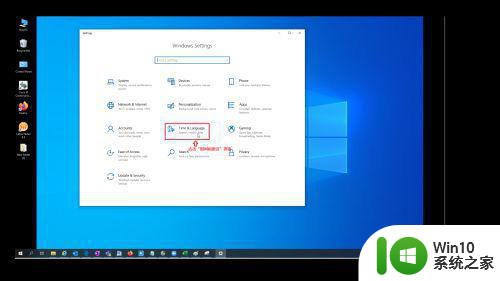
3、在“时间和语言”窗口中,选择“语言”选项。
点击“+”号添加一种新语言输入法。
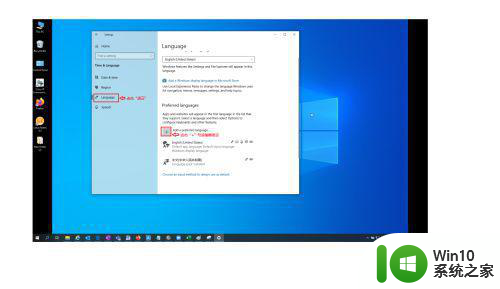
4、在搜索栏中输入“日本语”,搜索并选中搜索结果。
点击下方的“下一步”按钮。
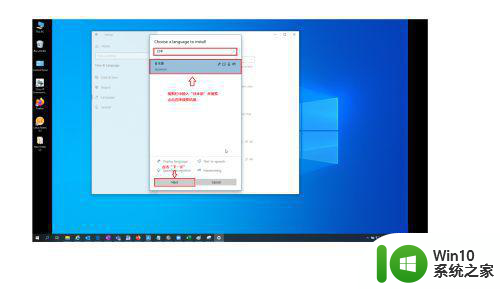
5、点击“安装”
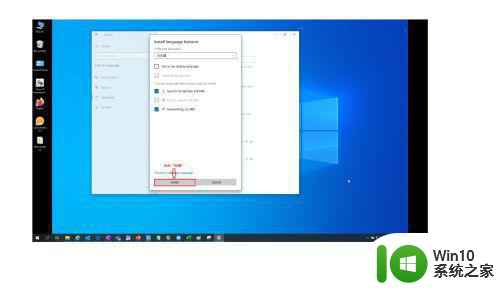
6、在语言设置的窗口中,可以看到输入法的安装进度条,耐心等待至进度条完成。
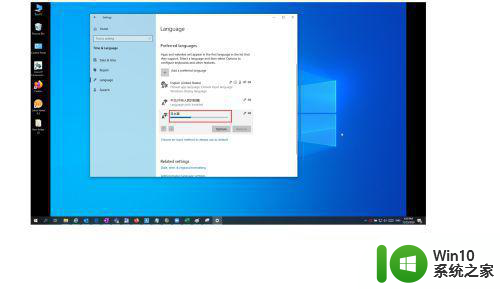
7、安装完成之后,我们就可以在桌面右下角的语言栏中,找到日语输入法并开始使用了。
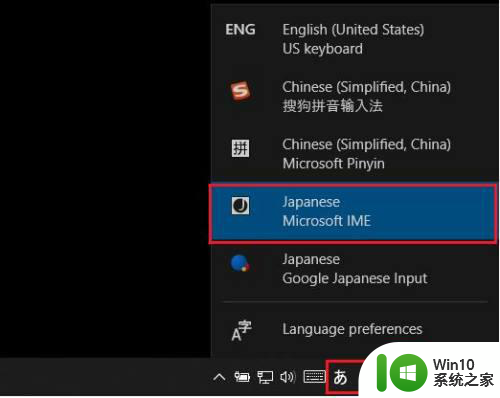
以上就是win10微软日语输入法下载安装详细教程的全部内容,有需要的用户就可以根据小编的步骤进行操作了,希望能够对大家有所帮助。