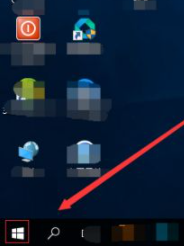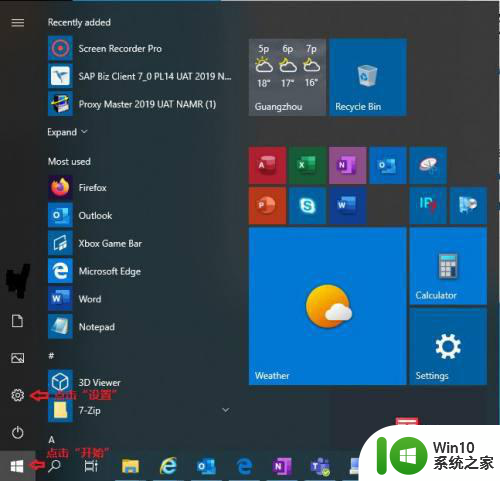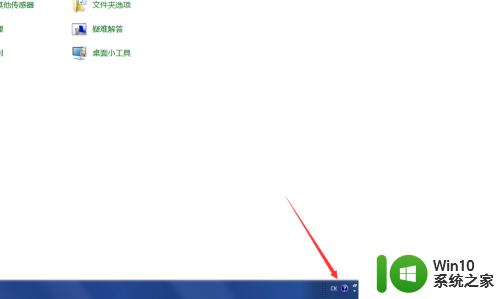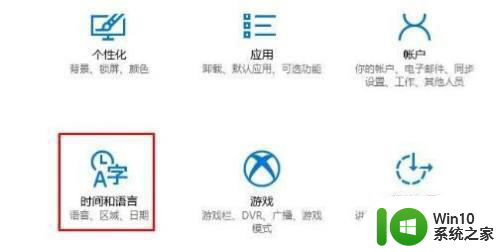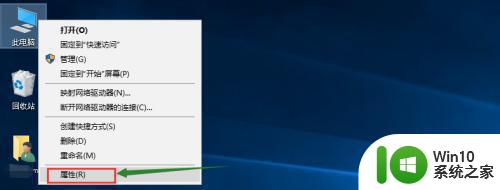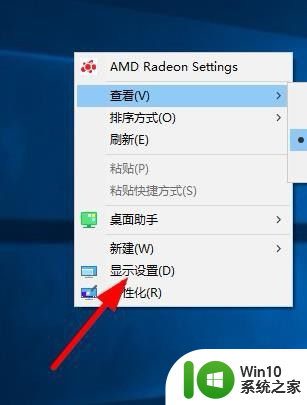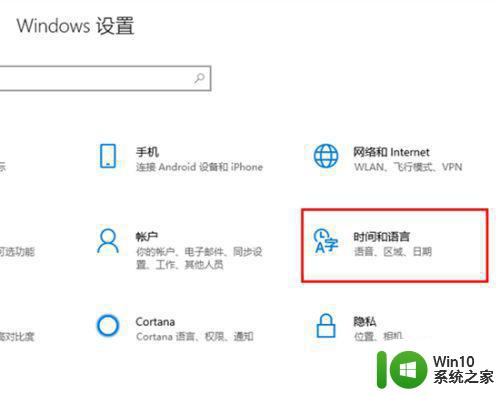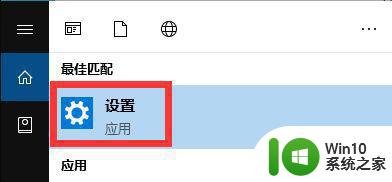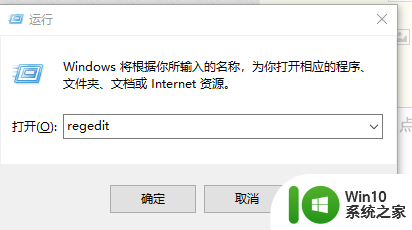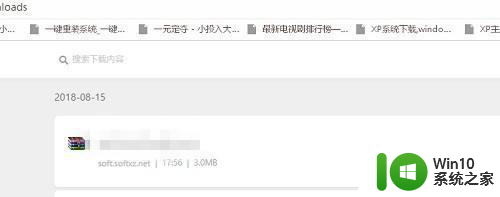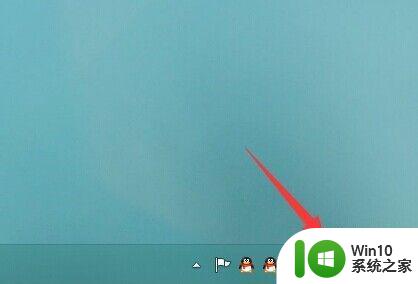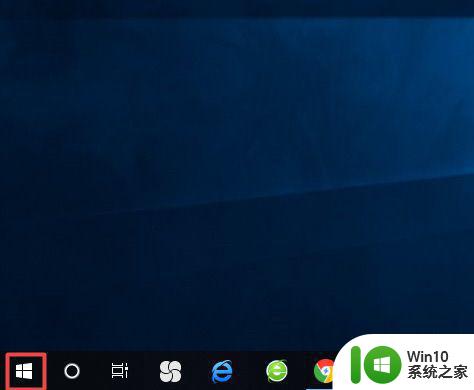win10删除微软自带输入法如何恢复 win10删除输入法后如何重新安装微软自带输入法
更新时间:2023-11-27 14:42:23作者:yang
win10删除微软自带输入法如何恢复,近年来随着计算机技术的快速发展,操作系统也在不断更新与升级,其中微软的Windows 10操作系统备受广大用户的喜爱与青睐。在使用Windows 10进行操作时,有时候我们可能会误删除了微软自带的输入法,导致无法正常输入文字。在这种情况下,我们应该如何恢复已删除的输入法呢?本文将为大家详细介绍Win10删除微软自带输入法后如何重新安装微软自带输入法,希望能够对大家有所帮助。
具体方法:
1、点击电脑左下角的微软按钮,弹出的界面,点击设置。
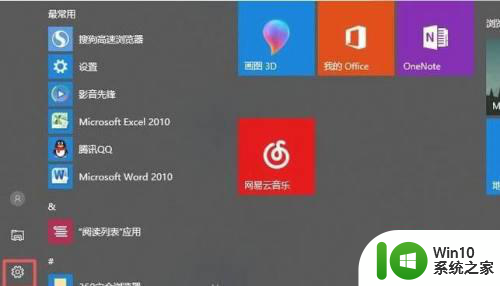
2、弹出的界面,点击时间和语言。
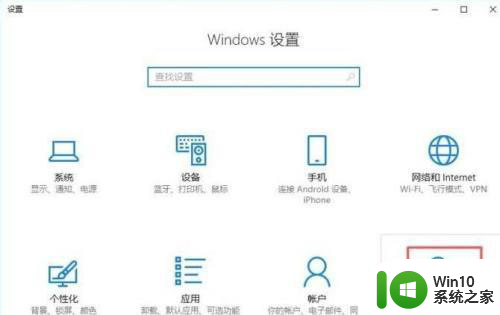
3、点击区域和语言。
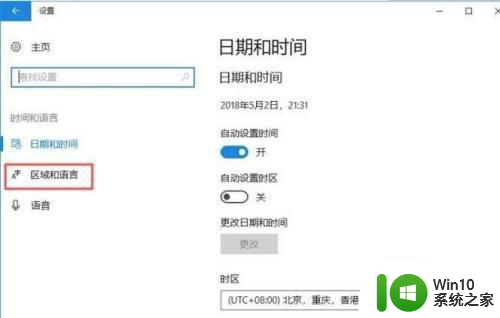
4、然后点击其他日期、时间和区域设置。
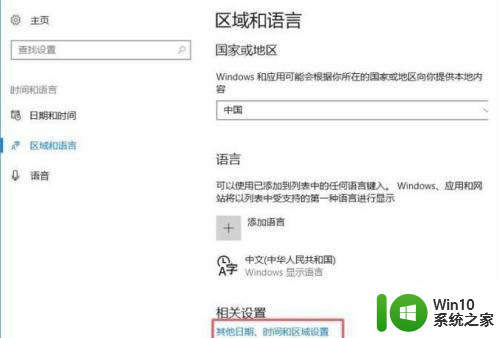
5、弹出的界面,点击添加语言。
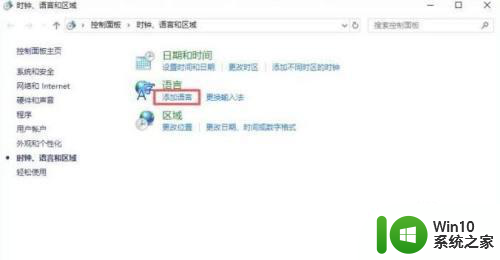
6、点击选项。

7、点击添加输入法。
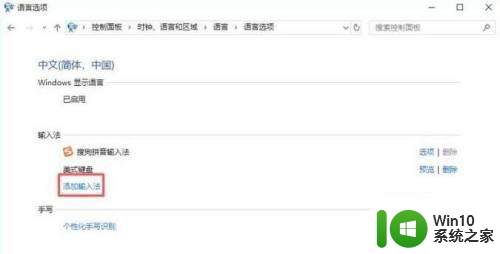
8、点击微软拼音,之后点击添加。
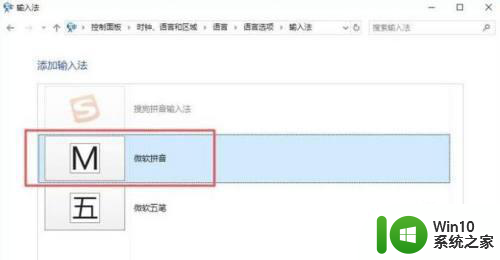
9、这样,微软拼音被添加进去了。
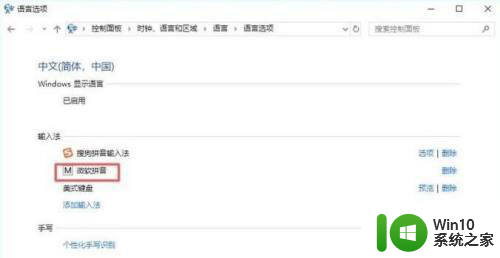
以上就是Win10删除微软自带输入法后如何恢复的全部内容,如果您有需要,您可以按照以上步骤进行操作,希望对大家有所帮助。