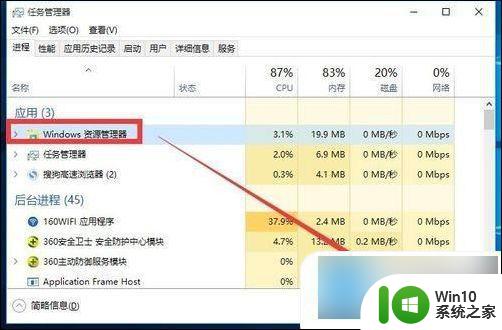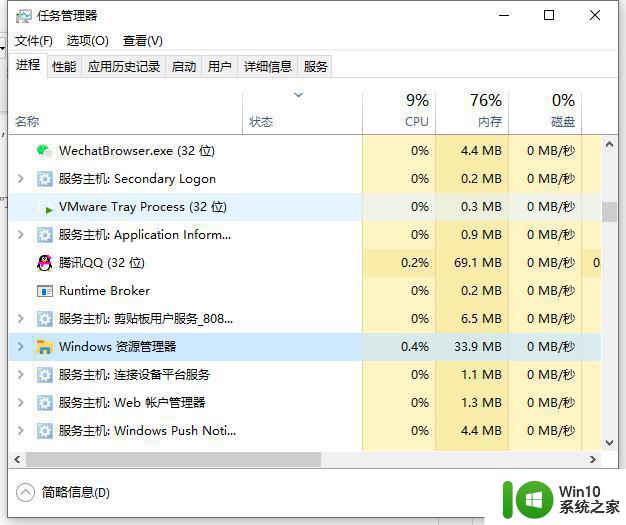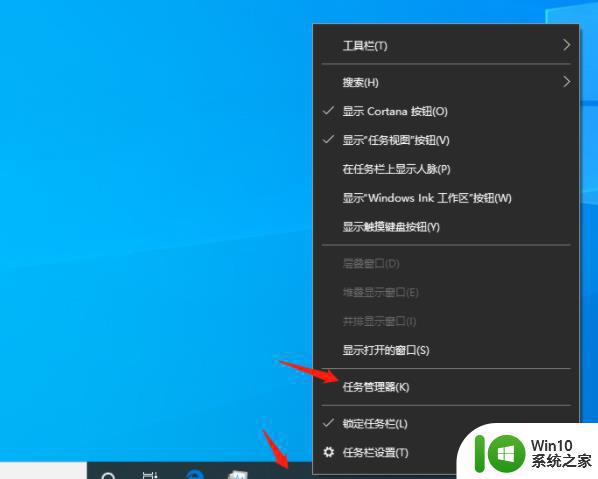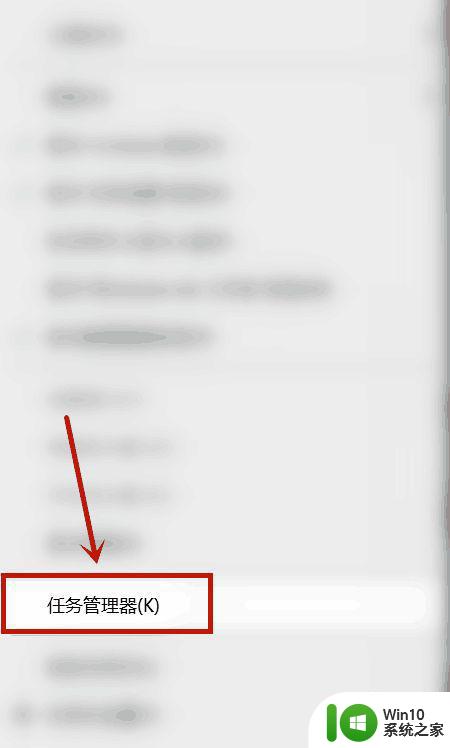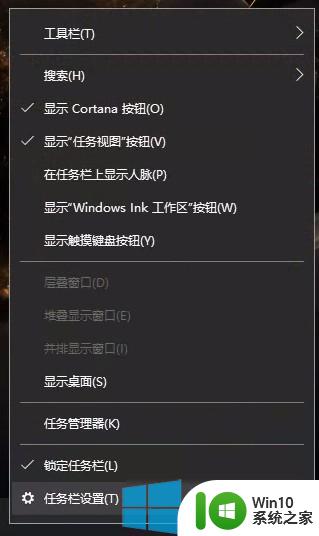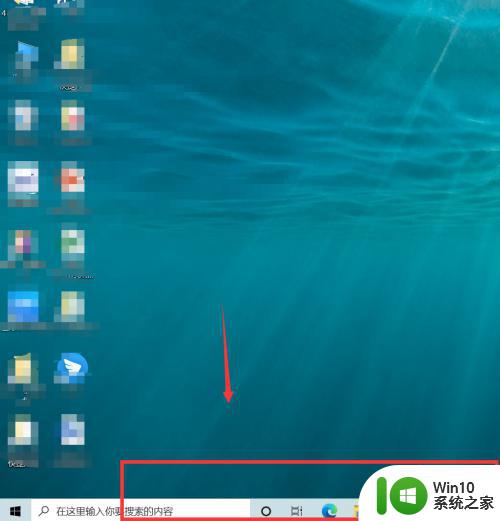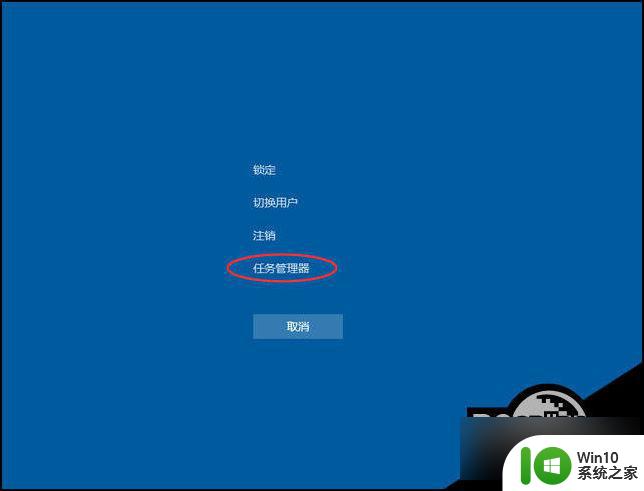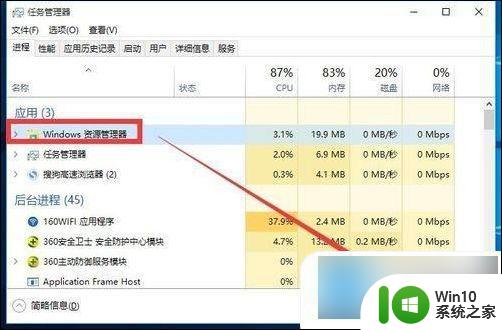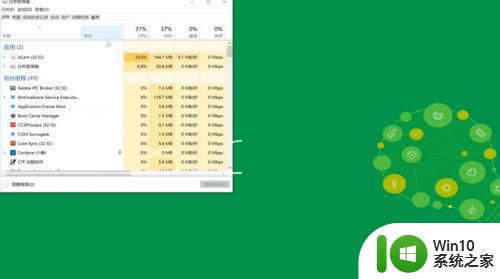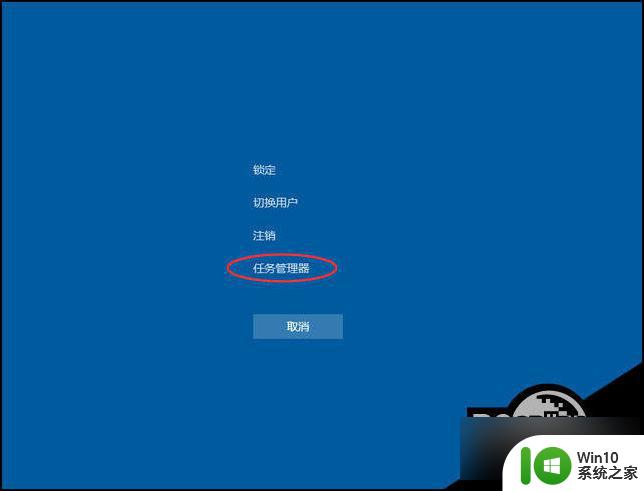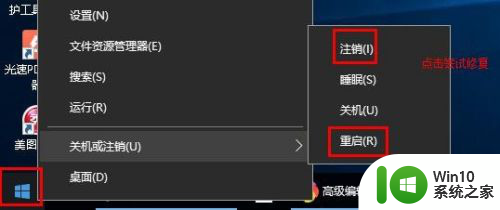win10 20h2底部任务栏无响应如何处理 win10 20h2任务栏无响应怎么回事
随着微软不断的推送win10 20h2系统,许多小伙伴也都纷纷选择更新升级了,不过有时候也避免不了会碰到一些情况,比如近日有win10 20h2系统用户遇到任务栏底部无响应的情况, 这是怎么回事呢,现在给大家讲述一下win10 20h2底部任务栏无响应的详细解决方法吧。
原因分析:
这是由【 Windows资源管理器】的异常操作引起的,并且还与受【最常访问】扩展菜单影响的右键单击菜单的弹出速度有关。
方法1:关闭桌面窗口管理器
1.右键单击任务栏图标,单击【任务管理器】,或同时按ctrl + alt + del。
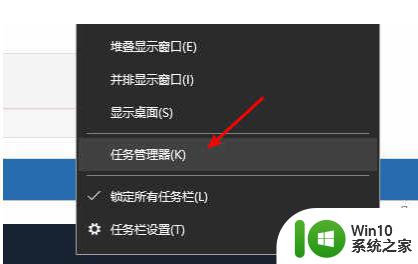
2.出现任务管理器,在该过程中,找到【桌面窗口管理器】,然后单击【结束进程】。
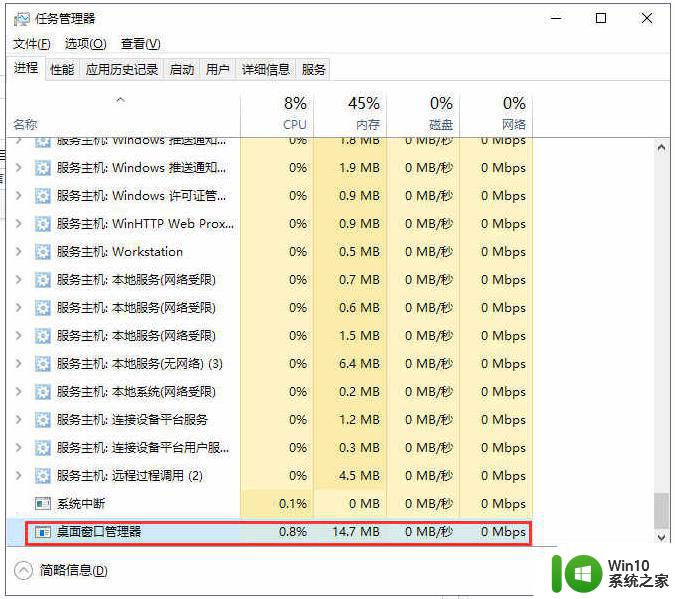
3.弹出警告窗口,选中【丢弃未保存的数据并关闭】,单击【关闭】重新启动计算机,以查看开始菜单是否响应。
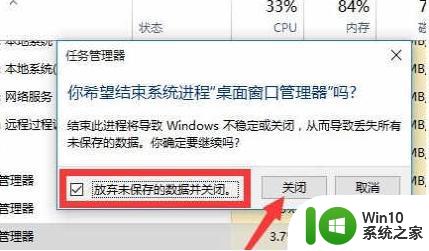
方法2:修改组策略
1.同时按键盘win + r以打开运行窗口,输入gpedit.msc,然后单击【确定】。
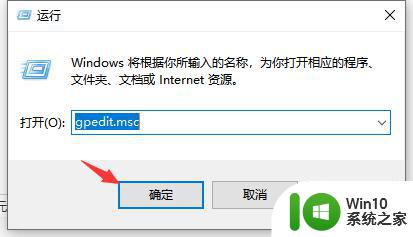
2.出现本地组策略编辑器时,展开计算机配置->windows设置->安全设置->安全选项。然后找到【用户帐户控制:内置管理员帐户的管理员批准模式】,右键单击【属性】。
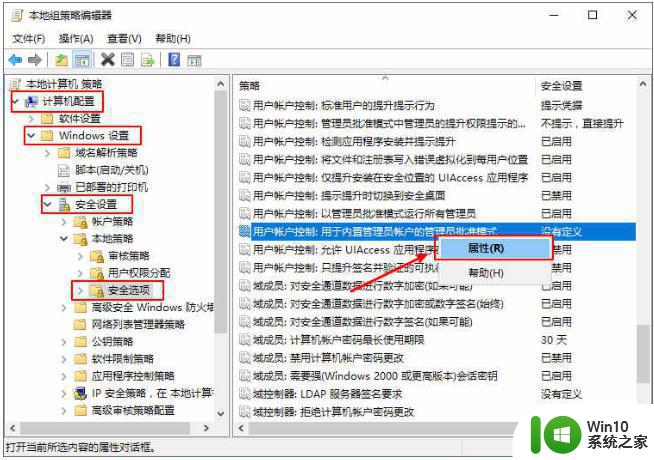
3.在本地安全设置界面中,选中【启用】。
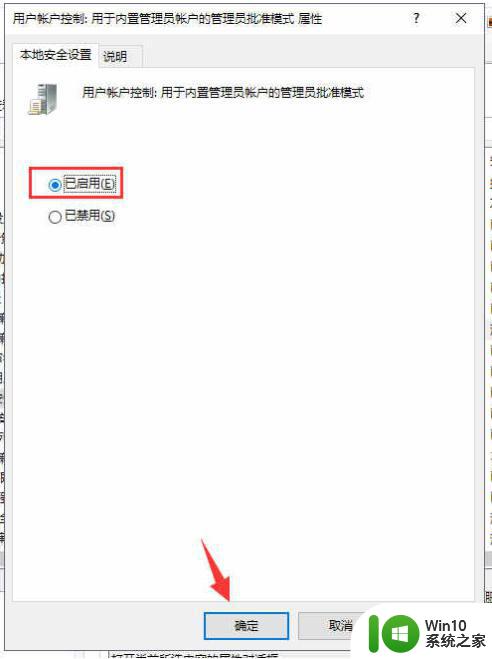
4.然后重新启动计算机。
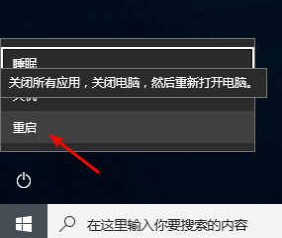
上述给大家讲解的便是win10 20h2任务栏无响应的详细解决方法,遇到相同情况的小伙伴们可以学习上面的方法步骤来进行解决吧。