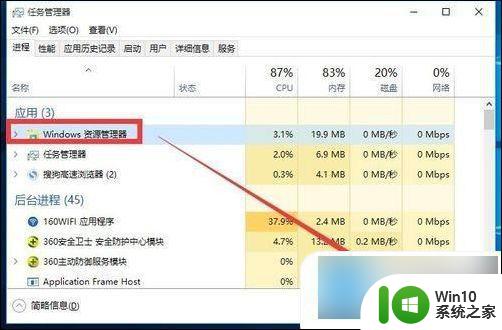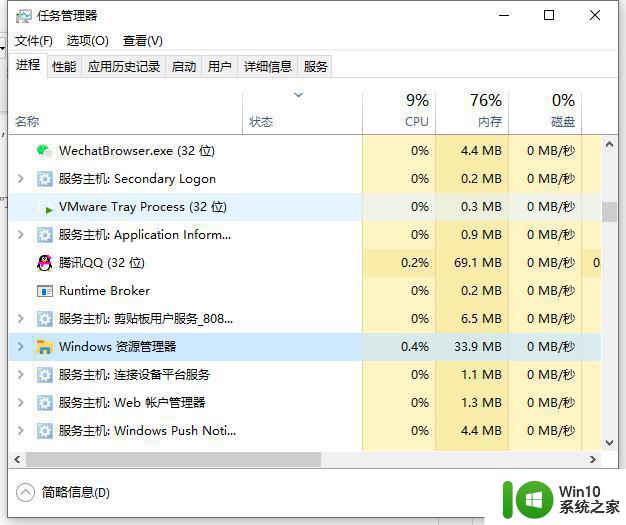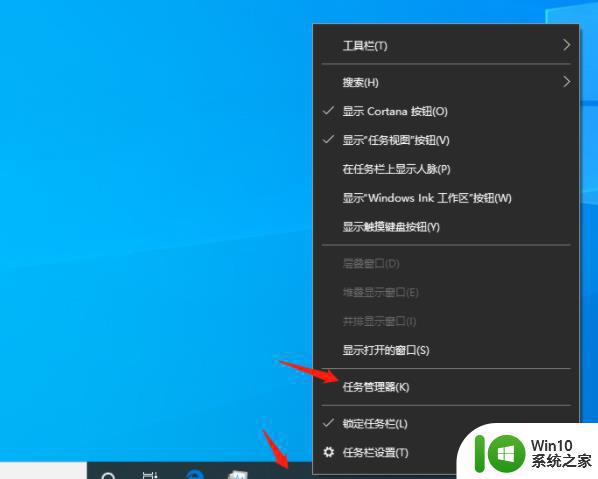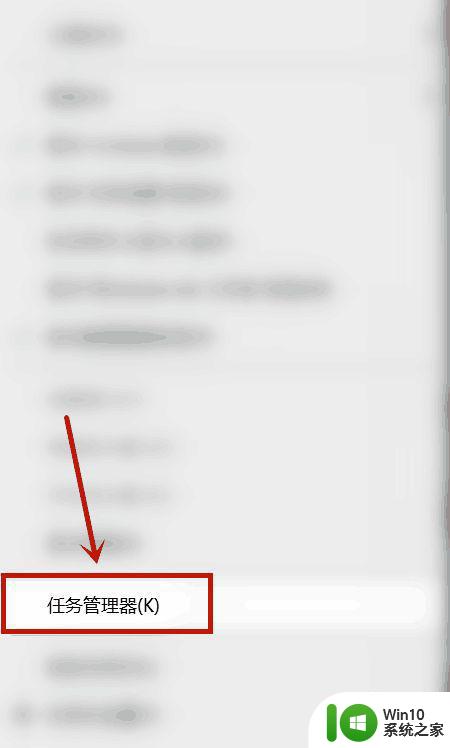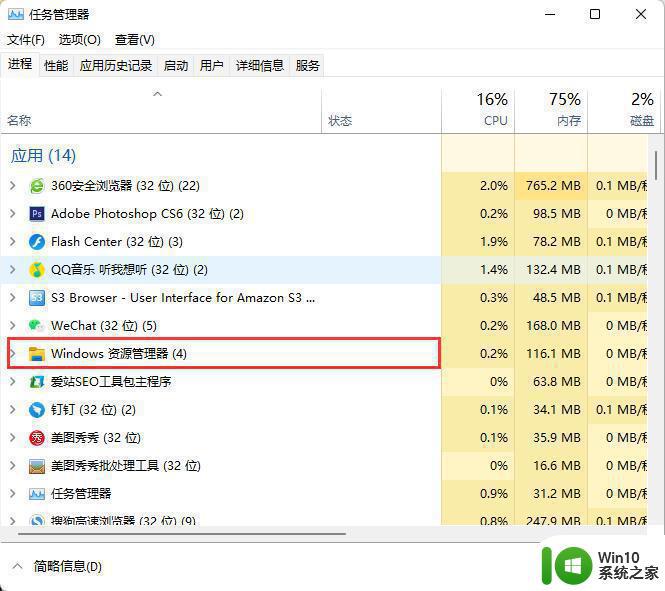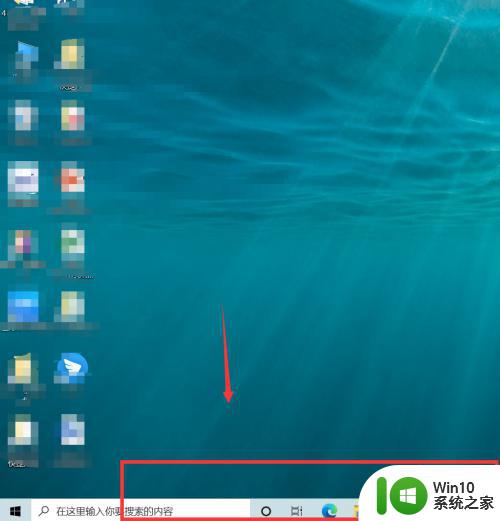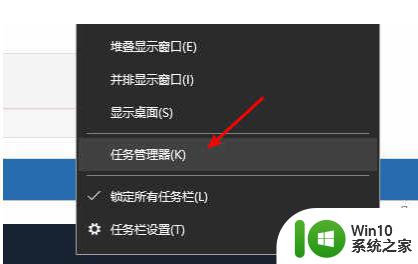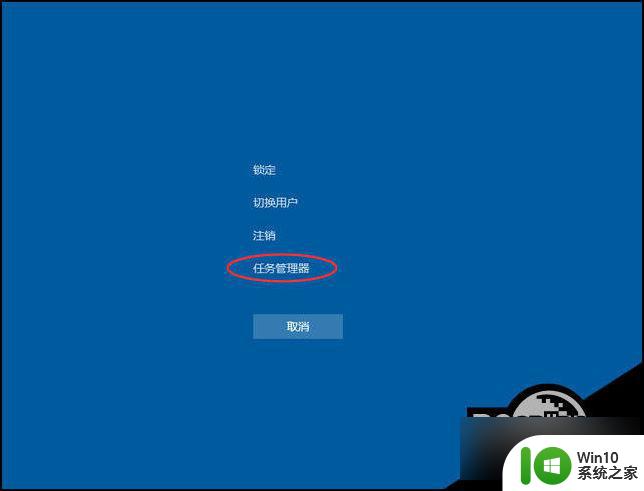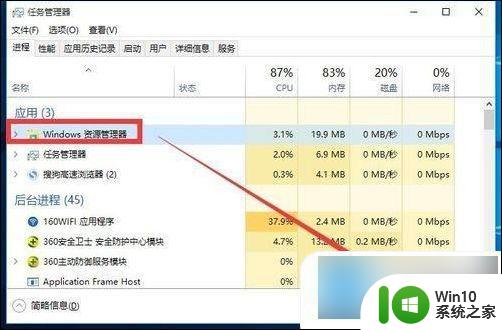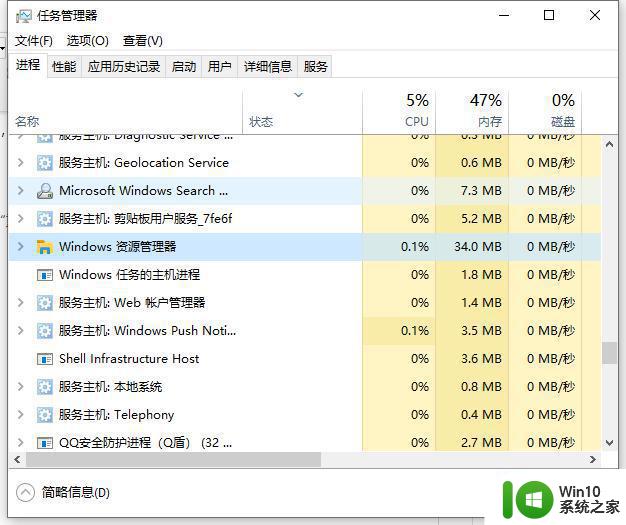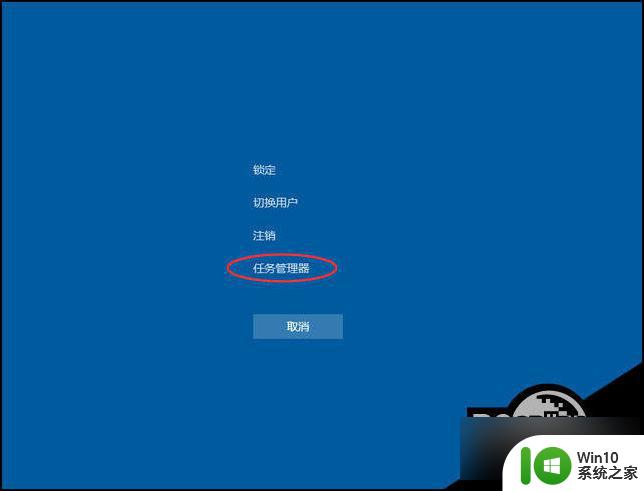win10底部任务栏无响应怎么样永久解决 Win10任务栏右键无响应怎么办
Win10底部任务栏无响应是许多用户常见的问题,使得操作系统的使用体验受到影响,而其中最常见的情况之一就是Win10任务栏右键无响应。当右键功能失效时,用户无法快速访问各种功能选项,给工作和日常使用带来不便。如何解决Win10任务栏右键无响应的问题呢?接下来我们将探讨一些永久解决的方法。
具体步骤:
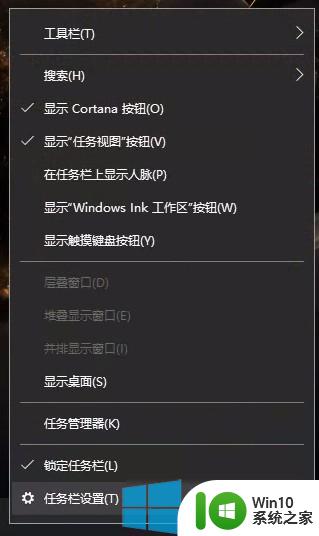
1.简单假死(卡死)
Ctrl+Alt+Delete 打开任务管理器
点击 进程,找到名字为 桌面窗口管理器 进程。选中它右键,选择结束任务,同时选中放弃保存数据,此时桌面会自动重启,然后尝试点击任务栏的开始菜单,音量,wifi能不能打开,可以打开就ok了~!如果桌面没有自动重启,就打开任务管理器,在 菜单栏 选择 文件 ,选择新建任务,输入
dwm.exe
然后回车即可手动重启桌面窗口管理器。
还没反应,按 Windows键+ R 打开 运行,或者打开任务管理器,在菜单栏选择 文件 ,新建任务, 输入 logoff
此后电脑会注销,重新登录后看看是否解决了问题。
2.以上方法失败,说明可能是win10自身的BUG了
此方法非原创,后面部分原创
按 Windows 键+ R 打开运行(或者打开任务管理器,在菜单栏选择 文件 ,新建任务 ),在对话框输入
powershell
出现一个蓝色背景的调试窗口,输入
Get-AppxPackage | % { Add-AppxPackage -DisableDevelopmentMode -Register "$($_.InstallLocation)\AppxManifest.xml" -verbose }
此后windows会自动注册相关程序包、组件,大约需要1~2分钟。
此后任务栏恢复正常,开始菜单恢复正常。
以下原创,如果失败,提示 拒接访问。
那么是权限不足,需要管理员权限。
打开任务管理器,选择菜单栏上的 文件。新建任务,
同时勾选 以系统管理权限创建此任务
输入
cmd
回车后打开命令提示符,输入
powershell
稍等几秒后,继续输入
Get-AppxPackage | % { Add-AppxPackage -DisableDevelopmentMode -Register "$($_.InstallLocation)\AppxManifest.xml" -verbose }
随后任务栏恢复正常,立刻生效,无需注销重启。
3.http://jingyan.baidu.com/article/ac6a9a5e1f304a2b653eac19.html
以上就是解决win10底部任务栏无响应的全部内容,如果还有不明白的用户,可以按照以上方法进行操作,希望这些方法能够帮助到大家。