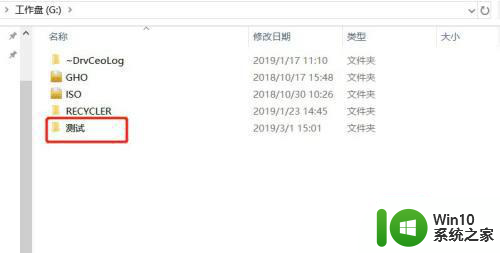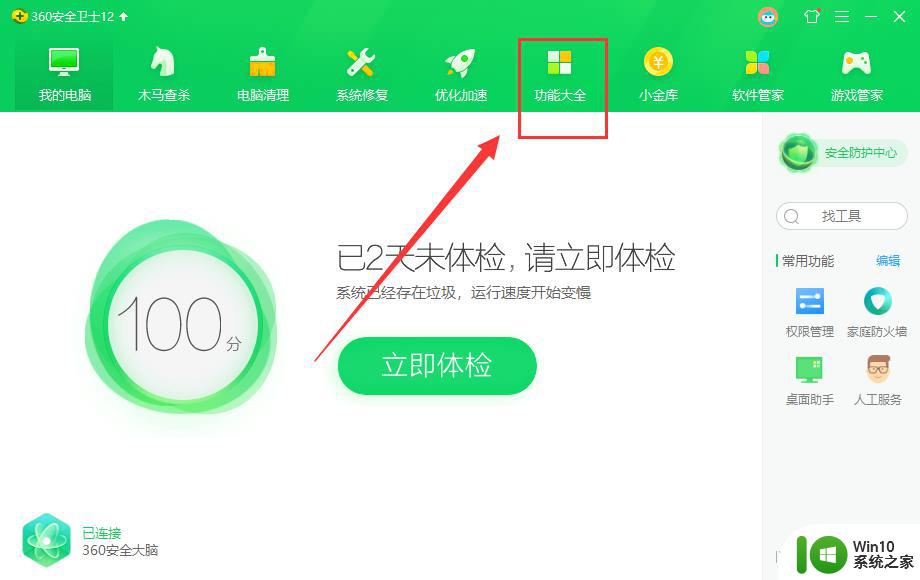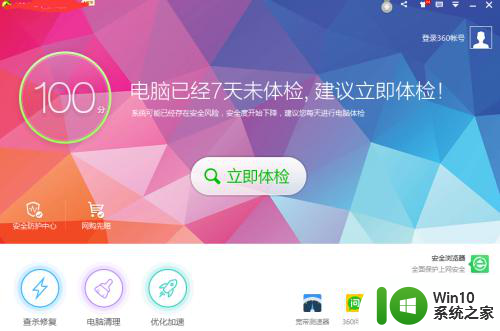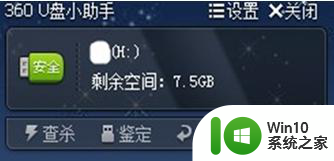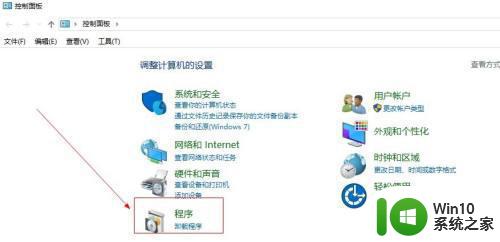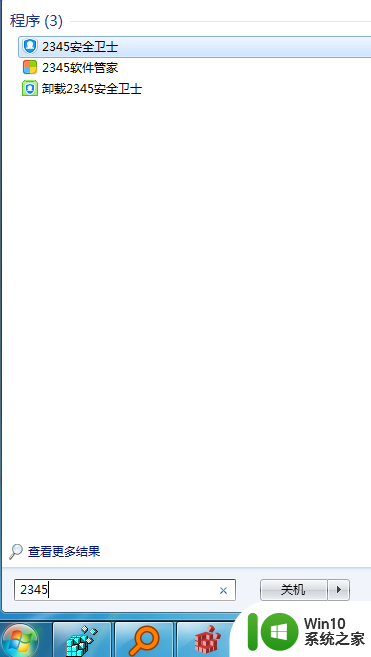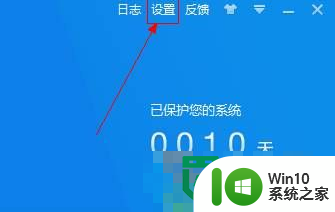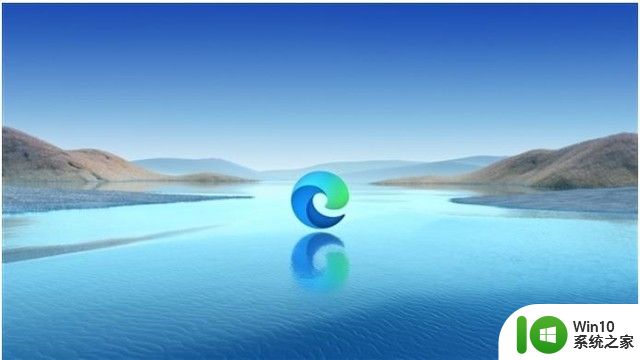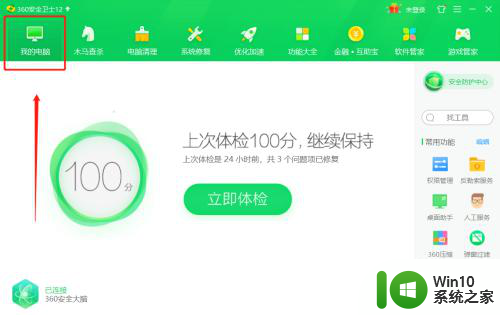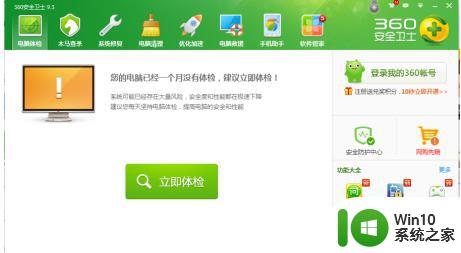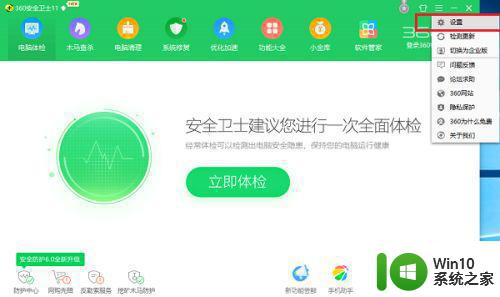360安全卫士恢复u盘删除文件设置方法 360安全卫士怎么恢复u盘删除的文件
更新时间:2024-04-25 15:19:33作者:xiaoliu
在日常使用电脑时,我们可能会不小心删除了U盘中的重要文件,而要恢复这些文件却并不是一件容易的事情,但是通过使用360安全卫士提供的恢复U盘删除文件设置方法,我们可以轻松地找回这些误删文件。究竟360安全卫士是如何帮助我们恢复U盘中删除的文件呢?接下来我们将详细介绍该方法的操作步骤。
具体方法:
1、首先打开卫士,点击卫士右下角的“更多”按钮。

2、选择全部工具中的“文件恢复”功能,点击该功能后,卫士将会自动下载并安装。
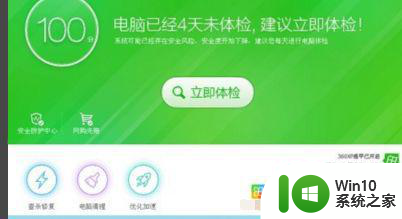
3、将U盘插入电脑,打开“文件恢复”功能,选择U盘驱动器
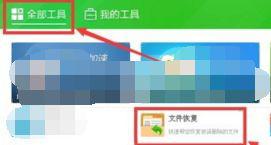
4、在左侧小窗口选择需要恢复的文件类型,然后在右侧大窗口点击“开始扫描”按钮。
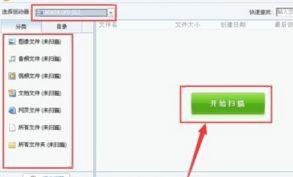
5、扫描文件将会显示在软件右侧的大窗口中,选择需要恢复的文件名,点击右下角“恢复选中的文件。
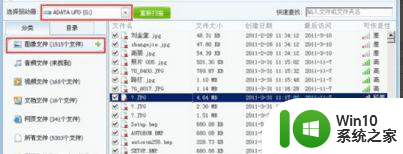
6、在弹出的窗口中,选择一下所恢复到的目标地址,点击确定,U盘误删除的文件就会出现在目标盘里了。
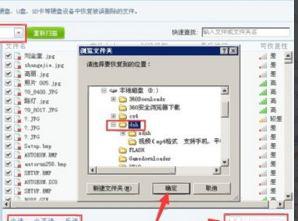
以上就是360安全卫士恢复u盘删除文件设置方法的全部内容,还有不清楚的用户就可以参考一下小编的步骤进行操作,希望能够对大家有所帮助。