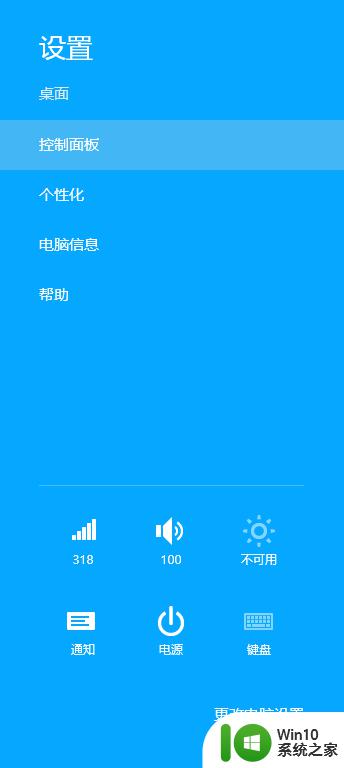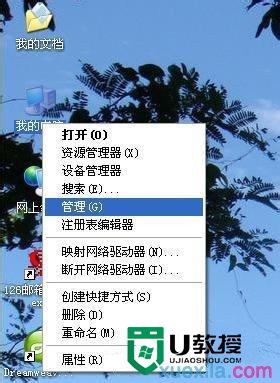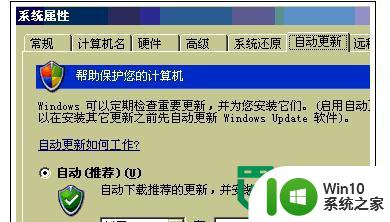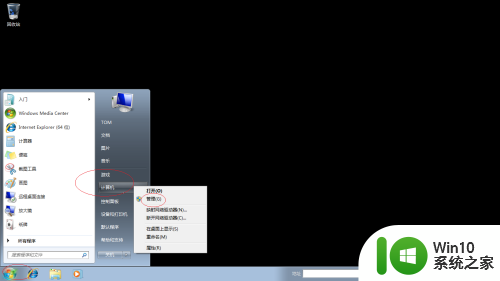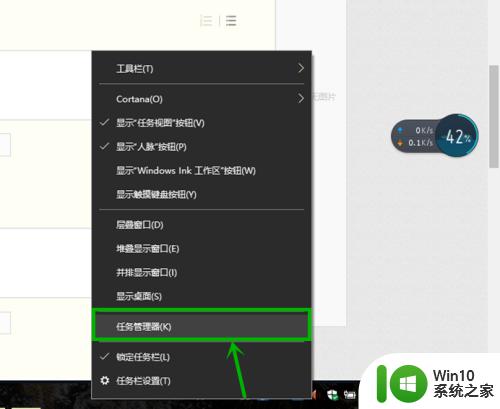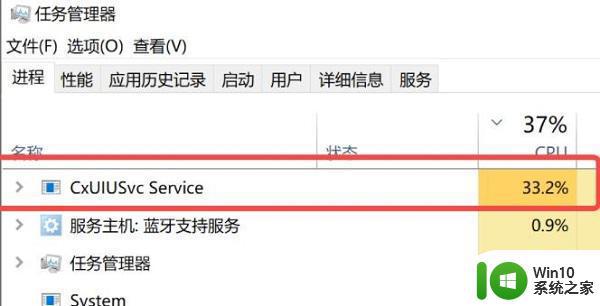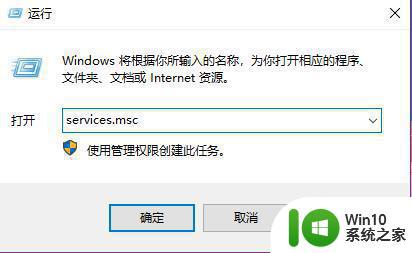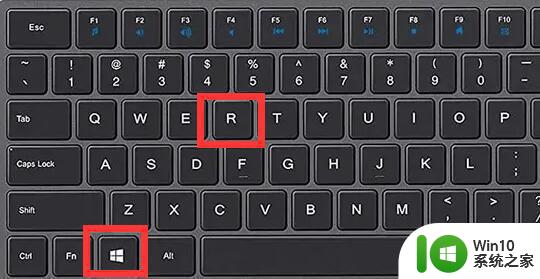w8.1关闭Windows Search服务的方法 如何在Windows 8.1中停用Windows Search服务
Windows Search服务是Windows系统中一个非常重要的功能,它可以帮助用户快速搜索文件和程序,有时候用户可能需要关闭这个服务,要么是为了减少系统资源的占用,要么是为了提高系统性能。在Windows 8.1中,停用Windows Search服务并不是一件困难的事情,只需要按照一定的步骤操作即可。接下来我们就来看看如何在Windows 8.1中停用Windows Search服务。
如何在Windows 8.1中停用Windows Search服务:
1、首先,我们按Win键+X键进入控制面板,或者使用其他方式也可以。
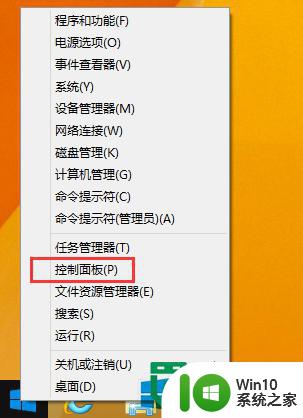
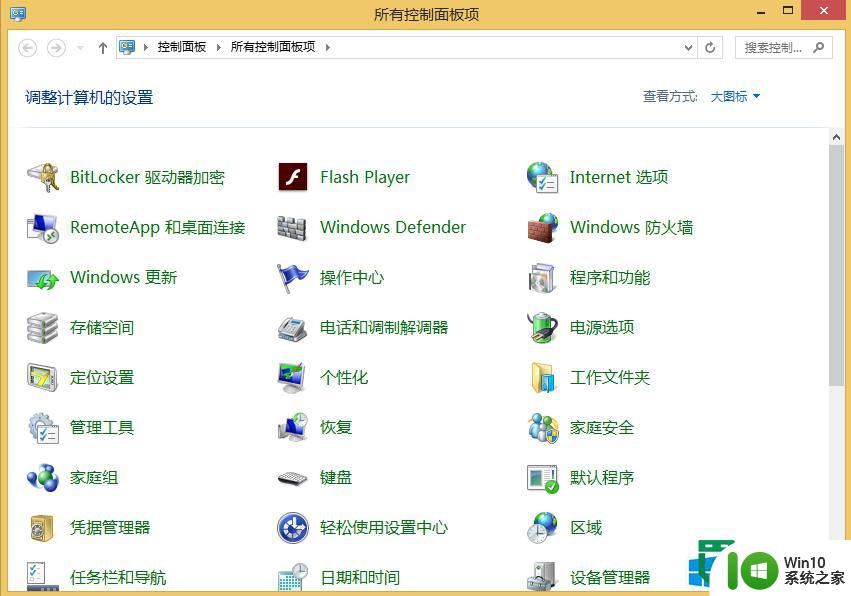
2、在控制面板中,找到并选择“管理工具”选项,进入“管理工具”窗口。
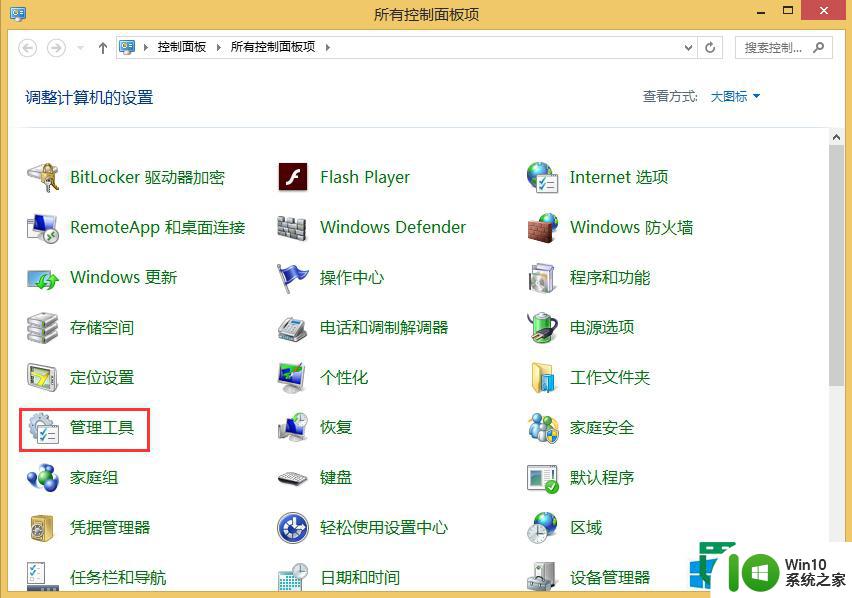
3、在“管理工具”窗口中,我们选择“服务”选项,进入“服务”面板。
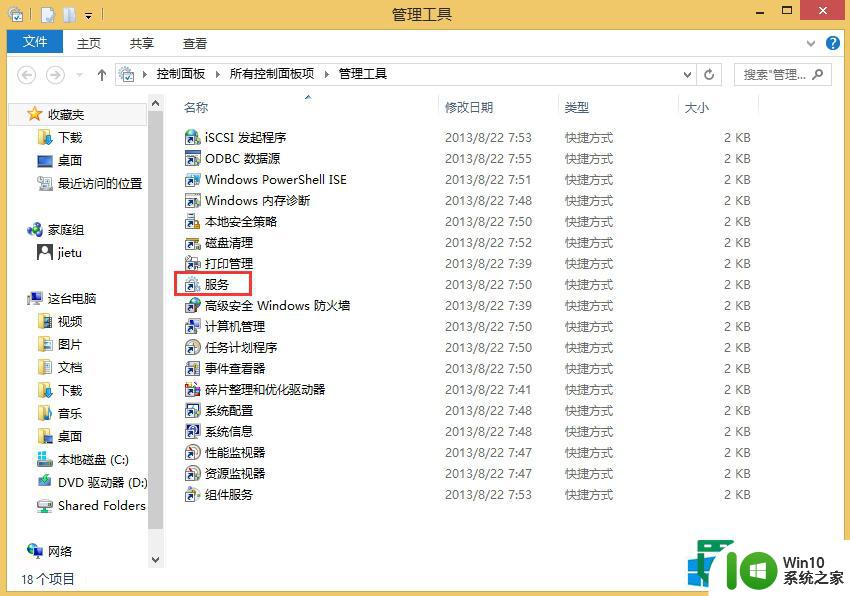
4、系统中所有运行的没运行的系统服务都显示在“服务”窗口了,找到我们需要的“Windows Search”服务项。
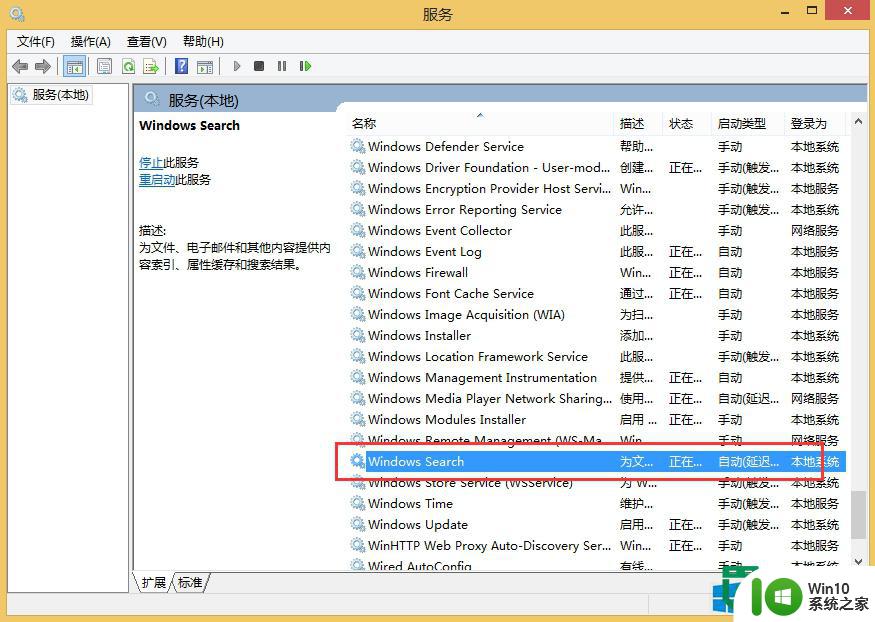
5、双击上一步找到的Windows Search服务,在弹出来的框中选择禁用应用即可。
Windows Search默认是开机启动,将其设置为开机禁止启动,则取消了它的服务,不过没有Windows Search建立索引时对磁盘的使用,可以降低对硬盘的使用率。
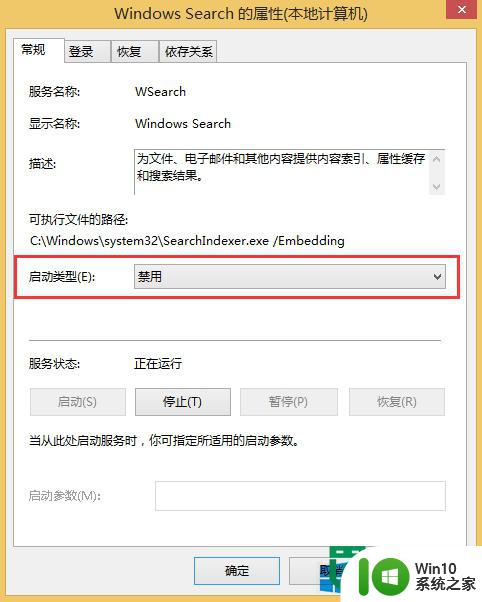
6、不过当你使用系统搜索服务时,Windows Search即使是关闭的,可能还会被调用,因为Win8的搜索不仅可以搜本地,还可以搜索网络,所以还是建议不经常使用系统搜索的用户来关闭Windows Search服务。
以上就是w8.1关闭Windows Search服务的方法的全部内容,有需要的用户就可以根据小编的步骤进行操作了,希望能够对大家有所帮助。