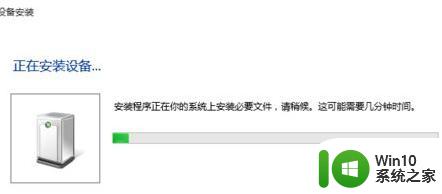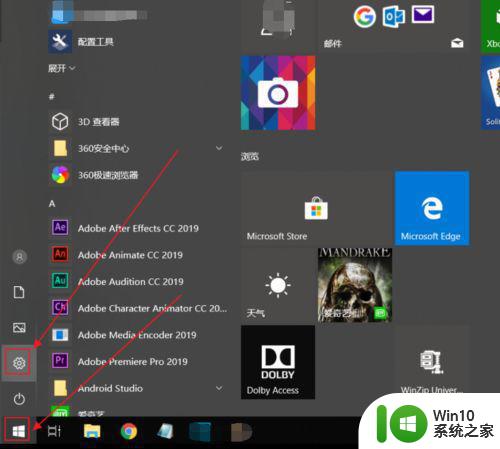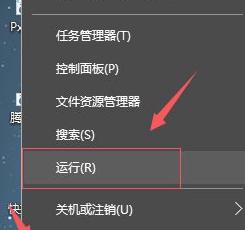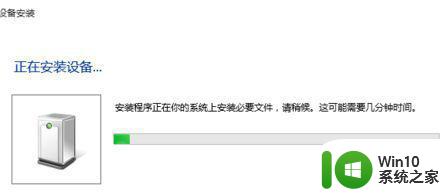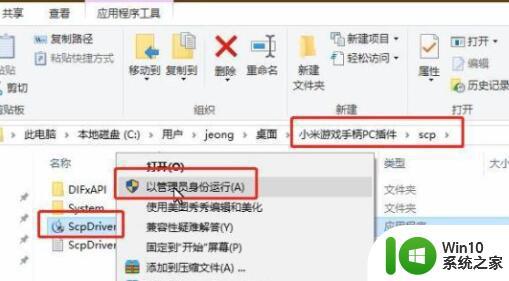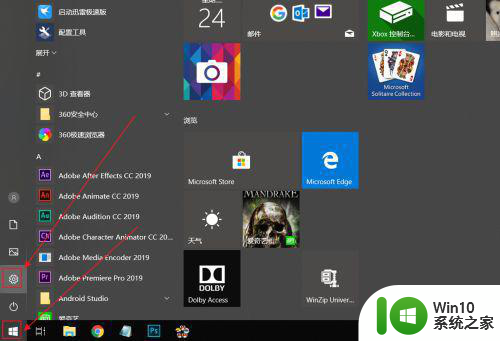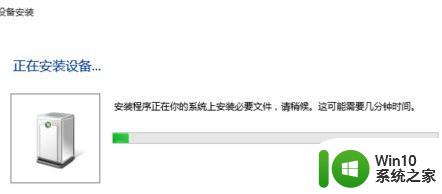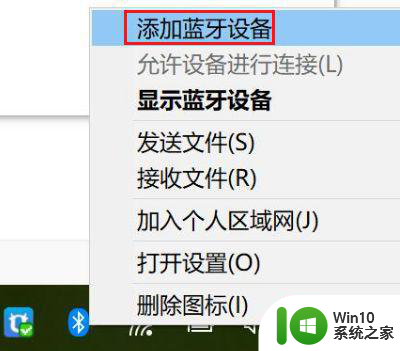一起在win10系统上使用游戏手柄 win10电脑上如何连接和使用游戏手柄
在如今的数字时代,电子游戏已经成为了许多人生活中不可或缺的一部分,而对于喜爱游戏的玩家们来说,使用游戏手柄可以提供更加舒适和沉浸式的游戏体验。在Win10系统上如何连接和使用游戏手柄,成为了许多玩家们关注的话题。在本文中我们将为大家详细介绍Win10电脑上连接和使用游戏手柄的方法,让您轻松享受游戏的乐趣。
具体方法如下:
1、首先搜索手柄的型号,从官网下载相应的驱动程序。但现在一般把手柄的USB口插到电脑上,电脑一般都会自己自动安装相应驱动。当右下角提示已安装XXX驱动时,即可进行下一步了。

2、在电脑桌面的左下角点击搜索框并搜索“控制面板”,将其打开。
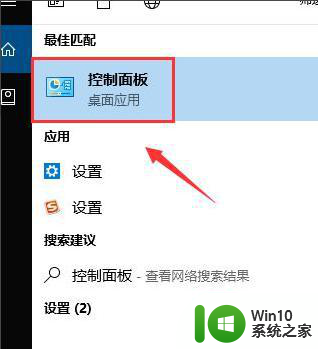
3、然后选择“设备和打印机”。
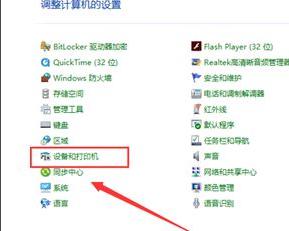
4、然后点击【设备】,就可以看到在设备栏下有刚安装好的手柄图标。

5、在手柄图标上右键选择【游戏控制器设置。

6、游戏控制系设置界面点击右下角的【属性】按钮。
7、然后再弹出的界面中点击【测试】,在测试选项卡下就可以测试手柄按钮是否正常啦。
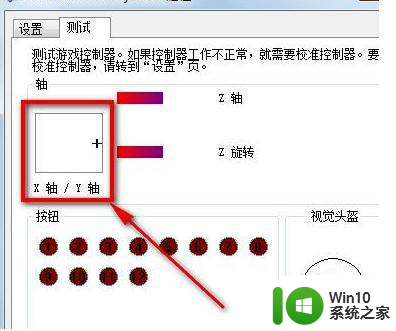
8、分别按左右方向键以及左方向舵,看屏幕上“X轴/Y轴”十字光标是否运动正常。最终只要十字光标处于居中位置,即可证明手柄正常。

以上就是在win10系统上使用游戏手柄的全部内容,如果遇到这种情况,你可以按照以上操作解决,非常简单快速,一步到位。