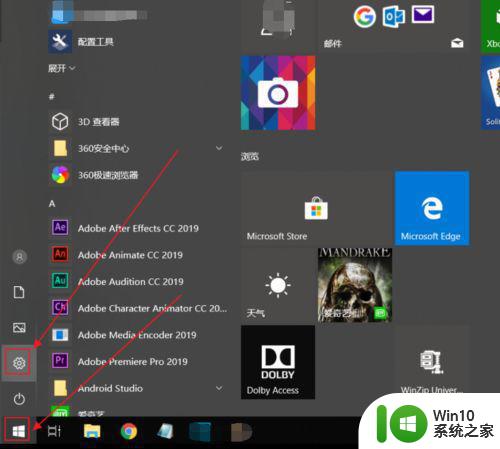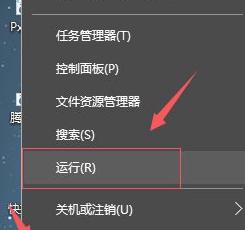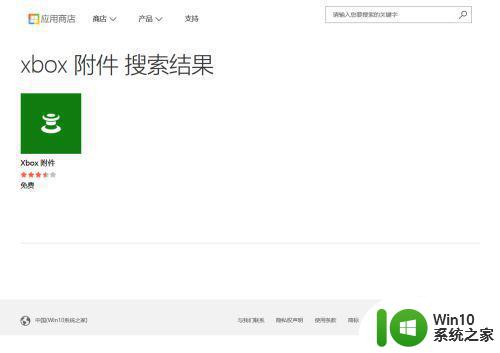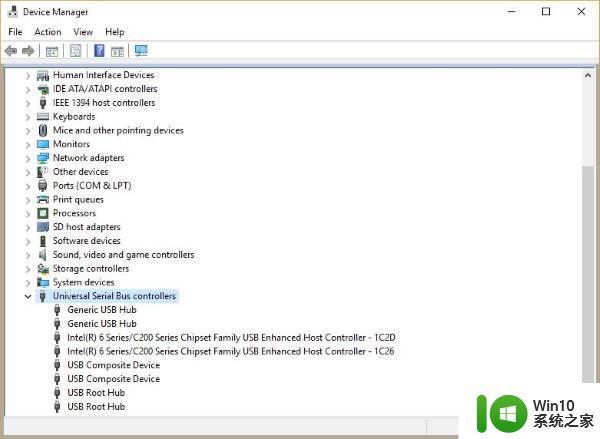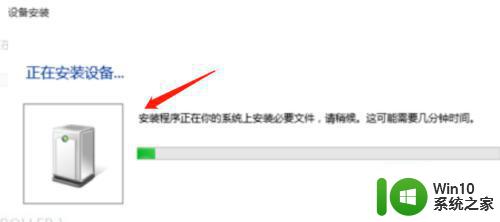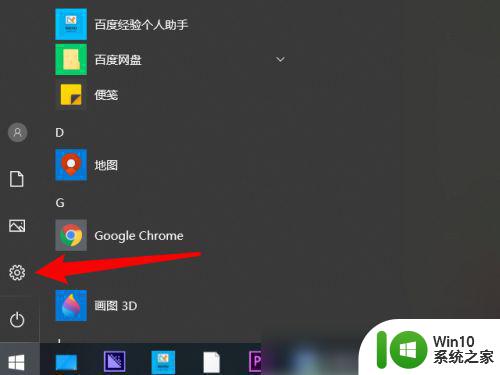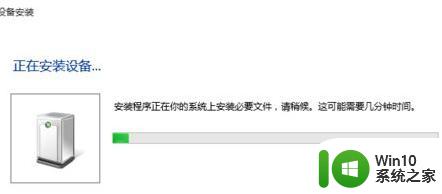win10 20h2连接xbox手柄无法使用解决方法 Win10 20H2连接Xbox手柄无法使用的原因
许多Win10 20H2用户报告了一个令人困扰的问题:无法使用他们的Xbox手柄进行连接,这个问题的存在原因多种多样,但幸运的是,我们可以提供一些解决方法来解决这个问题。无论是通过更新驱动程序,还是检查设备连接,我们都将努力解决这个问题,以确保您的Xbox手柄能够正常连接和使用。让我们一起来看看这些解决方法吧!

具体方法:
二、通过转到您设备上的 Windows 更新并检查是否有可用更新以确保您的 Windows 10 设备是最新的。
三、重新启动设备并重试。
四、确保您的 USB 端口未在设备管理器中禁用。
五、尝试另一 USB 2.0 或 3.0 端口。
六、如果驱动程序是部分安装的,尝试重新安装它们。为此,您需要卸载驱动程序。请执行以下步骤来完成卸载:
转到“设备管理器”。
在“网络适配器”部分中找到“可用于 Windows 的 Xbox 无线适配器。
单击“可用于 Windows 的 Xbox 无线适配器”以显示“属性”窗口。
单击“驱动程序”选项卡。
在“驱动程序”选项卡上,单击“卸载”按钮。
在确认窗口中,选择“删除此设备的驱动程序软件”。
拔出可用于 Windows 的 Xbox 无线适配器,然后重新启动您的 Windows 10 设备。设备重启后,插入适配器。
故障二 之前可以使用但后来没有反应:
如果您的适配器已安装并工作,但是在唤醒计算机后不响应,这可能是因为您的 USB 控制器默认情况下未启用“唤醒无线”功能。这通常可由 USB 控制器驱动程序管理。当 Windows 10 设备正在运行时,拔下该设备,然后再插回。
如果不起作用,您可以调整属性以启用“唤醒无线”。在“可用于 Windows 的 Xbox 无线适配器属性”窗口中,确保选择“允许设备唤醒计算机”。为此,请按以下步骤操作:
1、打开“设备管理器”。
2、在“网络适配器”部分中选择“可用于 Windows 的无线适配器。
3、单击“可用于 Windows 的 Xbox 无线适配器”以显示“属性”窗口。
4、单击“电源管理”选项卡。
5、选择“允许此设备唤醒计算机”,然后选择“确定”。
确保处于适配器的绑定范围内(不超过 6 米)且处于控制器的视线范围。
如果您有 Xbox 控制器,请尝试按主机上的“绑定”按钮,然后按控制器上的“绑定”按钮将您的控制器和主机重新绑定。LED 将闪烁并在绑定成功时稳定亮起。如果您的控制器已绑定,则排除了可用于 Windows 的无线适配器问题。
如果您的控制器与可用于 Windows 的 Xbox 无线适配器经常断开连接,这通常是由于环境问题导致的。例如不在视线范围内(控制器和适配器之间)或有很强干扰(如来自金属物体的干扰)。尝试以下建议来改善控制器和适配器之间的连接:
一、确保处于适配器的最佳范围内(不超过 6 米)。
二、使用 USB 延长器让适配器更靠近控制器。
三、确保处于适配器和控制器之间的最佳视线范围。根据需要使用 USB 延长器来满足这一要求。要使这两个设备成功通信,它们之间不能有障碍。
四、使适配器远离金属,不要将它直接放在金属表面上!
以上就是关于win10 20h2连接xbox手柄无法使用解决方法的全部内容,有出现相同情况的用户就可以按照小编的方法了来解决了。