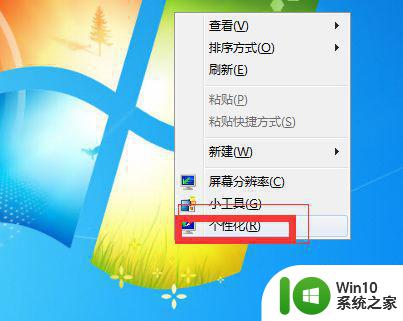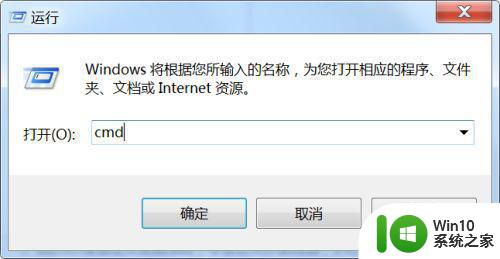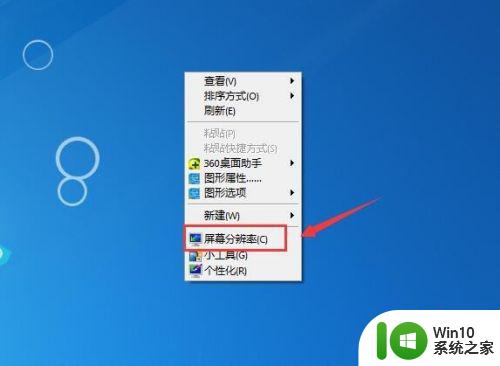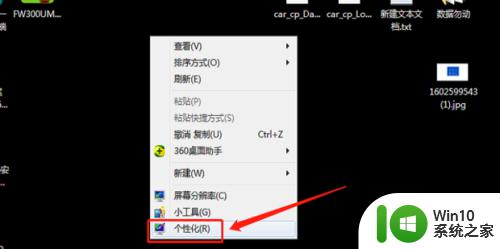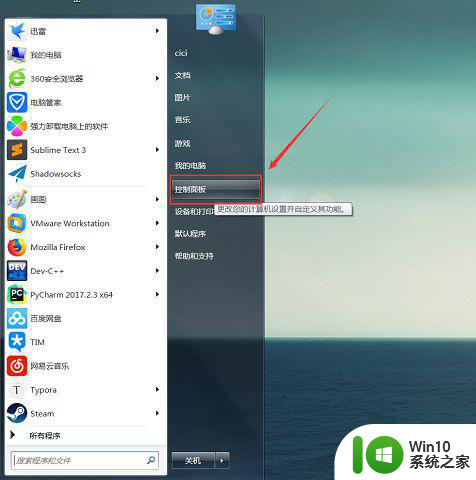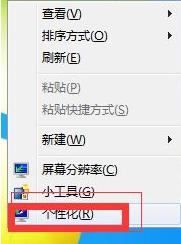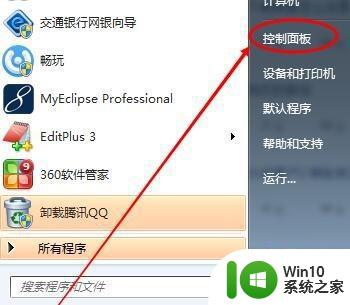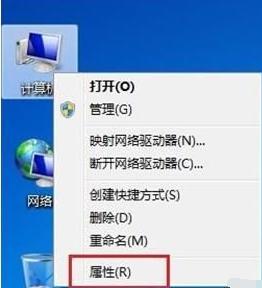win7怎么调屏幕亮度 怎么调屏幕亮度电脑win7 win7怎么调节显示屏亮度
在使用Windows 7电脑时,调节屏幕亮度是一项常见的操作,想要提升观看体验或节省电力消耗,调整屏幕亮度是非常必要的。在Win7系统中,调节屏幕亮度非常简单,用户只需点击屏幕右下角的电池图标或通过控制面板中的显示选项,就可以轻松调整屏幕亮度。通过简单的操作,用户可以根据自己的需求进行调节,让屏幕显示效果更加符合个人喜好。
方法一:笔记本电脑使用快捷键
1、win7笔记本电脑可以用快捷键调亮度,比如“Fn+F4、F5”来进行调整。
2、不同品牌的笔记本电脑按键是不同的,有些是F12 F13,有些是F5 F6等等。
3、因此大家需要看一下自己键盘的图标,有个小太阳的按键就是调亮度的。
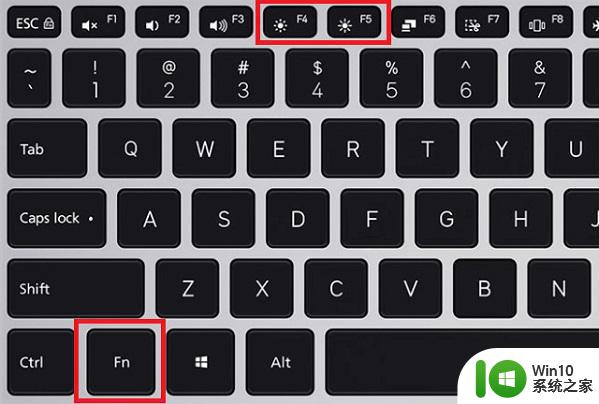
方法二:台式机使用显示器面板上的按钮
1、在台式电脑显示器的边缘,一般是屏幕边缘或背部等区域,自带功能键,在这些功能键中就有一个“MENU”键,点击调出主菜单,就可以看到屏幕亮度调整的选项,不过不同的显示器按键不一样,建议大家自行查看说明书。

2、按一下“MENU”键,就会出现调节台式电脑屏幕明亮度调节框,在这里我们用显示器上自带的选择键调整适合自己的模式就可以了。

方法三:使用显卡控制面板
1、在桌面空白处右键单击,点击快捷菜单中的“显卡设置”,在弹出的“显卡控制面板”中选中“显示器”进入。
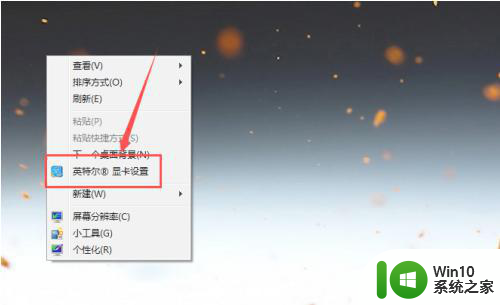
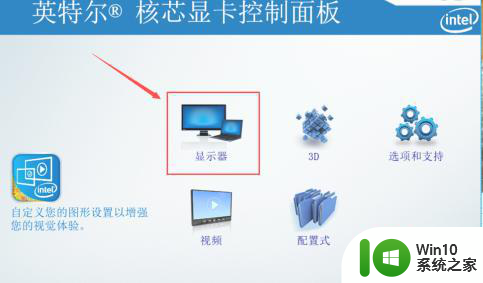
2、选中左侧区域的“颜色设置”,然后在右侧的页面中就能找到“亮度”调节按钮。
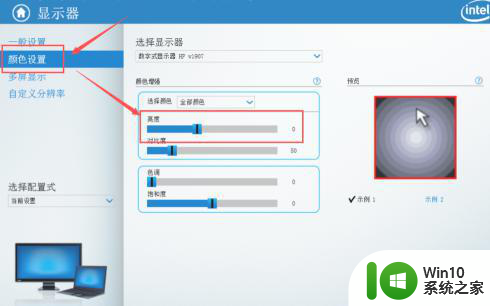
3、通过调节亮度的进度条,就能够实时调整电脑屏幕的亮度,然后点击下方的“应用”。
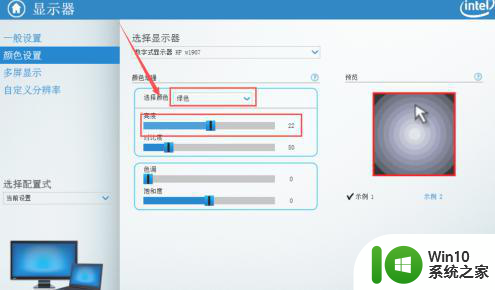
4、除了对屏幕中的全部颜色亮度进行调节外,通过如图位置展开列表。还可以选择对红色、绿色、蓝色的亮度进行调节。
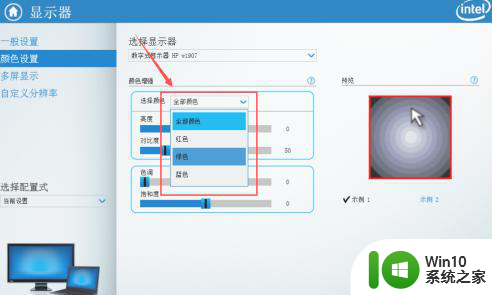
5、点击窗口底部的“保存配置式”,还可以将当前的参数配置保存在应用中。在需要的时候可以快捷选择应用到屏幕中。
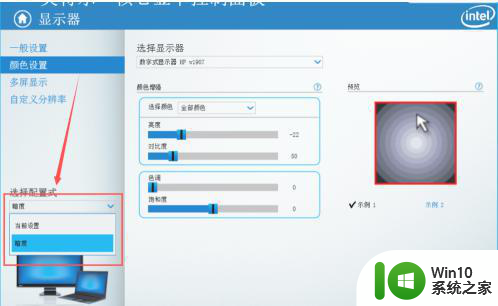
6、如果想要返回之前作出的各种调整,可以点击面板下方的“恢复默认值”就能够将设置恢复到默认状态。
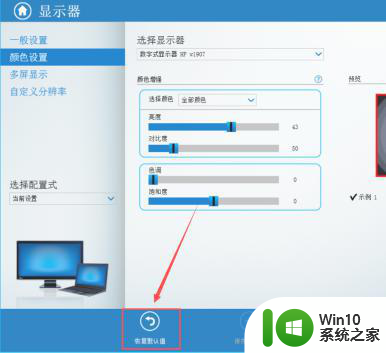
以上就是win7怎么调屏幕亮度 怎么调屏幕亮度电脑win7的全部内容,有需要的用户就可以根据小编的步骤进行操作了,希望能够对大家有所帮助。