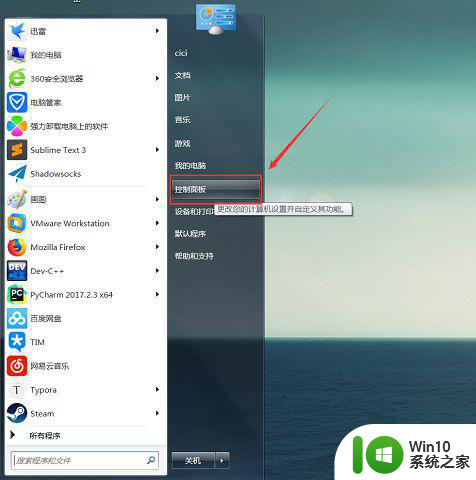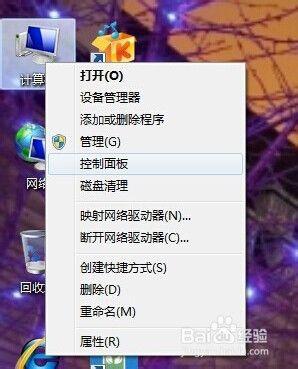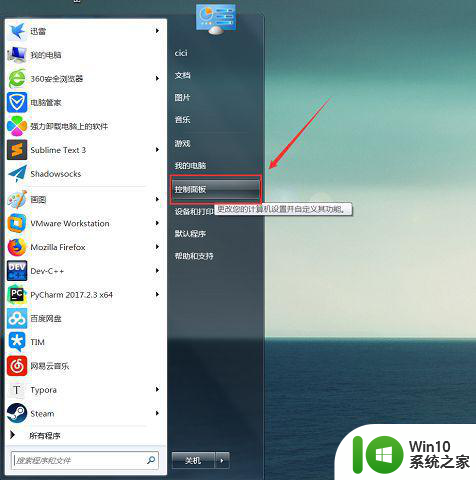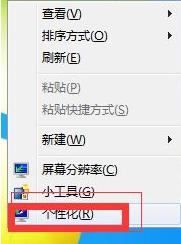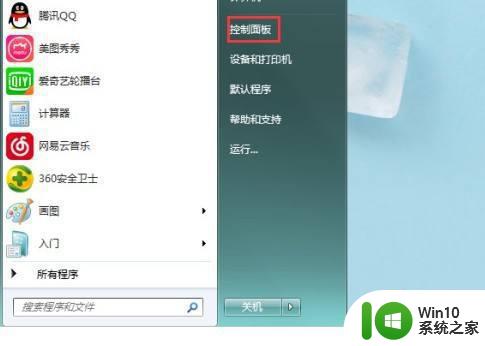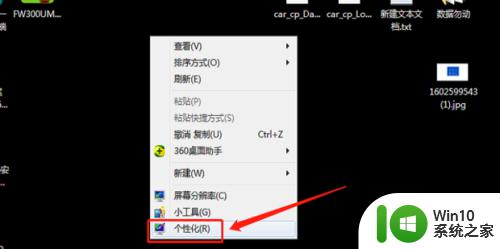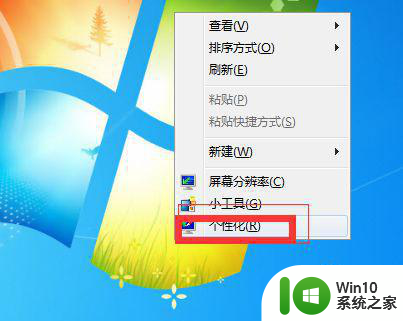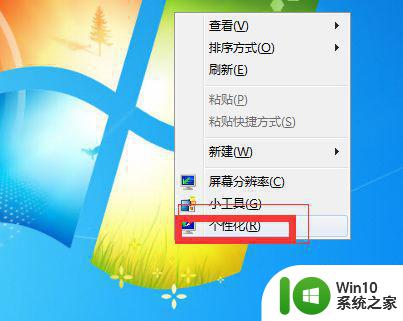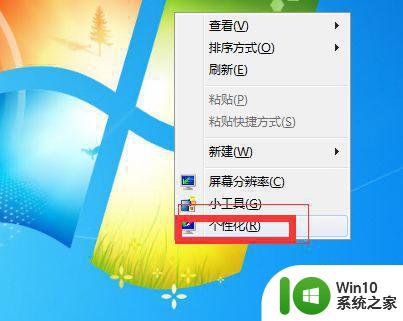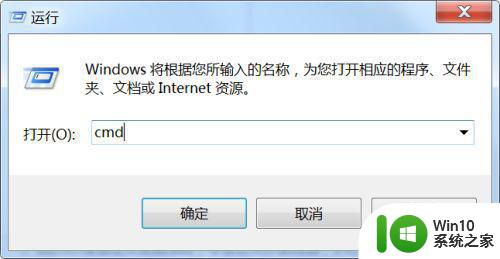win7屏幕亮度怎么调节 win7调整屏幕亮度的快捷键是什么
win7屏幕亮度怎么调节,在使用Windows 7操作系统时,我们常常会遇到需要调节屏幕亮度的情况,有些人可能不清楚如何在Win7中进行这样的调节。幸运的是Win7提供了快捷键来帮助我们轻松调整屏幕亮度。这个功能不仅仅让我们能够根据环境光线的变化来调整亮度,还能够节省电量并提高电池寿命。Win7调整屏幕亮度的快捷键是什么呢?让我们一起来探索一下。
1、点击电脑左下角的“开始”,在弹出的开始菜单中选择“控制面板”,如下图所示。
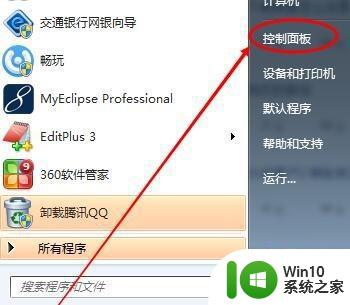
2、点击后,在打开的控制面板中找到“电源选项”,然后点击电源选项。
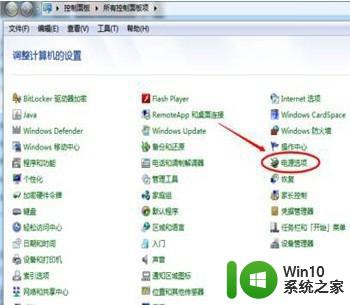
3、也可以用鼠标右键电脑右下角的电源图标,在弹出的菜单中,点击“调整屏幕亮度”,如下图所示。两种方法都可以用,推荐用这种更方便。
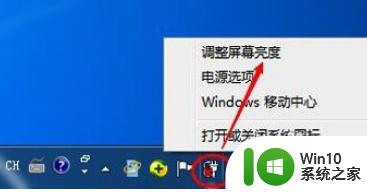
4、在打开的电源选项窗口的最下面可以看到屏幕亮度调整的滚动条,我们直接拖动这里的滚动条既可以更改屏幕的亮度了。
5、也可以点击“选择电源计划”下面的“更改计划设置”来更改屏幕的亮度。
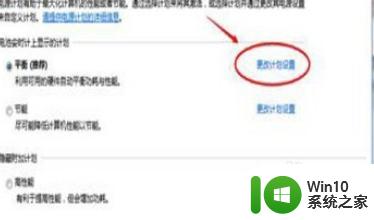
6、点击后,在打开的编辑计划设置窗口中可以看到“调整计划亮度”,这里有两个滑动条可以调整亮度,“用电池”图标下面的滑动条可以更改在用电池时候的屏幕亮度;"接通电源”图标下面的滑动条可以更改在接通电源的时的屏幕亮度。调整好亮度后,点击保存修改。
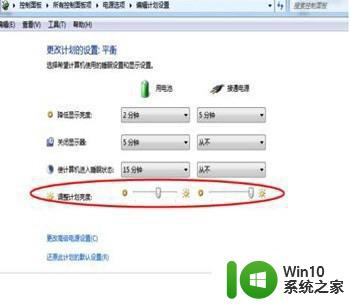
7、拖动电源选项窗口下面的滚动条之后,屏幕亮度就会立刻发生改变。
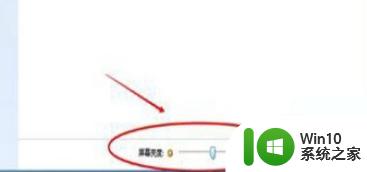
以上就是如何调节Win7屏幕亮度的全部内容,如果你遇到了同样的问题,请参照小编的方法来解决,希望这篇文章能对你有所帮助。