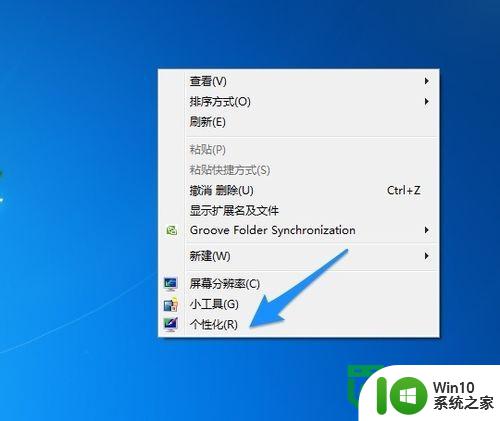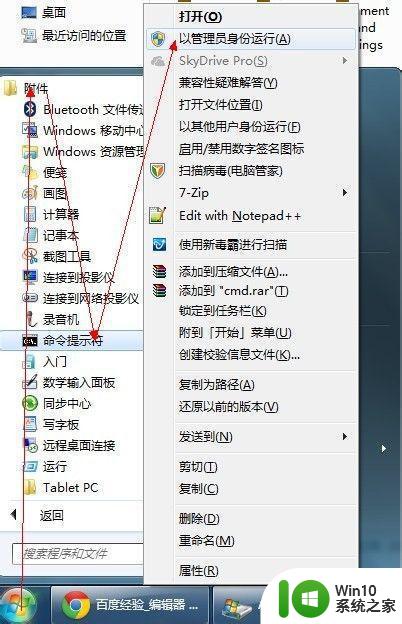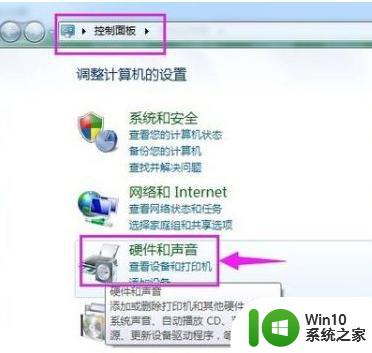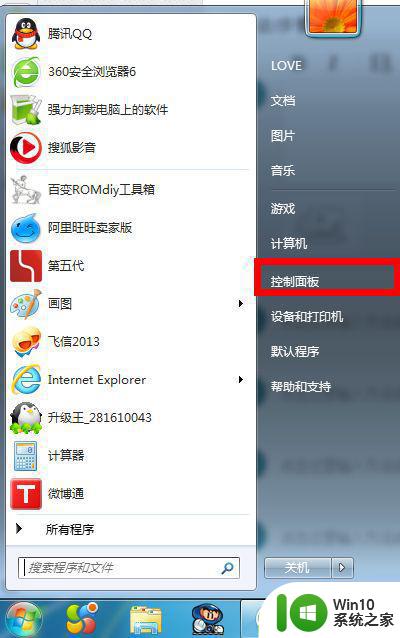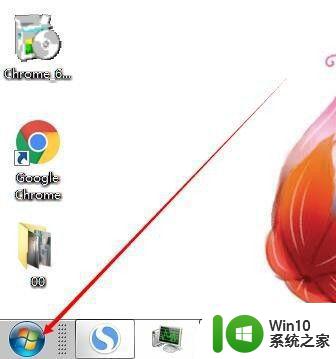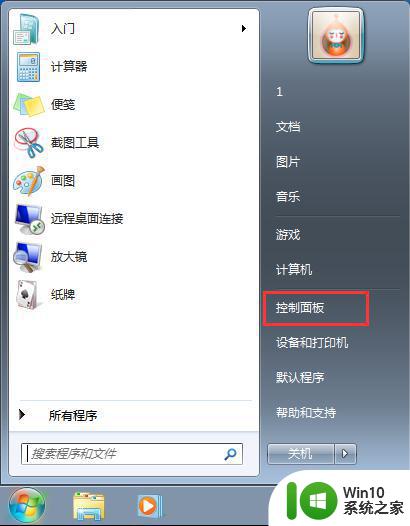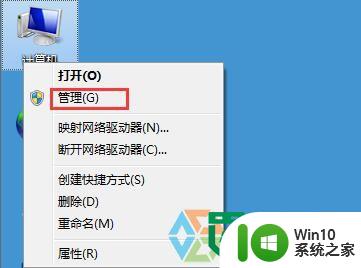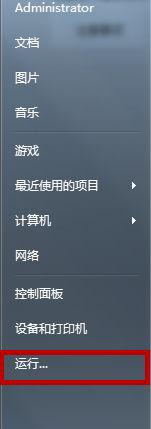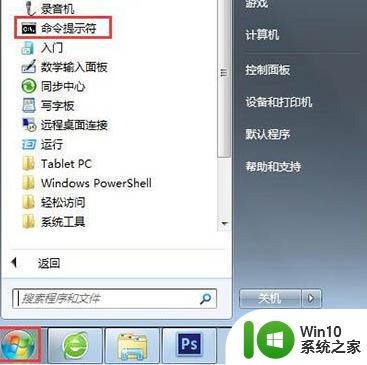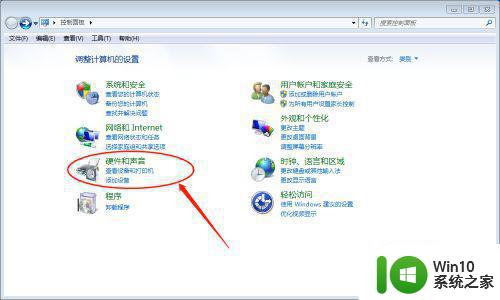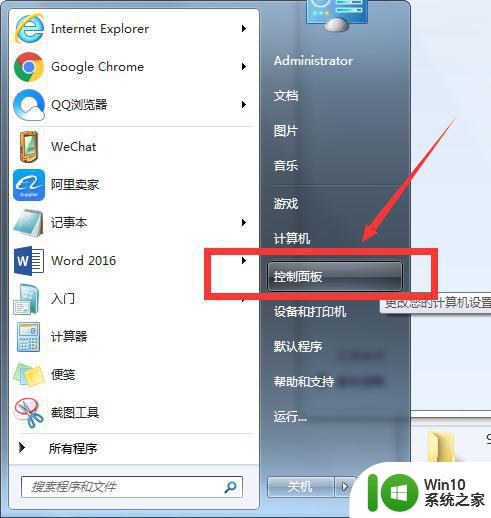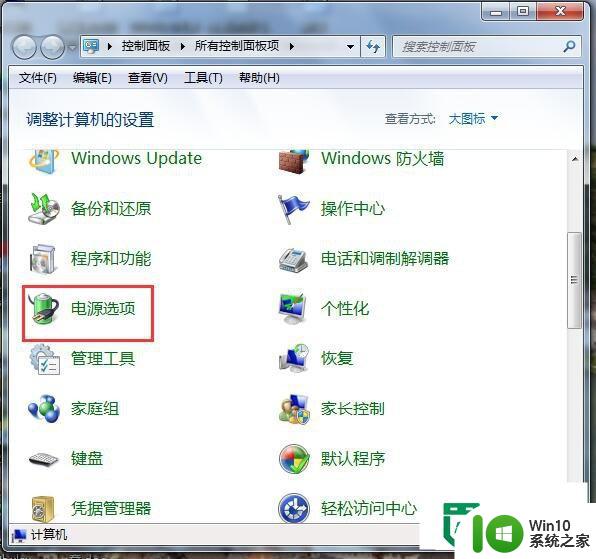w7电脑清除休眠文件的方法 w7系统如何清理休眠文件
随着时间的推移,我们的电脑可能会累积大量的休眠文件,这些文件占用了宝贵的磁盘空间,导致电脑运行缓慢,学会清除休眠文件成为了维护电脑健康的重要一步。在Windows 7操作系统中,清理休眠文件的方法相对简单。通过执行几个简单的步骤,我们就能有效地清理这些占据磁盘空间的休眠文件,从而使电脑的性能得到改善。下面我们将介绍一种有效的方法来清除Windows 7电脑上的休眠文件。
具体的解决方法如下:(一键制作u盘启动盘装win7)
上面的方法只是在系统中把睡眠功能关闭,但并不会把系统自动创建的睡眠文件删除。这个睡眠文件一般是根据内存大小而来,如果你有8G内存,那这个文件的大小就不会小于8G。点击系统的开始菜单,再点击“所有程序”选项,如图所示
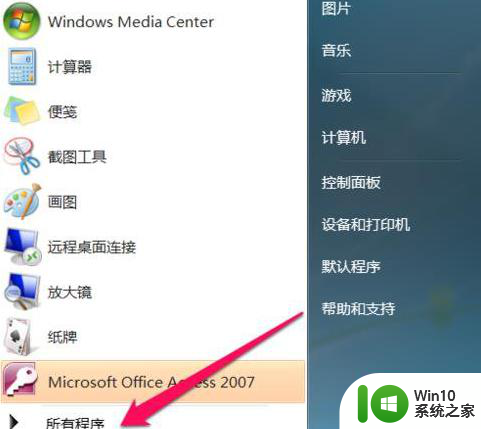
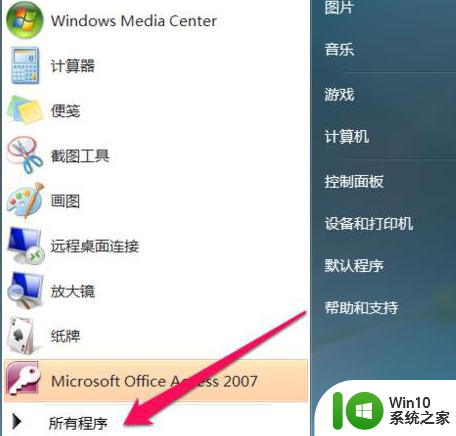
在所有程序列表中请点击“附件”一栏,如图所示
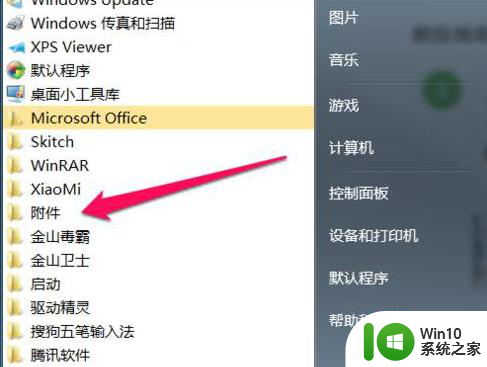
接下在附件程序列表中,先用鼠标指向“命令提示符”一栏,再点击鼠标右键选择“以管理员身份运行”选项,如图所示
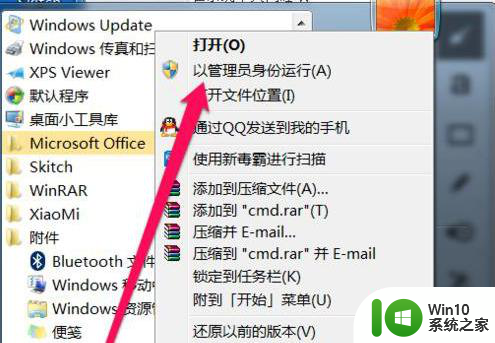
打开了命令提示窗口以后,请输入这条命令 powercfg -h off 并按键盘上的回车键执行。
当这条命令执行成功以后,硬盘上的睡眠文件也就消失了。
以上就是w7电脑清除休眠文件的方法的全部内容,还有不懂得用户就可以根据小编的方法来操作吧,希望能够帮助到大家。