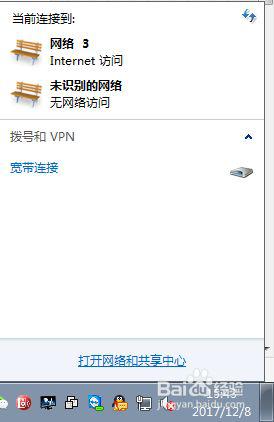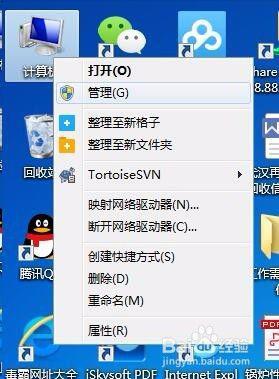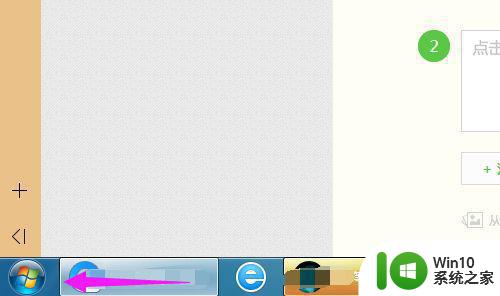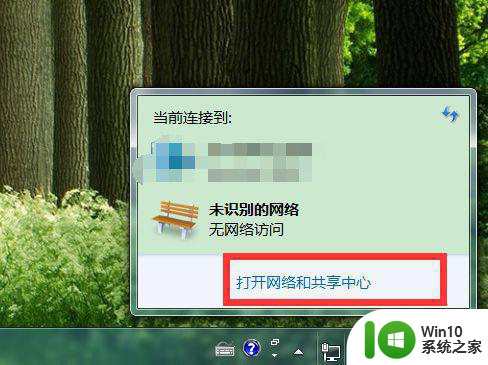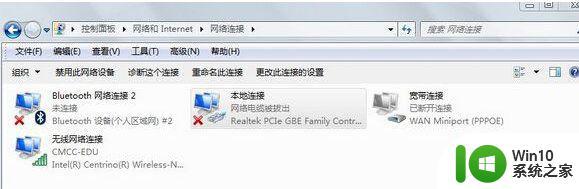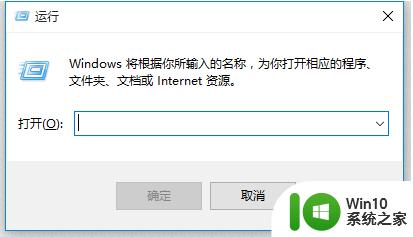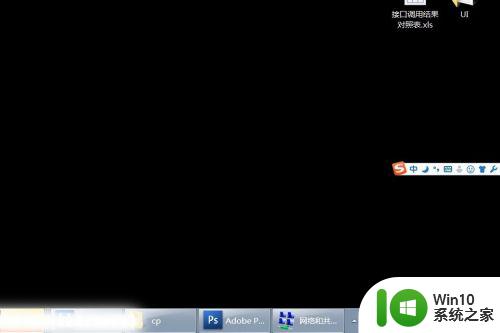电脑win7一会儿断网一会儿连上解决方法 电脑win7断网连上问题怎么解决
电脑win7系统断网连上的问题一直困扰着很多用户,有时候网络连接稳定,有时候却突然断开,这种情况不仅影响工作效率,还让人感到十分恼火。不用担心其实解决这个问题并不难,只要按照一定的方法和步骤进行调整,很快就能恢复正常的网络连接。接下来我们就来探讨一下电脑win7系统断网连上的解决方法。
具体方法:
第一:在你的无线连接图标处,右击鼠标,选择打开网络和共享中心。

第二:点击更改适配器设置。
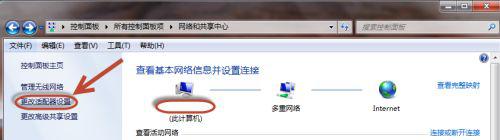
第三:在无线网络连接处,右击点选属性。
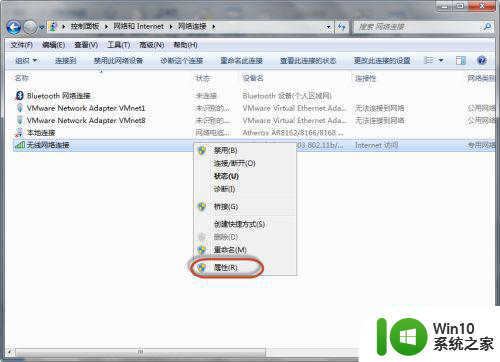
第四:在网络选项卡-》勾选QOS数据包计划。
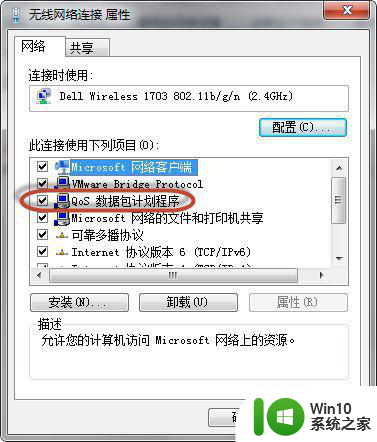
第五:把IPv6的勾选去掉,等需要的时候在勾选回来(除非确实需要)。
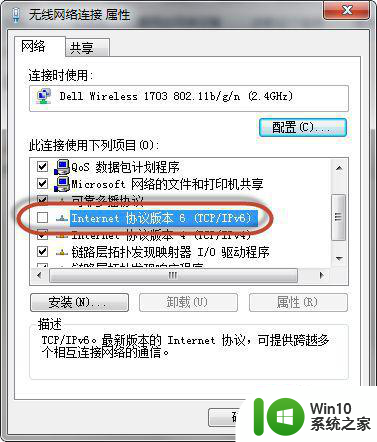
第六:在无线网络连接属性中,点击配置按钮。
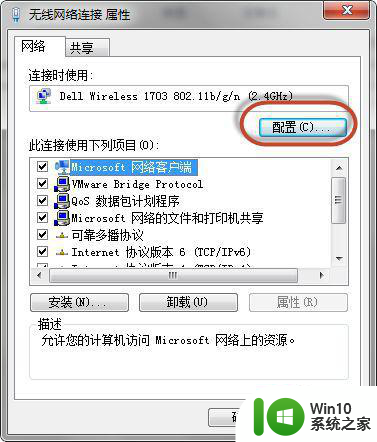
第七:点击高级选项卡。802.11bPreamble 选择long and short的选项。
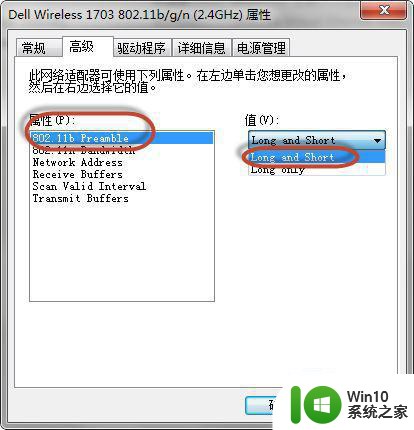
第八:802.11nbandwidth 选择的是auto模式。
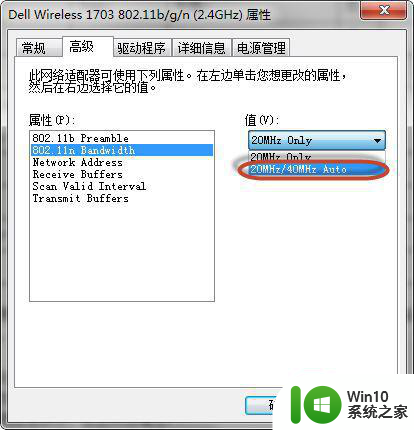
第九:Networkaddress 选择不存在。
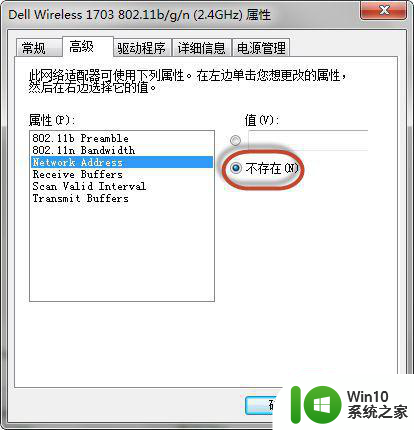
第十:Receivebuffers 调到512最大。
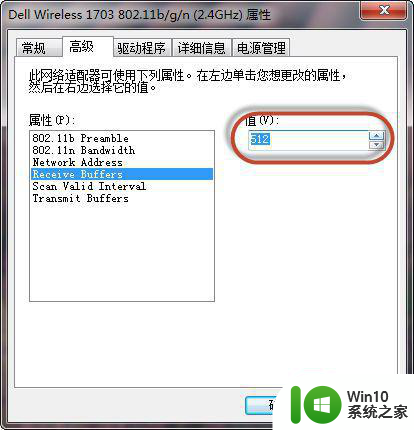
第十一:Scan ValidInterval 调到最小20。
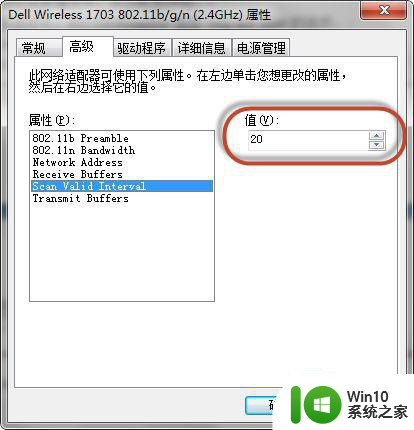
第十二:Transmitbuffers 与接收的一致 512。
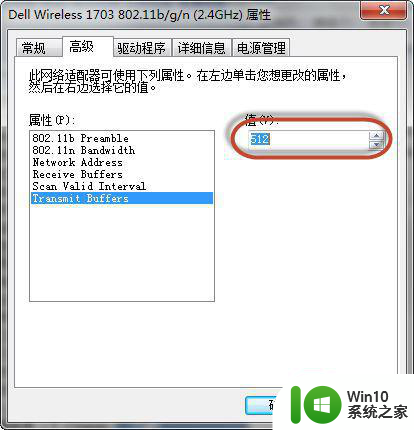
第十三:切换到-》驱动程序选项卡-》驱动程序更新到最新。
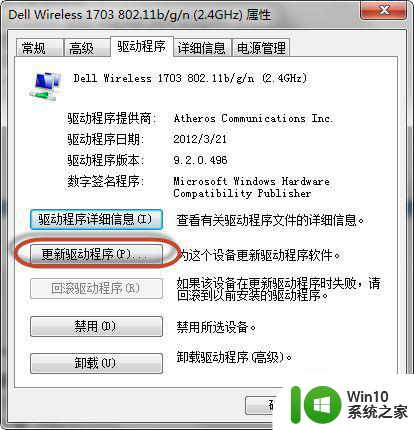
第十四:切换到-》电源管理—》把允许计算机关闭此设备以节约电源的勾选去掉。
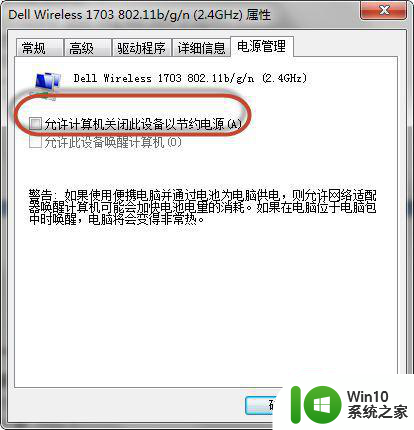
第十五:点击确定,即可。
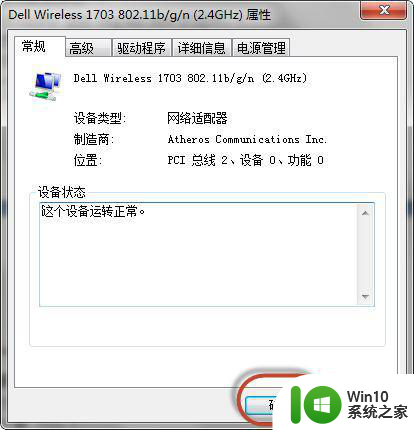
以上就是电脑win7一会儿断网一会儿连上解决方法的全部内容,有出现这种现象的小伙伴不妨根据小编的方法来解决吧,希望能够对大家有所帮助。