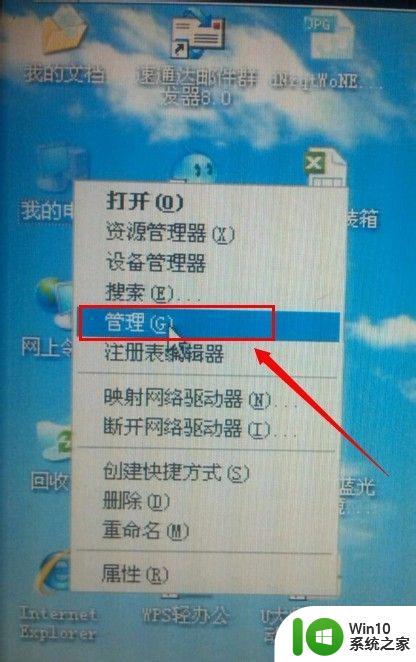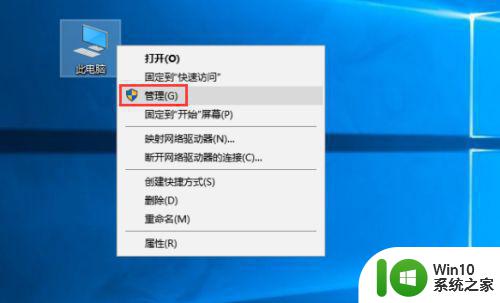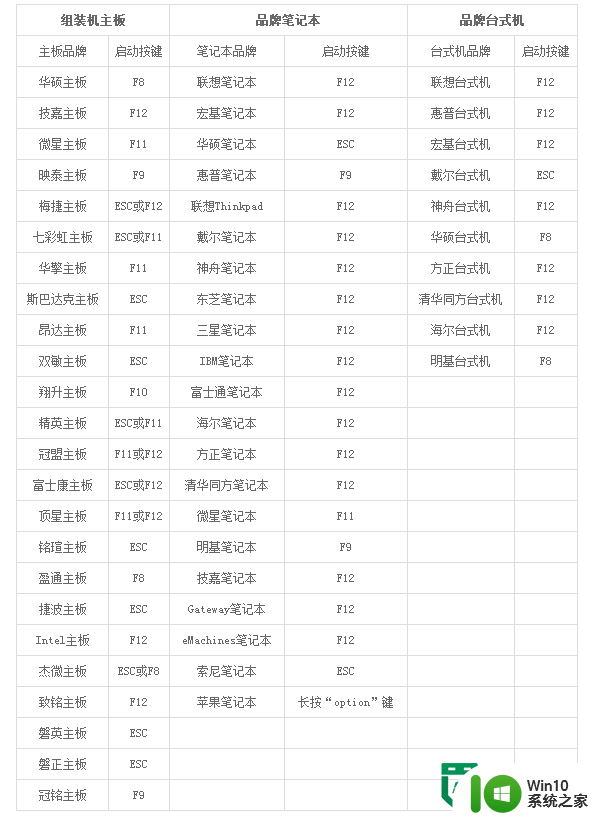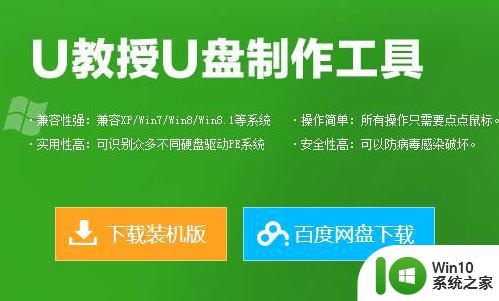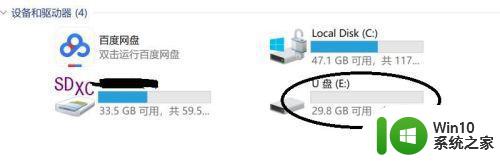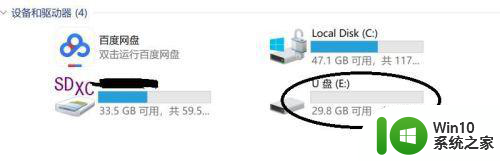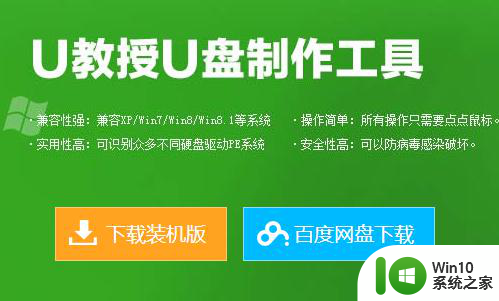U教授(FBDISK)坏盘分区器如何使用 U教授(FBDISK)坏盘分区器使用教程
U教授(FBDISK)坏盘分区器是一款方便实用的工具,可以帮助用户轻松解决硬盘坏道分区问题,使用教程简单易懂,只需几步操作即可完成分区修复。通过该工具,用户可以快速恢复硬盘数据,提高数据安全性和硬盘使用效率。无论是个人用户还是企业用户,都可以从U教授(FBDISK)坏盘分区器中受益,让硬盘继续发挥作用,避免因坏道问题而影响数据存储和访问速度。
U教授(FBDISK)坏盘分区器使用方法:
1、利用U教授制作U盘启动盘,然后连接上电脑,开机进入U盘启动项,然后点击进入U教授U盘启动主菜单,选择【06】运行最新版DiskGenius分区工具,然后点击回车。

2、进入到“多功能经典DOS工具菜单”后,我们需要运行的是硬盘坏道检测工具,所以需要在下方“A:>”后输入“fbdisk”(此处输入的可以是大写也可以是小写)后再按下回车键“Enter”即可运行坏盘分区器。

3、 现在我们选择需要进行扫描的磁盘,,当我们将光标移至Disk1后按下回车键是,下方便会出现“Start scan hard disk?(Y/N)”的提示,我们只需要按下“Y”程序便会开始对硬盘进行扫描。
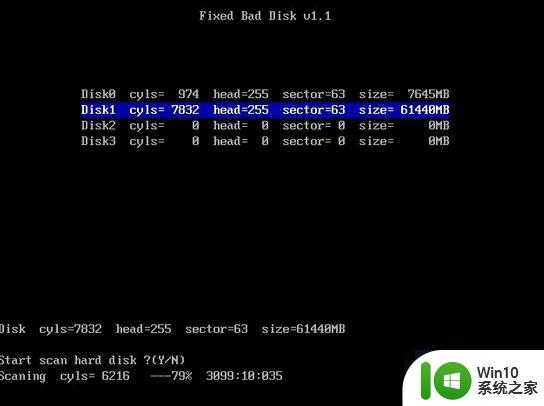
4、当扫描发现坏道的位置都会列在屏幕的下方,扫描过程中若没有发现坏道这不会列在屏幕上,而下方显示的是扫描进行的百分比和剩余时间。
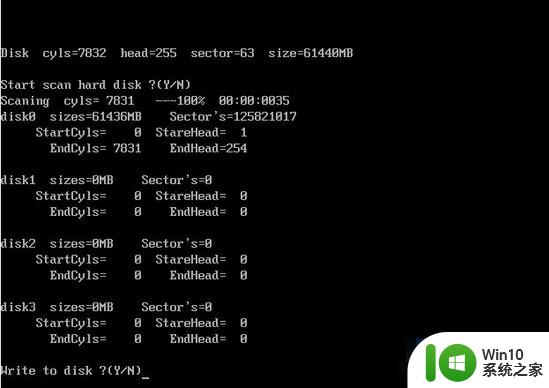
5、当扫描完成后便会出现“Write to disk ?(Y/N)”的提示,在此,无论有没有扫描出坏道,我们都建议回答的是“Y”,然后FBDISK将记录下各分区的位置以及信息。
以上就是U教授(FBDISK)坏盘分区器如何使用的全部内容,还有不清楚的用户就可以参考一下小编的步骤进行操作,希望能够对大家有所帮助。