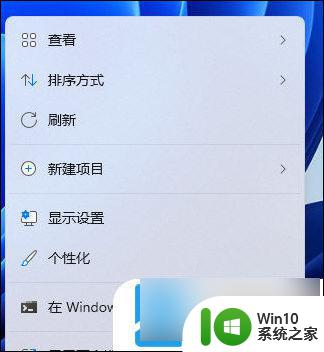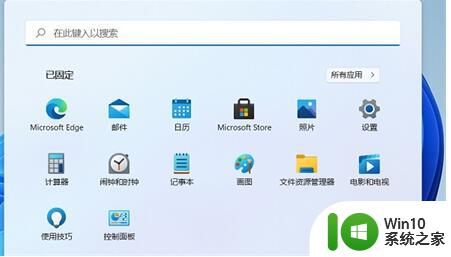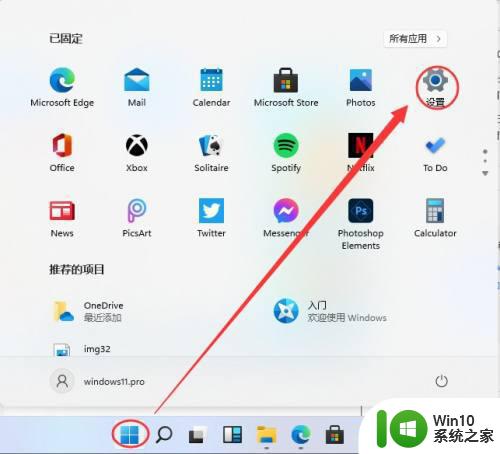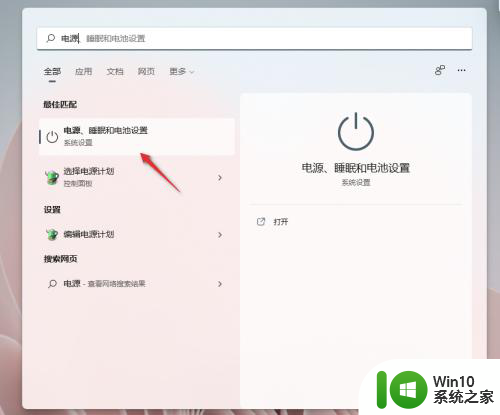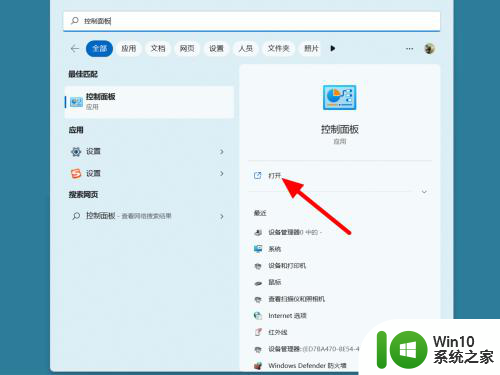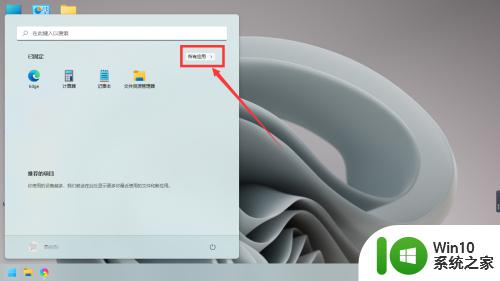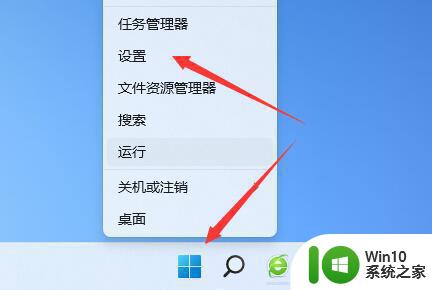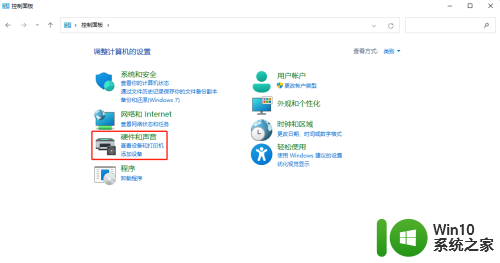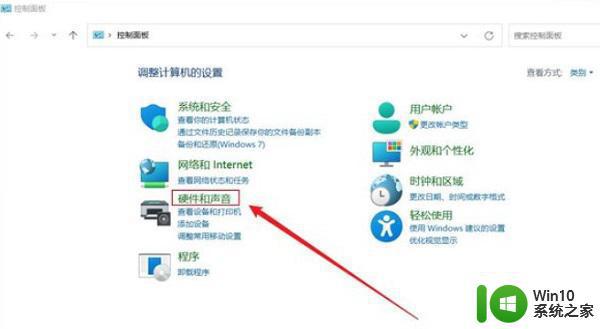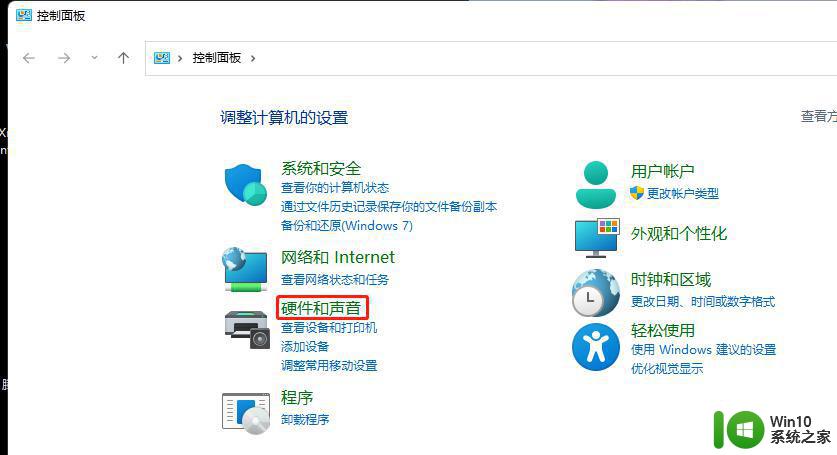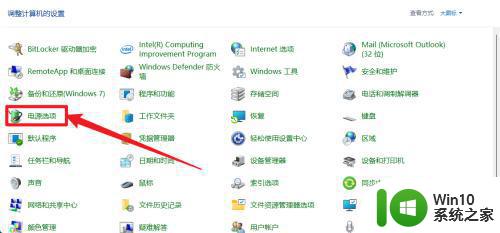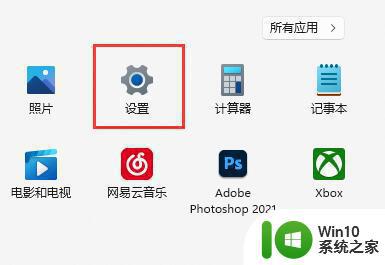win11从不休眠 Windows11如何设置屏幕不息屏
更新时间:2024-03-05 15:07:19作者:xiaoliu
最新推出的Windows11操作系统为用户提供了更加智能、高效的使用体验,其中屏幕不息屏功能备受关注。在过去我们经常会遇到长时间不使用电脑而导致屏幕自动休眠的尴尬场景。如今的Windows11为我们解决了这个问题,使得屏幕可以根据我们的需求进行设置,不再频繁休眠。Windows11如何设置屏幕不息屏呢?让我们一起来探索一下。
1、右键点击桌面空白处,在打开的菜单项中,选择个性化;
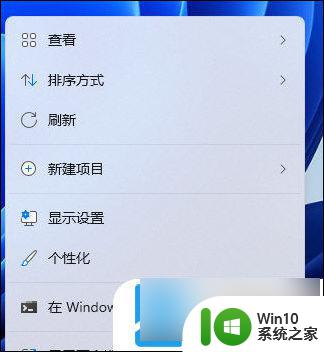
2、个性化设置窗口,右侧点击锁屏界面(锁定屏幕图像、应用和动画);
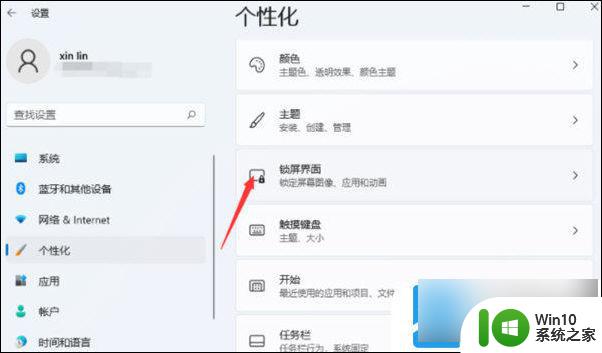
个性化 - 锁屏界面,点击相关设置下的屏幕保护程序
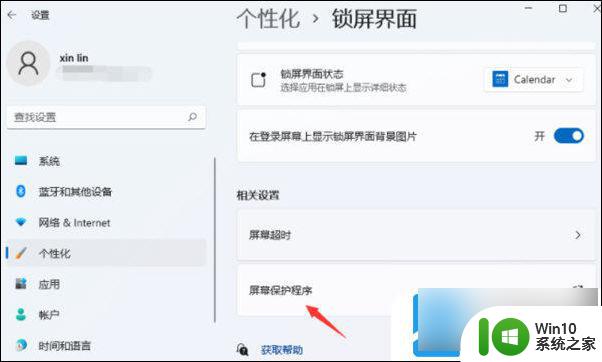
3、屏幕保护程序设置窗口,点击下方的更改电源设置;
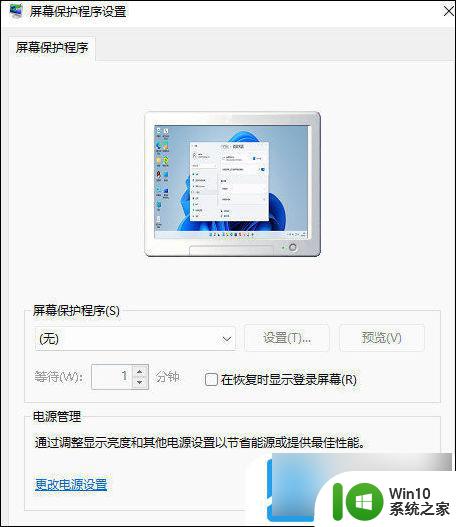
4、电源选项窗口,在所选的电源计划后面,点击更改计划设置;
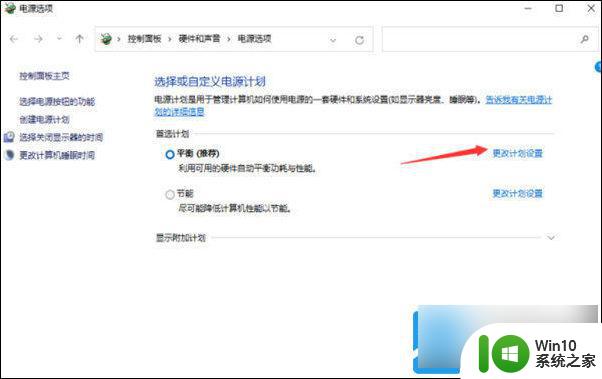
5、将关闭显示器和使计算机进入睡眠状态,都选择从不即可;
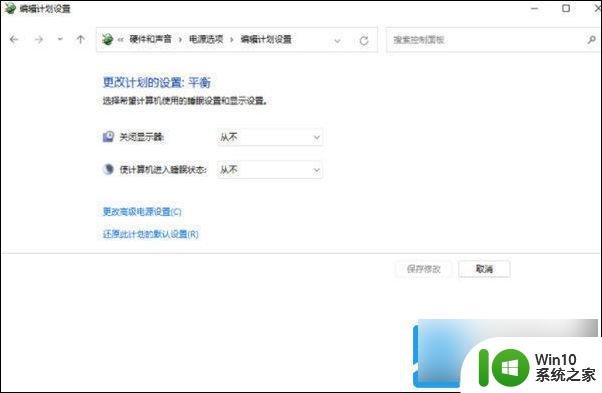
以上就是Win11从不休眠的全部内容,如果您遇到这种情况,不妨根据小编的方法来解决,希望对大家有所帮助。