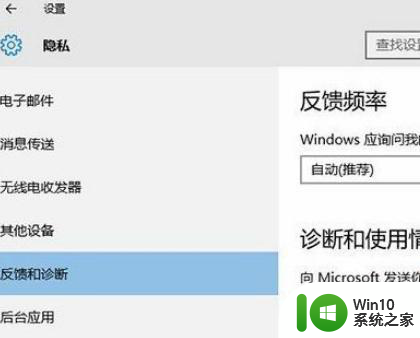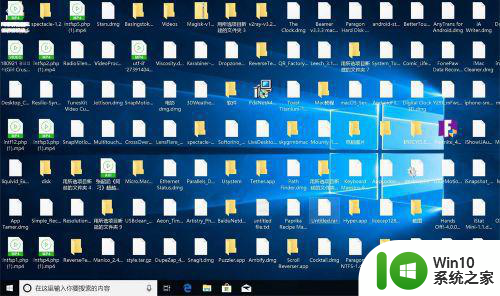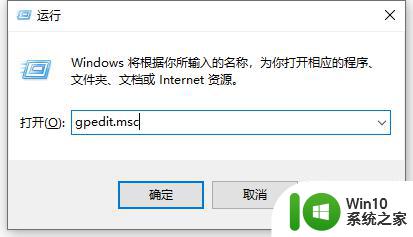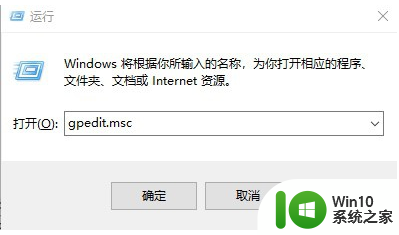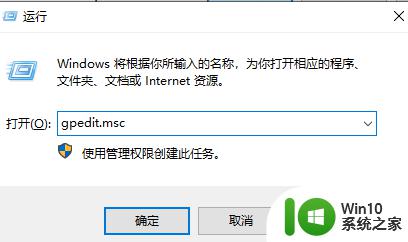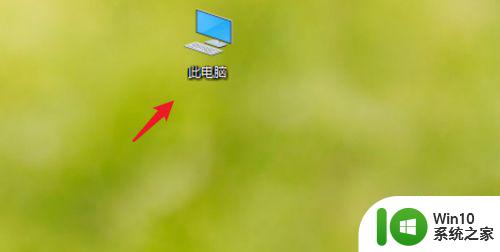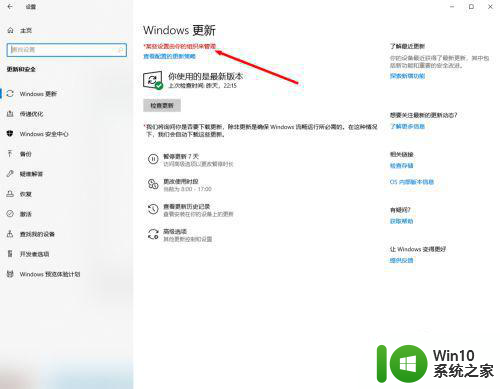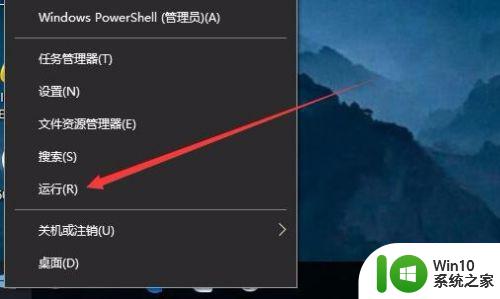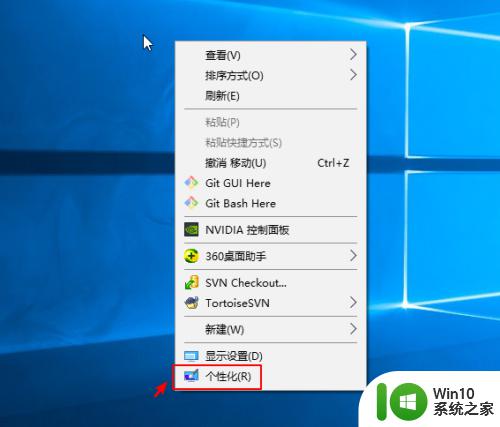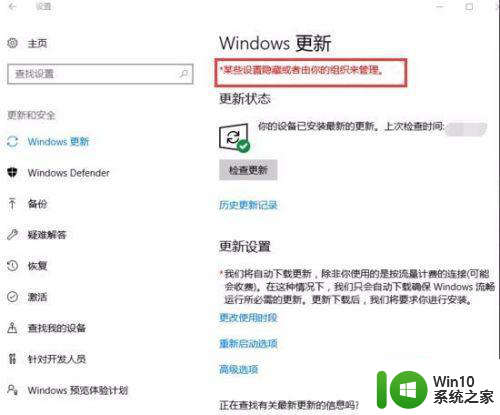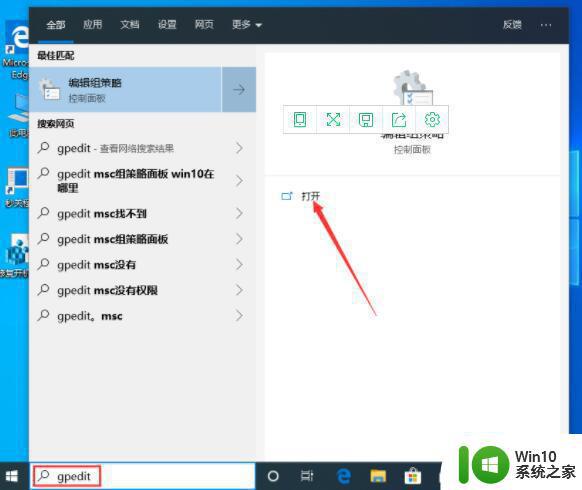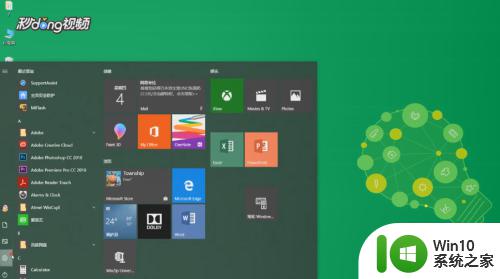win10锁屏界面某些设置已隐藏解决方法 win10锁屏界面某些设置隐藏怎么办
在用户暂时离开微软win10电脑的时候总会选择把电脑锁屏以保护信息安全,不过有时候会遇到一些状况,例如有用户的win10系统在进入锁屏界面之后却出现某些设置已隐藏的提示,对此win10锁屏界面某些设置已隐藏解决方法呢?今天小编就来告诉大家win10锁屏界面某些设置隐藏怎么办。
具体方法:
方法一:
1、桌面右击【此电脑】,在右键菜单选择【属性】选项。
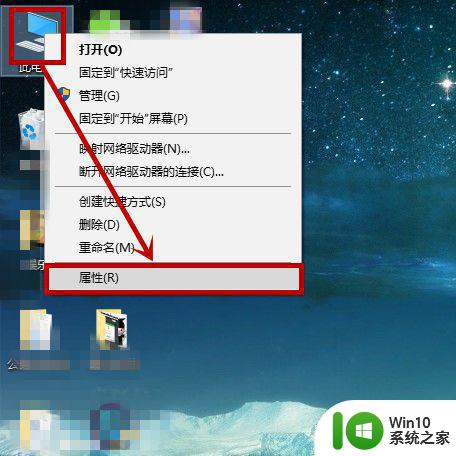
2、在打开的【系统】窗口,点击计算机名右边的【更改设置】选项。
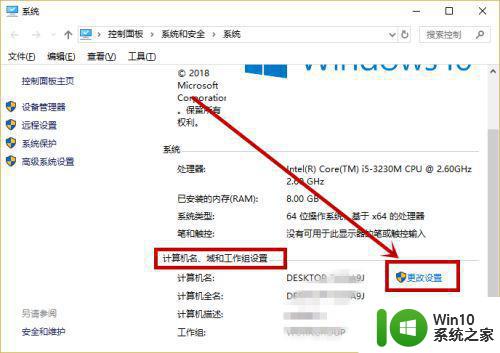
3、在打开的【系统属性】窗口,点击【计算机名】选项卡的【网络ID】选项。
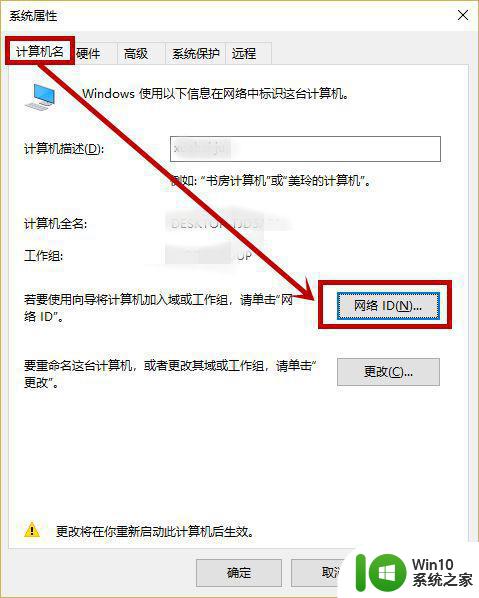
4、在打开的窗口选择【这是一台家庭计算机,不是办公网络的一部分】选项,然后点击【下一步】,再点击【完成】重新启动计算机就行了。
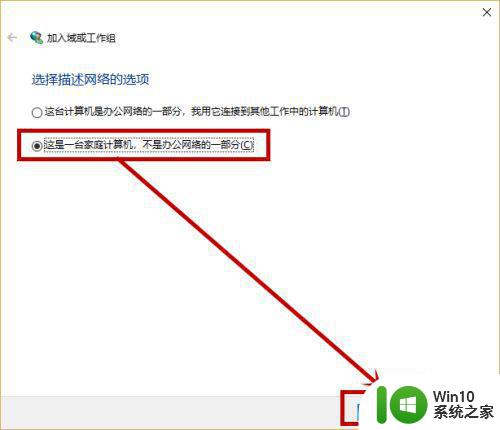
方法二:关闭暂停更新
1、win10为了让客户不去禁止自动更新,添加了【暂停更新】选项,下面就加大家如何关闭:
点击任务栏的小娜图标,然后在搜索框输入【更新】,点击搜索到的【检查更新(系统设置)】选项
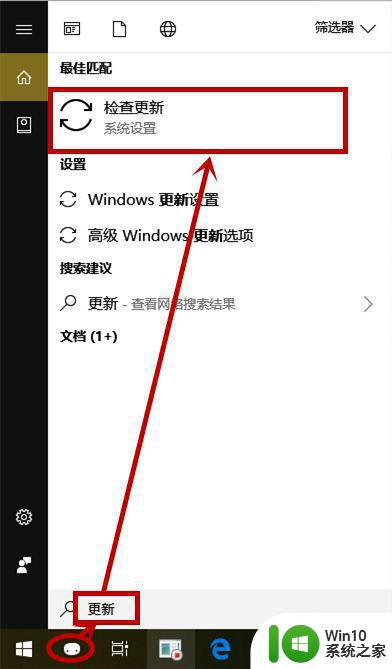
2、点击右侧【windows更新】下面的【高级选项】。
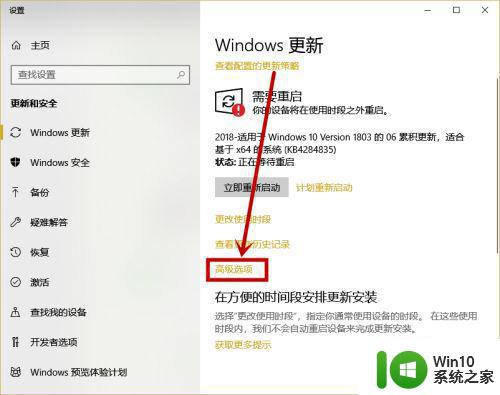
3、在打开的【高级选项】窗口,点击并关闭【暂停更新】下面的按钮,如果是关闭的建议打开后再关闭。
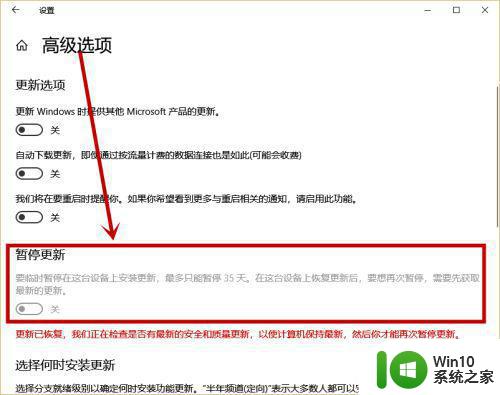
方法三:kms激活问题
1、同样在【Windows更新】左侧选择【激活】选项,然后在右侧点击【更改产品密钥】,输入新的密钥按照提示操作完成就行了,最后再用kms激活
——这里主要针对教育版更换到专业版或者企业版
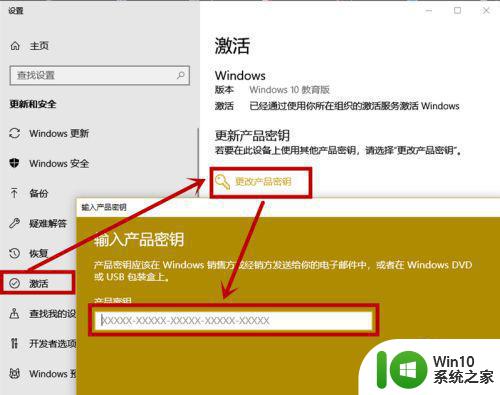
方法四:
1、组策略设置1很多用户当初为禁止自动更新组策略禁用了,下面就教大家如何打开:
快捷键“WIN+R”打开【运行】,然后输入‘gpedit.msc’后点击【确定】或回车,打开【本地组策略编辑器】
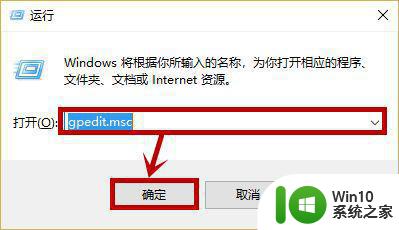
2、在打开页面左侧依次定位到:计算机配置>>管理模板>>windows组件>>windows更新,然后双击右侧的【配置自动更新】。
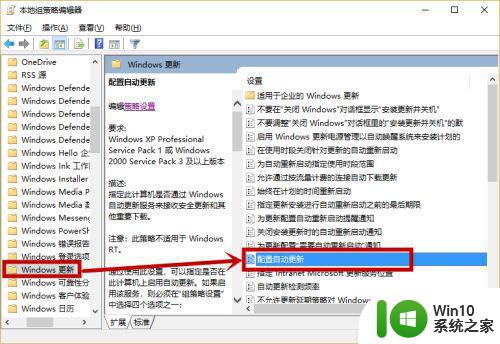
3、在打开的窗口选择【未配置】,然后点击【确定】退出重启电脑就行了。
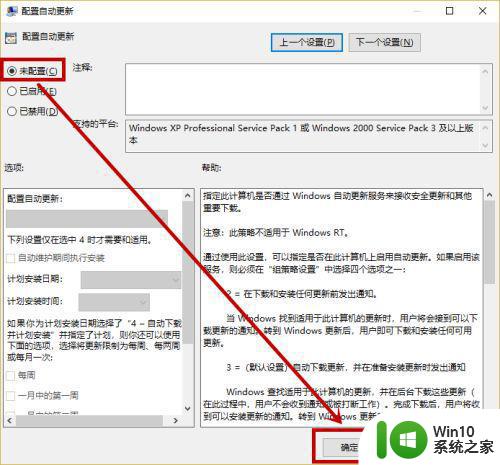
以上就是关于win10锁屏界面某些设置隐藏怎么办了,有出现这种现象的小伙伴不妨根据小编的方法来解决吧,希望能够对大家有所帮助。