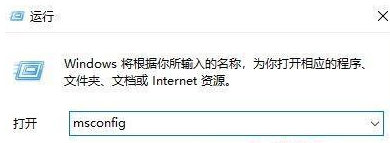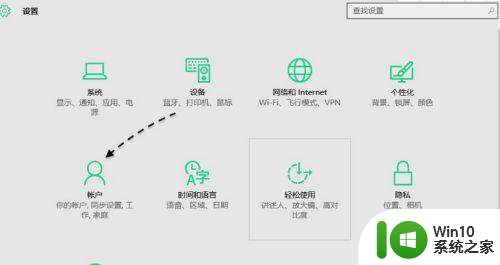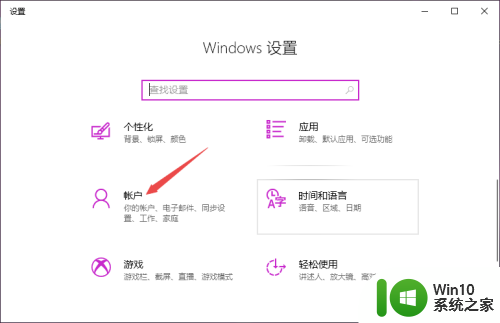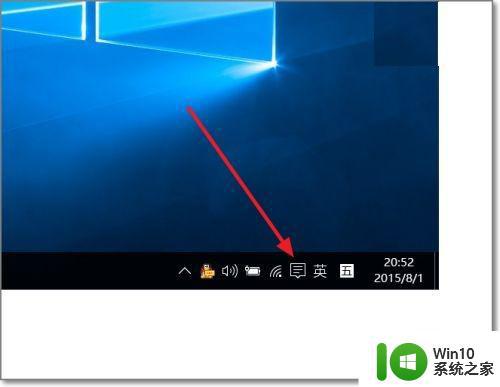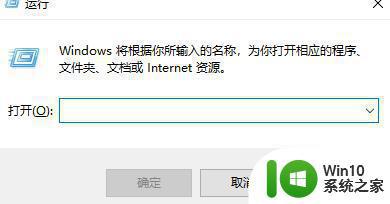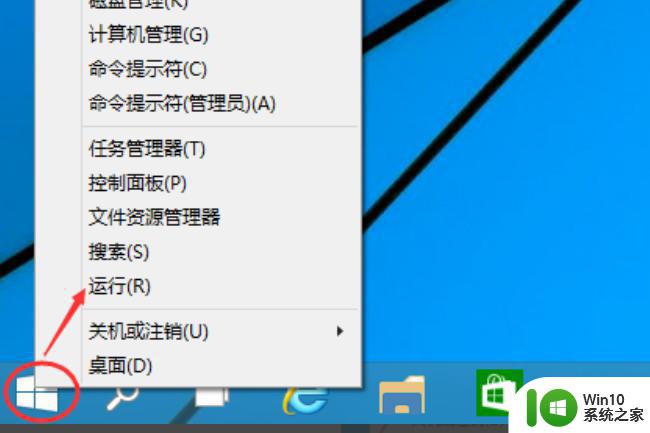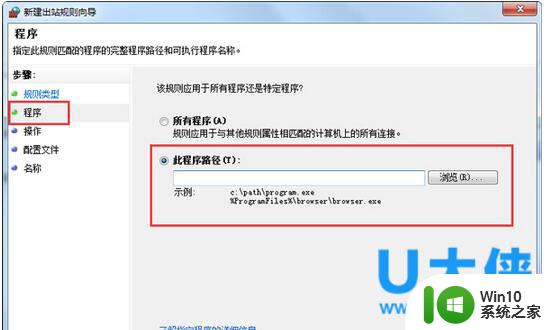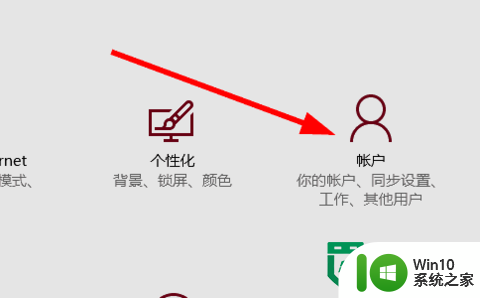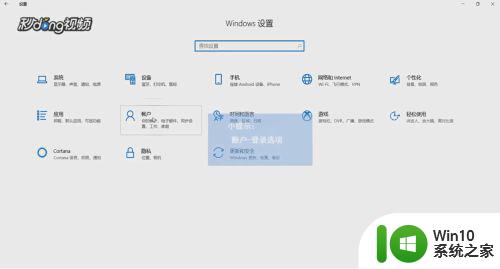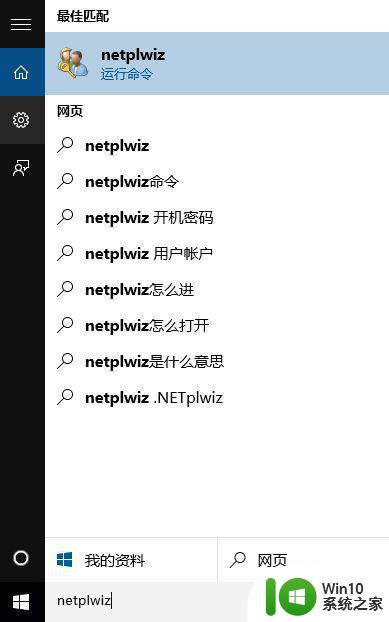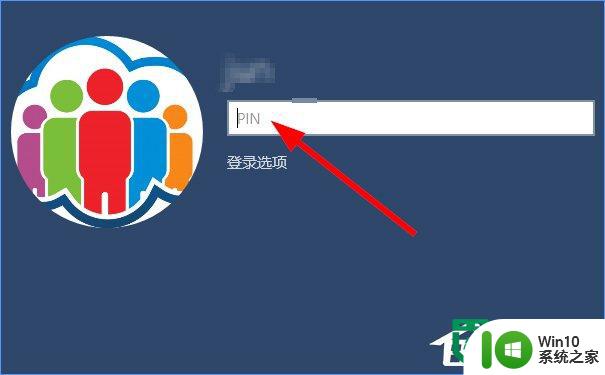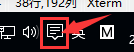win10无法使用pin码登录的解决方法 win10无法使用pin登录如何解决
有些用户在开机win10电脑的时候需要pin码登录,但是却提示无法使用pin码登录,这该怎么办呢?今天小编给大家带来win10无法使用pin码登录的解决方法,操作很简单,跟着小编一起来操作吧。
具体方法:
第一步:启动IPsec Policy Agent服务。
1.右键点击系统桌面左下角的【开始】,在开始菜单中点击【运行】;
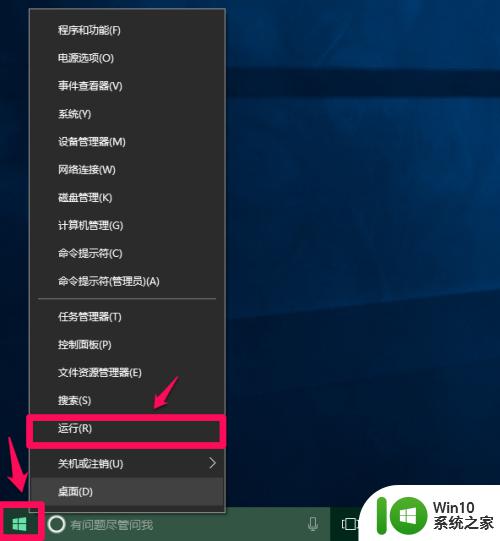
2.在运行对话框中输入:services.msc命令,点击确定或者按下回车键,打开本地服务窗口;
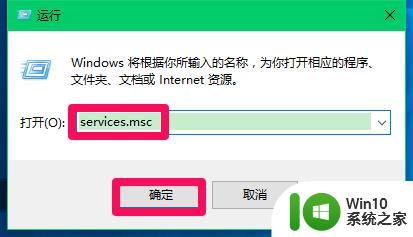
3.在本地服务窗口,找到【IPsec Policy Agent】服务,并左键双击IPsec Policy Agent;
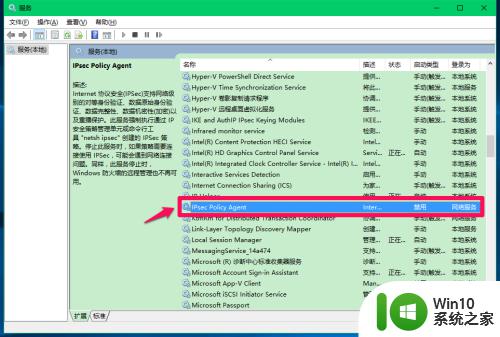
4.左键双击IPsec Policy Agent服务项以后,打开IPsec Policy Agent 的属性窗口,先浏览描述:
Internet 协议安全(IPSec)支持网络级别的对等身份验证、数据原始身份验证、数据完整性、数据机密性(加密)以及重播保护。此服务强制执行通过 IP 安全策略管理单元或命令行工具 "netsh ipsec" 创建的 IPSec 策略。停止此服务时,如果策略需要连接使用 IPSec,可能会遇到网络连接问题。同样,此服务停止时,Windows 防火墙的远程管理也不再可用。
然后点击【启动类型】栏的勾,在下拉菜单中选择【自动】;
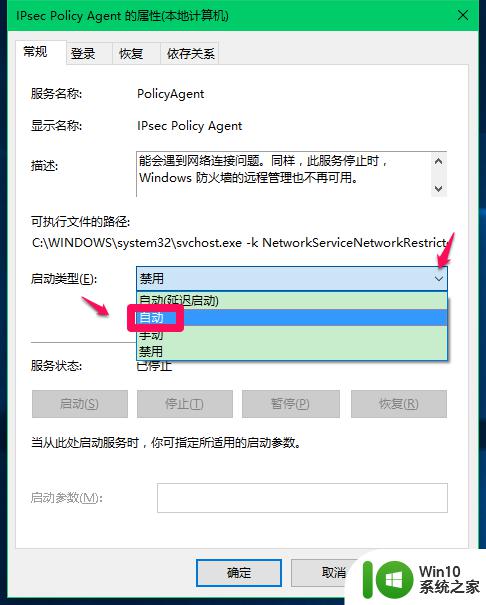
5.选择自动后,我们再点击:应用(点击应用后则服务状态项的【启动(S)】为活动状态),点击:启动(S);
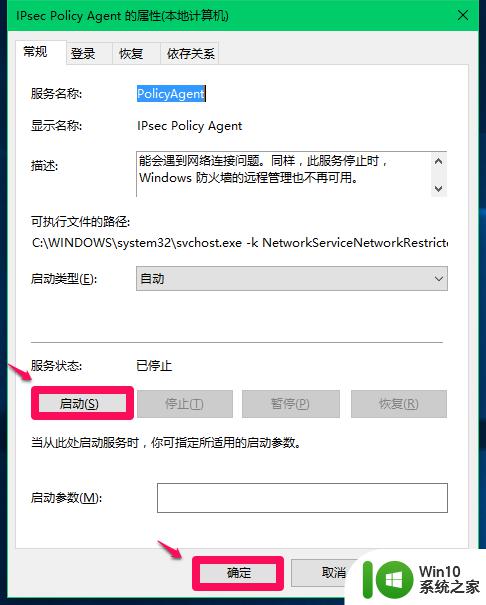
6.我们启动IPsec Policy Agent服务后,启动类型为:自动,运行状态为:正在运行,点击:确定;
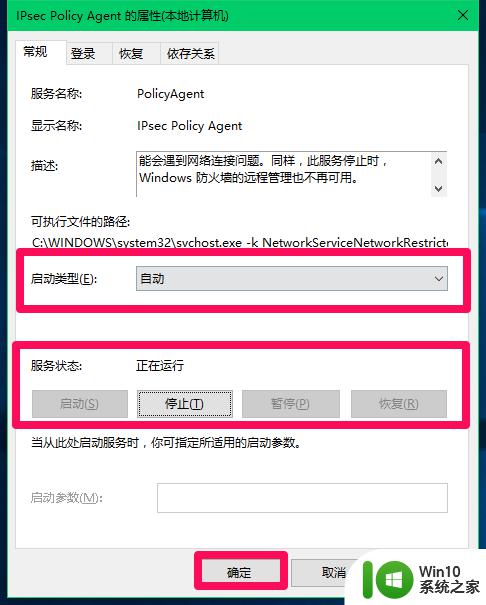
7.回到本地服务窗口可以看到:
IPsec Policy Agent 正在运行 自动触发
点击窗口左上角的【文件】,在下拉菜单中点击【退出】。退出本地服务。
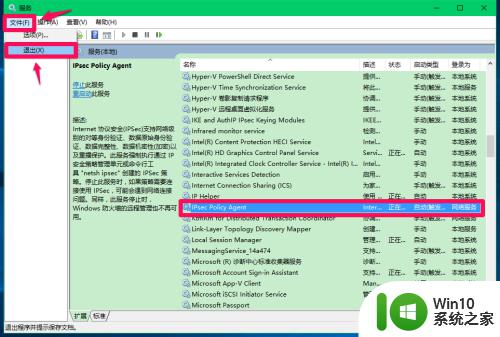
第二步:设置PIN密码。
1.右键点击系统桌面右下角的【操作中心】图标-【所有设置】,打开Windows设置窗口,点击【帐户】;
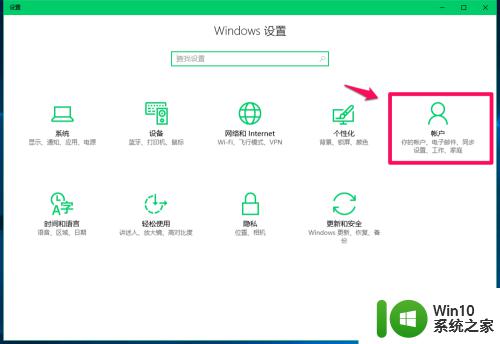
2.在帐户设置窗口,点击窗口左侧的【登录选项】,在对应的右侧窗口,点击PIN密码的【添加】;
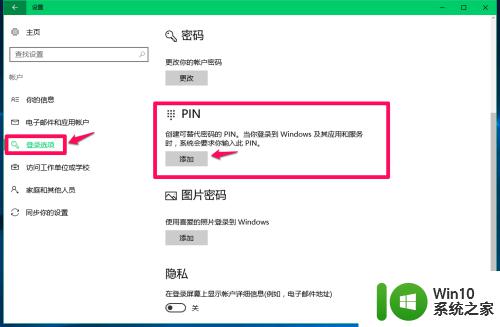
3.在设置PIN密码窗口,两次输入4位数的密码,点击:确定;

4.回到登录选项窗口,可以看到:你可以使用此 PIN 登录到 Windows 及其应用和服务。
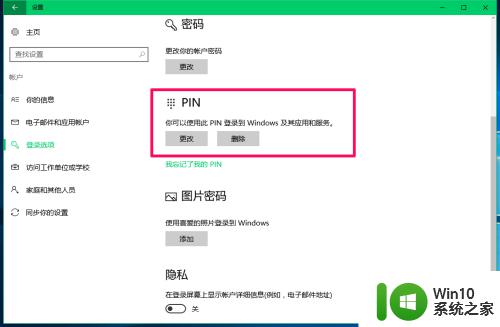
5.Windows10无法使用PIN密码登录的问题得以解决,我们重启电脑即可以用PIN密码登录Windows10系统了。
以上就是win10无法使用pin码登录的解决方法的全部内容,碰到同样情况的朋友们赶紧参照小编的方法来处理吧,希望能够对大家有所帮助。