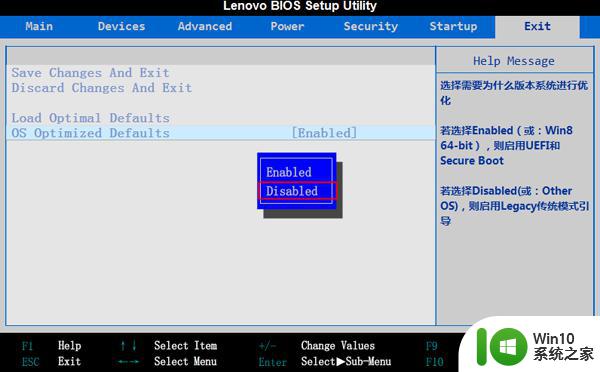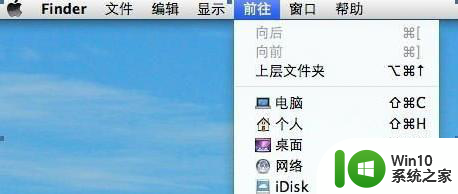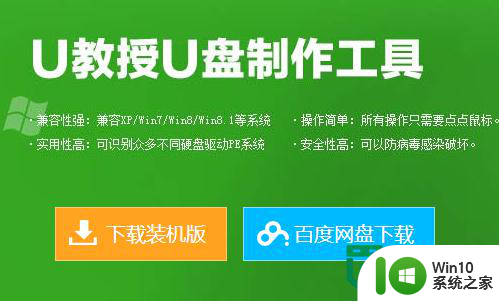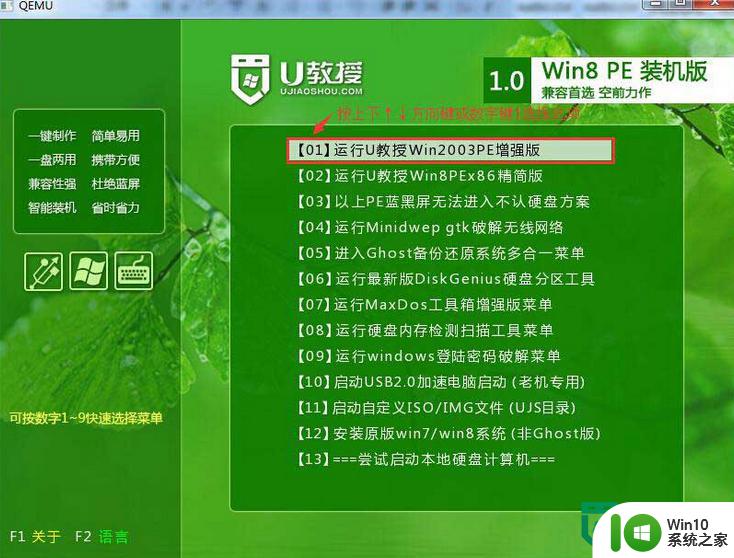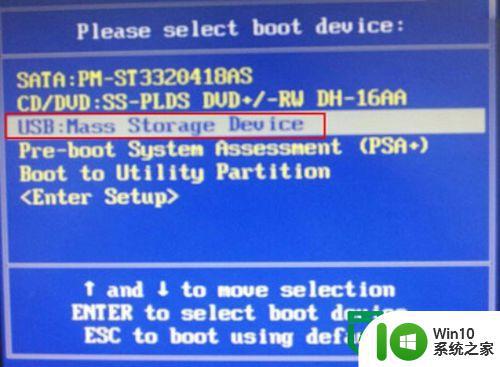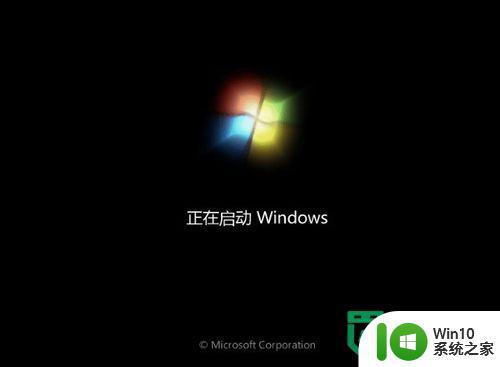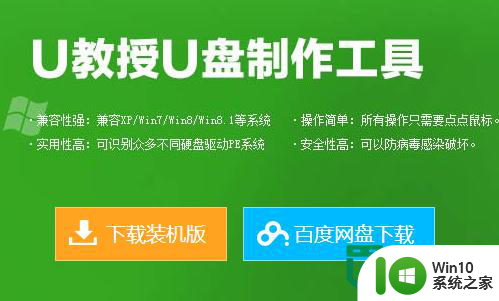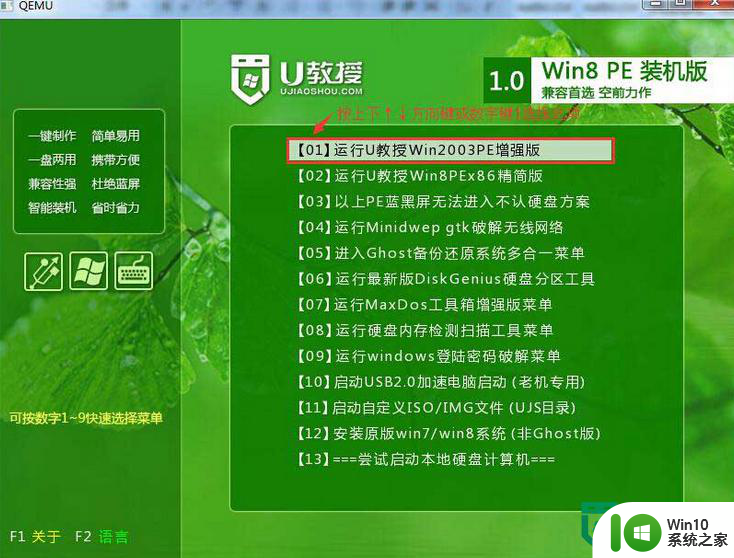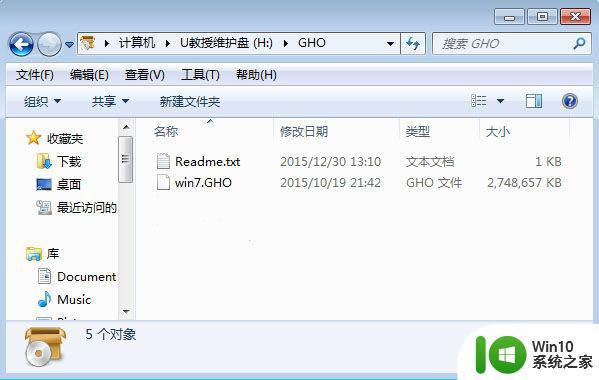联想一体机如何一键装win7系统 联想一体机一键安装Windows 7系统教程
联想一体机作为一种集成了显示器和主机的电脑设备,其便携性和高性能一直备受用户青睐,对于一些用户而言,安装操作系统可能仍然是一项相对繁琐的任务。幸运的是联想一体机提供了一键安装Windows 7系统的功能,大大简化了用户的操作步骤。通过这个功能,用户只需按下一个按钮,即可完成整个系统安装过程,无需繁杂的手动操作。本文将为大家详细介绍联想一体机如何一键安装Windows 7系统的教程,让您能够轻松享受到操作系统的便利。
联想一体机一键安装Windows 7系统教程:
1、首先将u盘制作成win10系统之家u盘启动盘,重启电脑等待出现开机画面按下启动快捷键,选择u盘启动进入到win10系统之家主菜单,选取“【01】运行U教授Win2003PE增强版”选项,按下回车键确认。

2、进入PE系统,将会自行弹出安装工具,点击“更多”进行选择存到u盘中win7系统镜像文件。
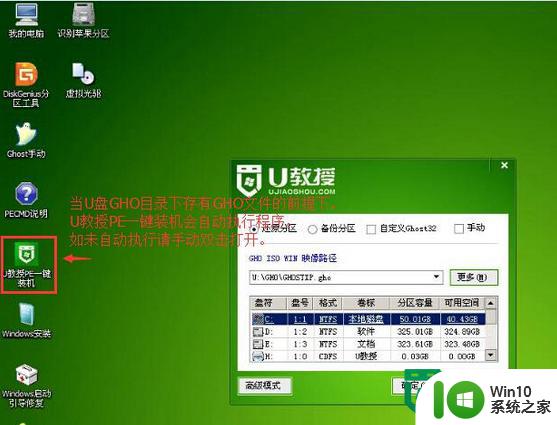
3、等待装机工具自动加载win7系统镜像包安装文件,只需选择安装磁盘位置,然后点击“确定”按钮即可。
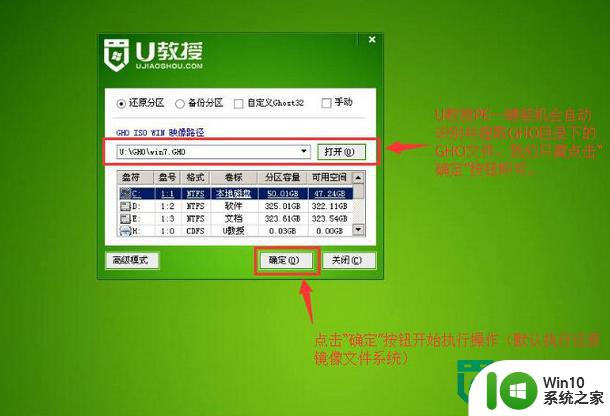
4、此时在弹出的提示窗口直接点击“确定”按钮。
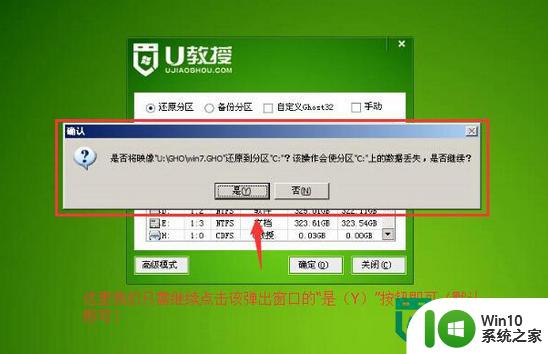
5、随后安装工具开始工作,请耐心等待几分钟。
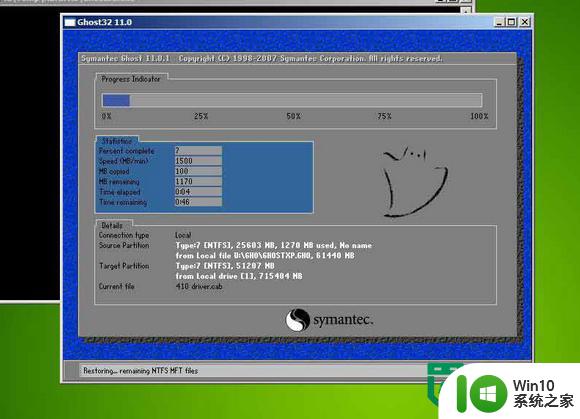
6、完成后会弹出重启电脑提示,点击“是(Y)”按钮即可。
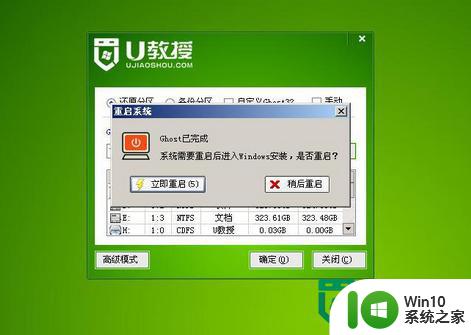
7、此时就可以拔除u盘了,重启系统开始进行安装,我们无需进行操作,等待安装完成即可,最终进入系统桌面前还会重启一次。

以上就是联想一体机如何一键装win7系统的全部内容,碰到同样情况的朋友们赶紧参照小编的方法来处理吧,希望能够对大家有所帮助。