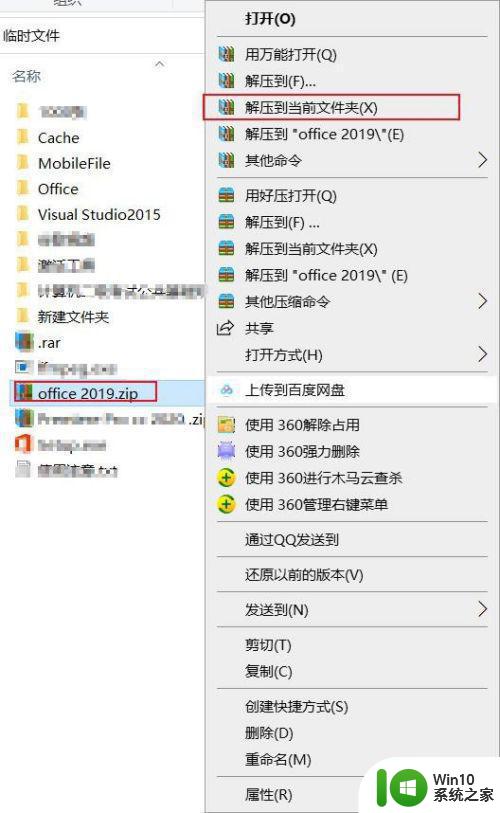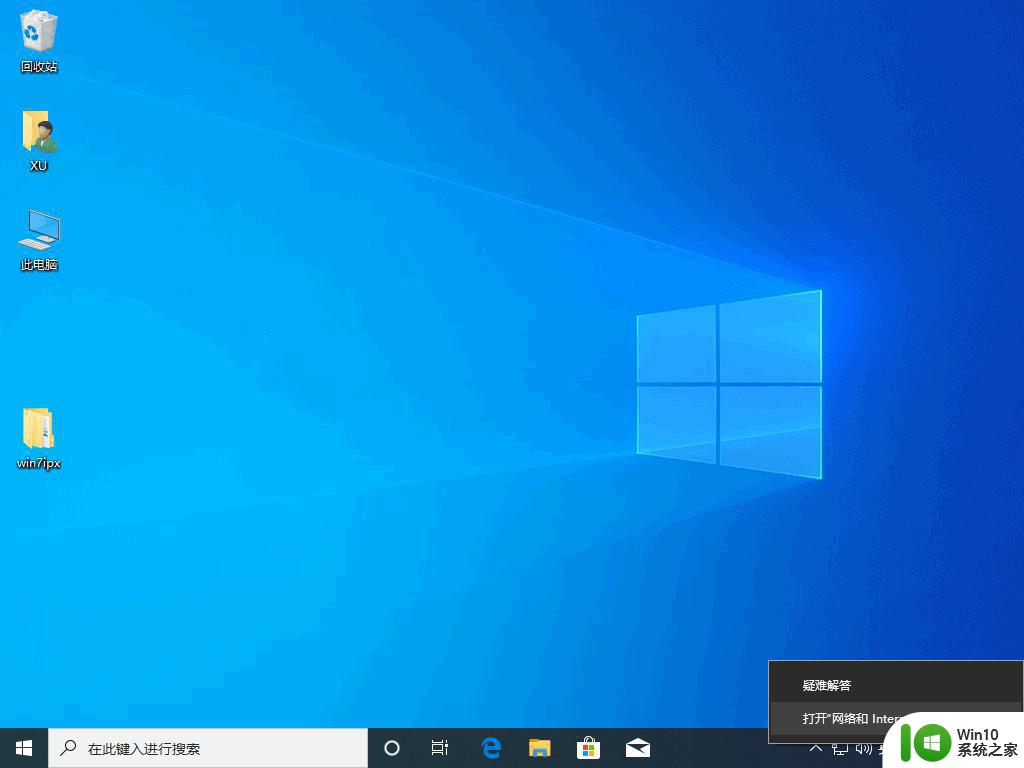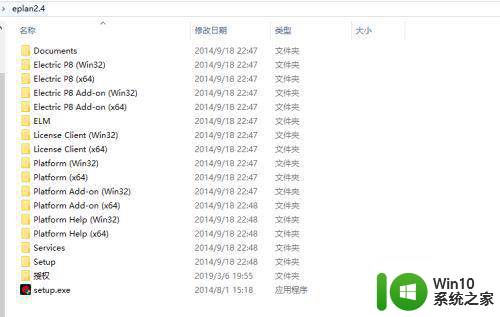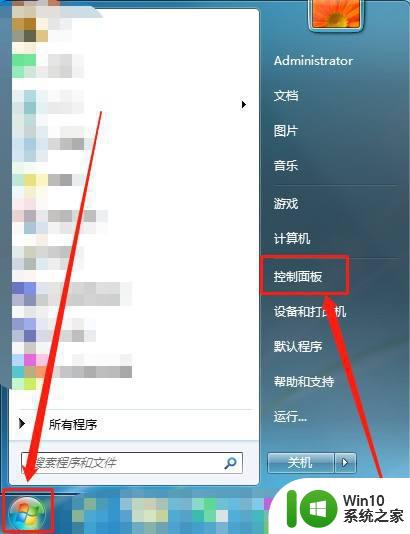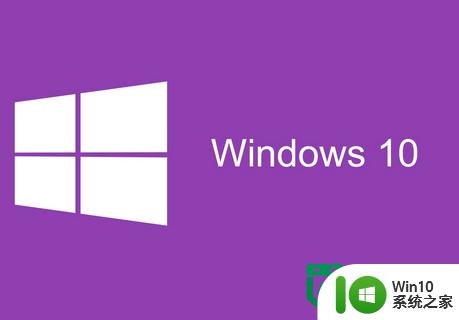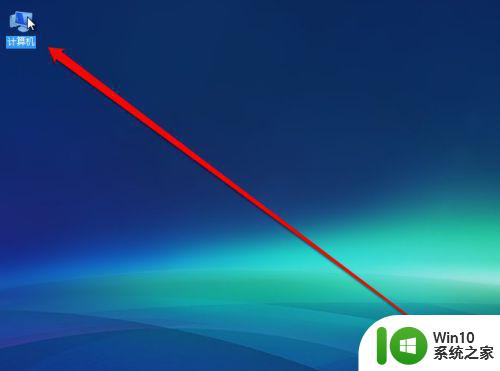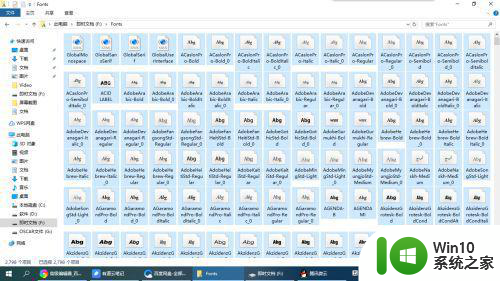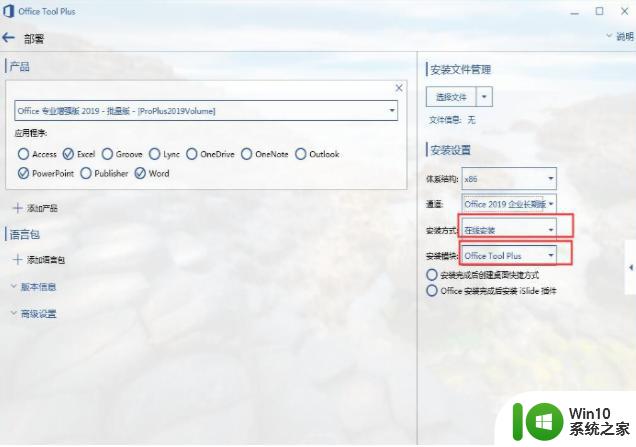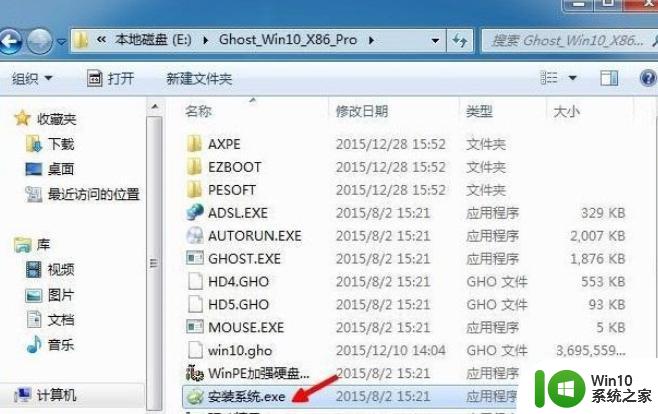win7上安装office2019步骤 win7安装office2019的要求和注意事项
win7上安装office2019步骤,在当今信息时代,办公软件的使用已经成为人们工作和学习中不可或缺的一部分,随着技术的更新迭代,许多用户仍然在使用老旧操作系统,如Windows 7。对于这部分用户来说,安装Office 2019已经成为一个亟待解决的问题。在安装Office 2019之前,用户需要了解Windows 7上安装该版本的步骤、系统的要求以及注意事项。只有充分了解这些信息,才能确保顺利安装Office 2019,并发挥其强大的办公功能。下面我们将详细介绍Windows 7上安装Office 2019的步骤、要求和注意事项,以帮助用户顺利进行安装和使用。
具体方法:
1、下载office2019版本,鼠标右键【解压到当前文件夹】。
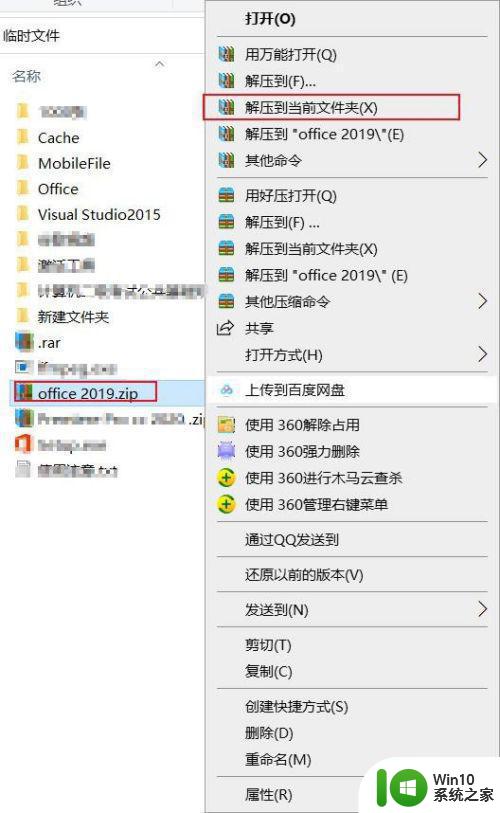
2、解压后打开office,这里以安装64位为例。
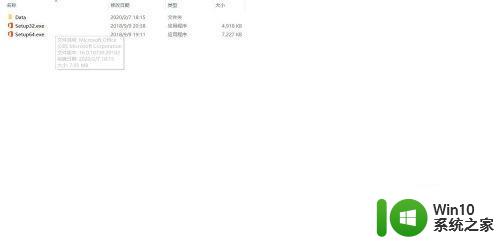
3、鼠标邮件【以管理员身份运行】。
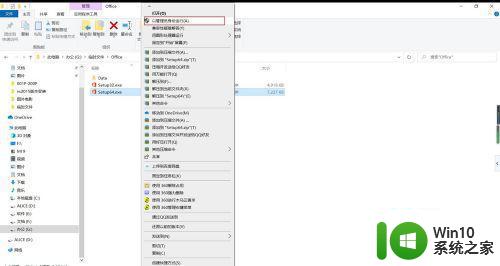
4、正在安装。
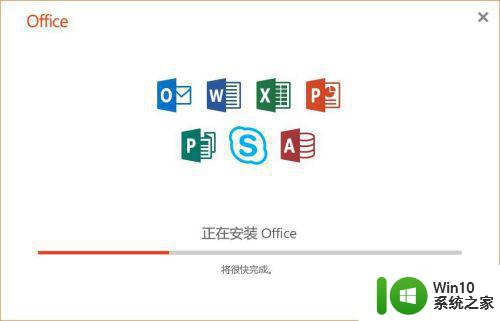
5、打开激活工具。
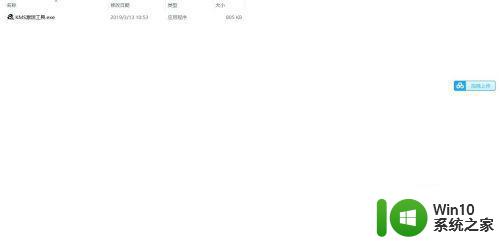
6、选中【KMS激活工具】,以管理员身份运行。
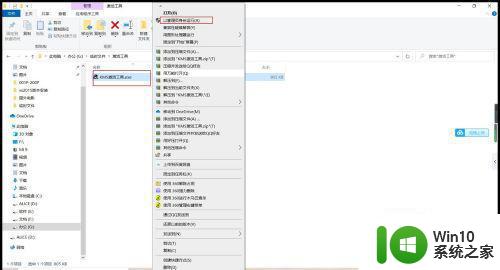
7、点击【激活office2010-2019Proplus】
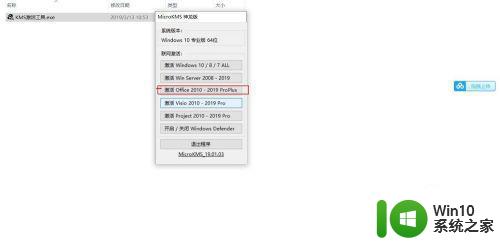
8、激活成功,点击【确定】。
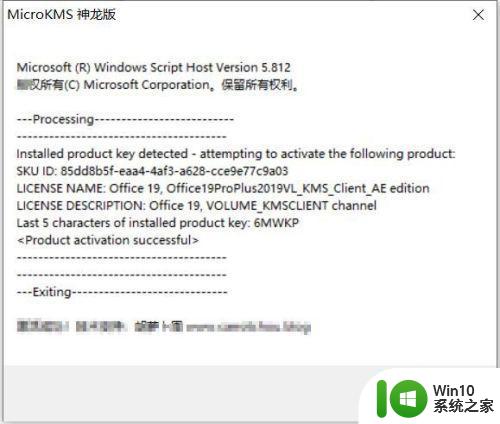
9、在菜单栏找到Word并打开,点击【接收并启动】。
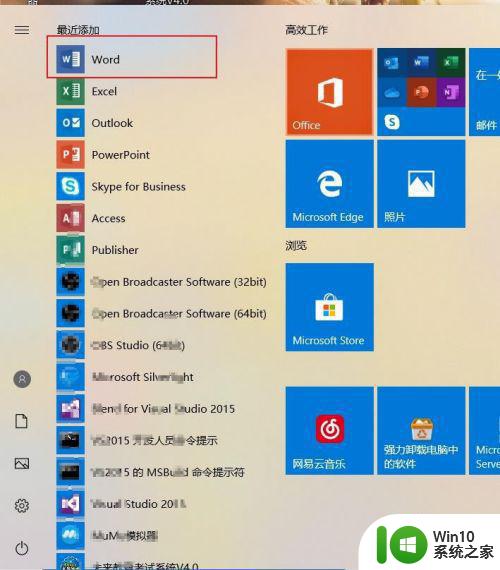
10、点击账户,在这里可以查看是否激活了。
以上就是关于在win7上安装office2019的步骤,如果出现相同情况的用户可以按照小编的方法进行解决。