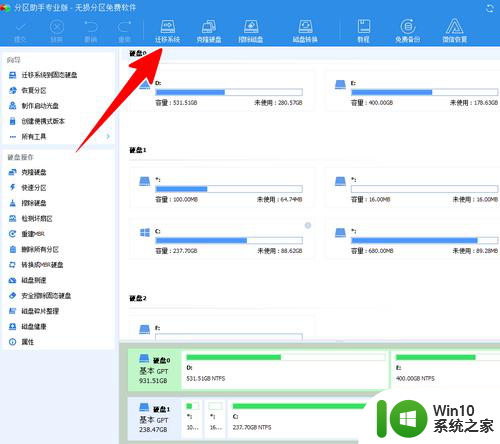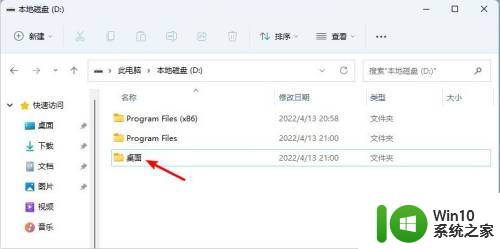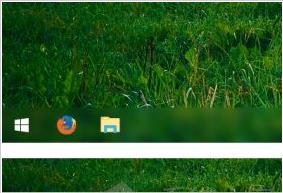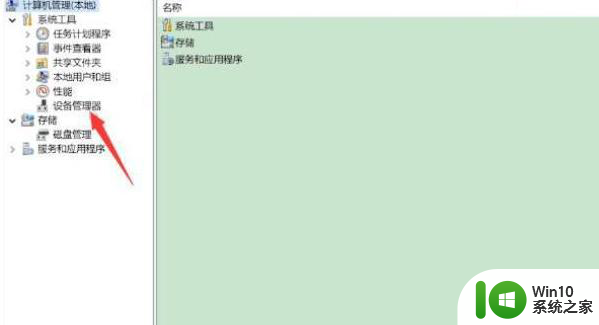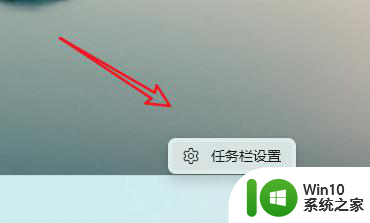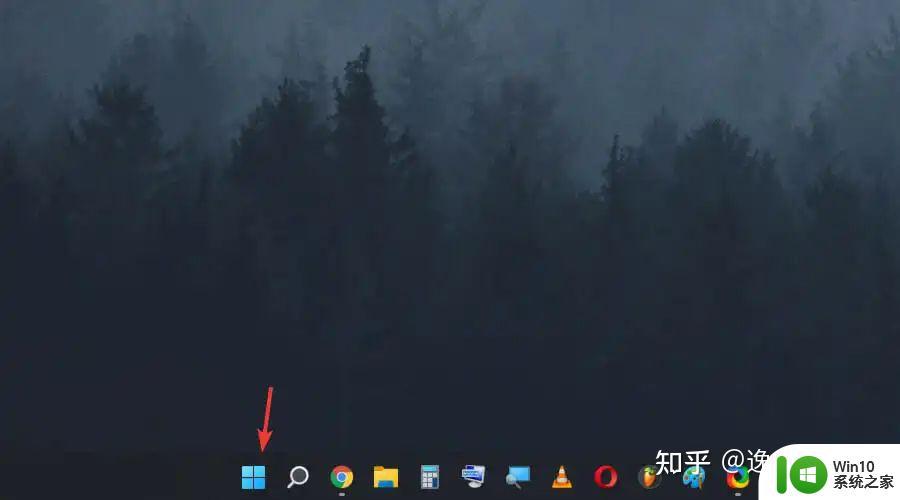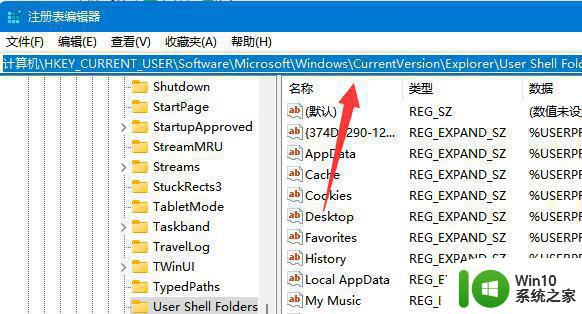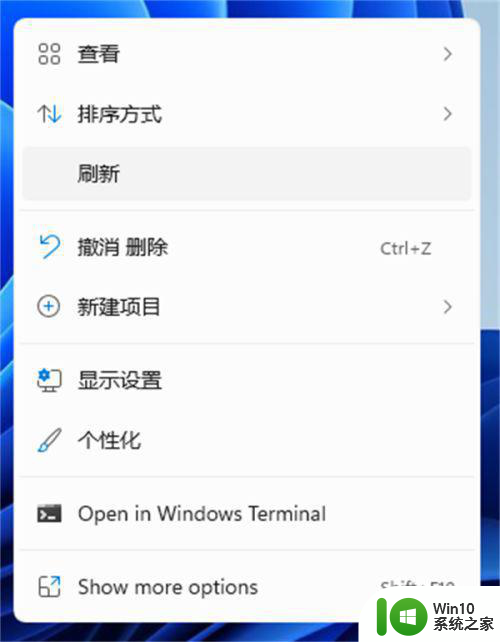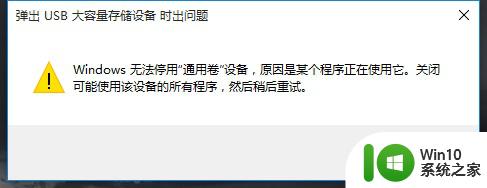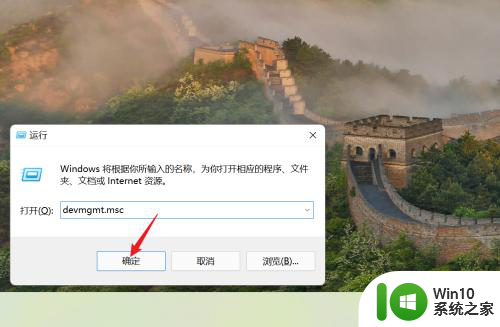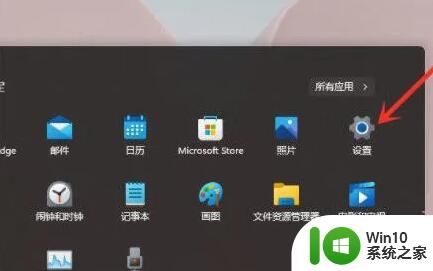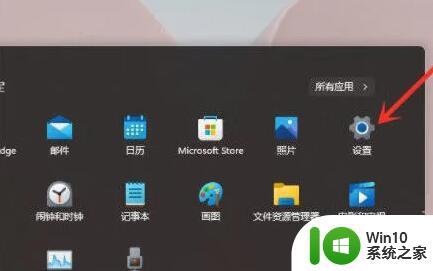win11系统迁移的方法 win11怎么迁移系统
有些用户想要在win11电脑上进行系统迁移,防止磁盘爆满无法正常使用,但是不知道该如何操作,今天小编给大家带来win11系统迁移的方法,有遇到这个问题的朋友,跟着小编一起来操作吧。
方法如下:
1. 在DiskGenius主菜单,点击“工具 – 系统迁移”菜单项,如下图:
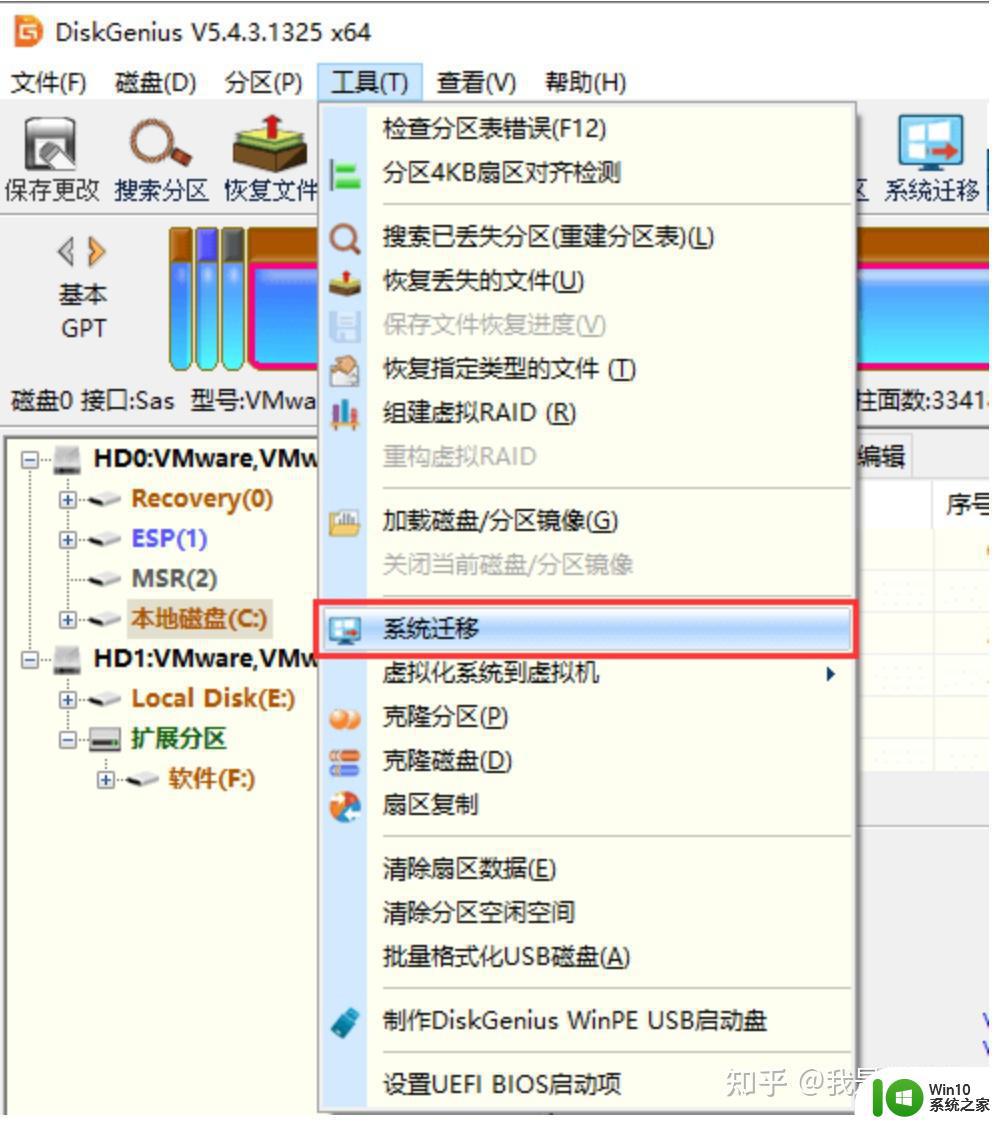
2. 选择迁移系统的目标盘,然后点击“确定”按钮。目标磁盘可以小于源磁盘,但是目标磁盘容量需大于源磁盘的已用数据总量。
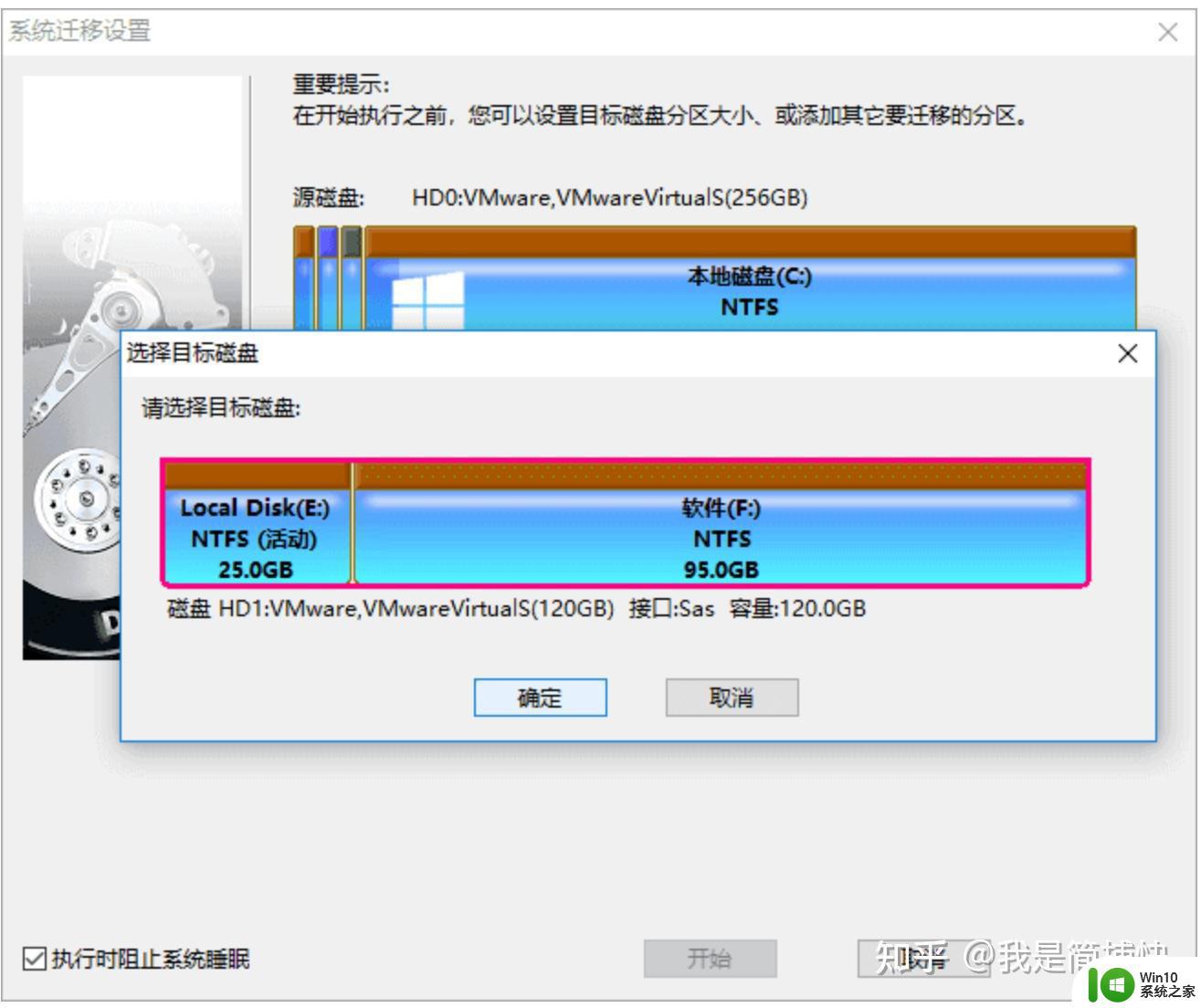
3. 对于支持UEFI的电脑,还可以直接指定系统迁移完成后,要不要更改系统的启动项。 点击“开始”按钮,准备进行迁移。
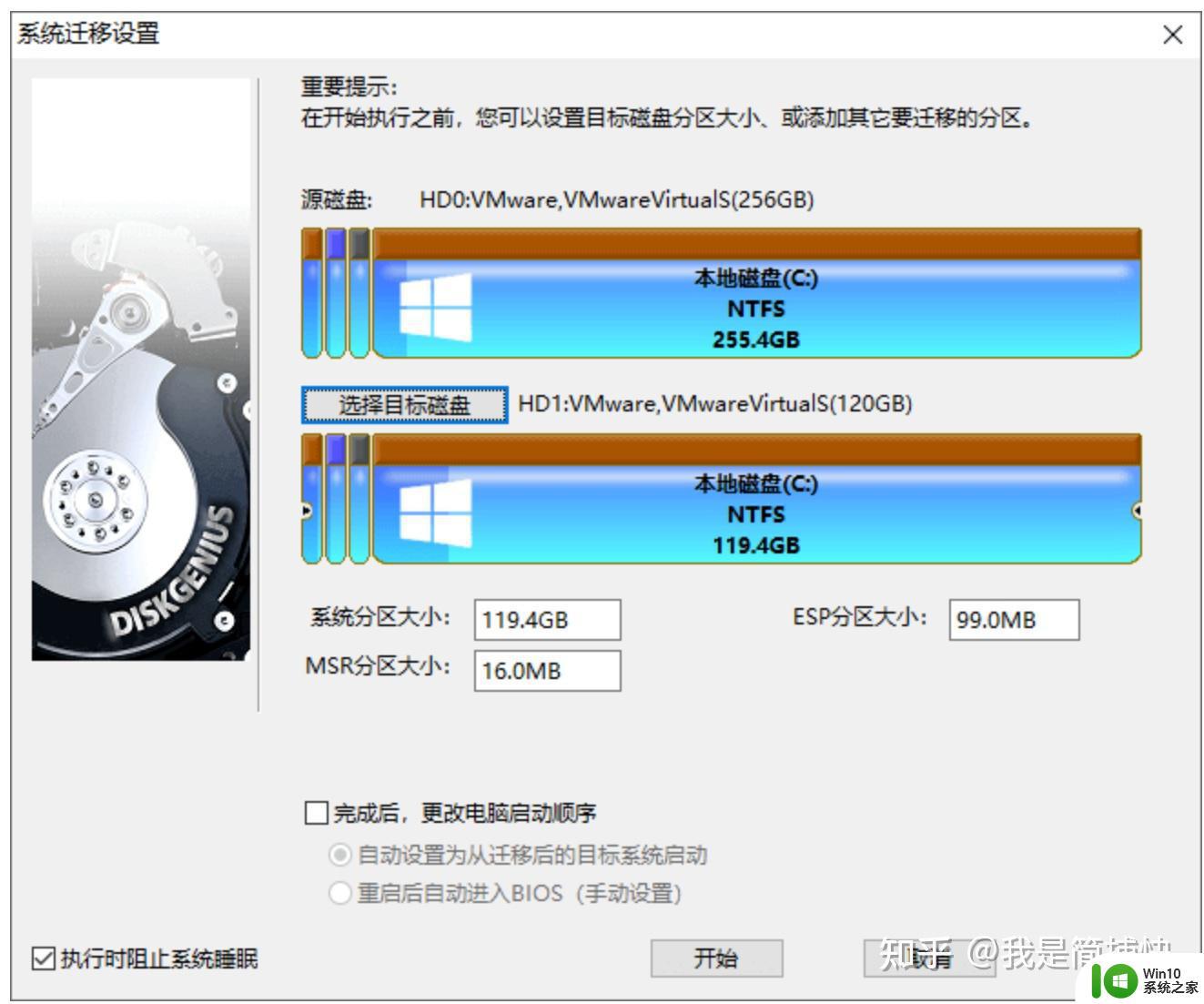
4. 程序显示如下警告,目标磁盘上的所有数据将会被覆盖。确认没问题后,点击“确定”按钮。
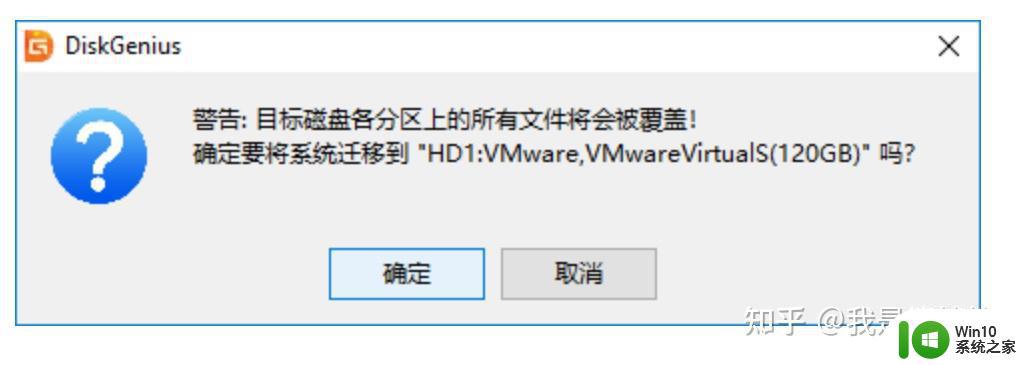
5. DiskGenius软件将让用户选择系统迁移的模式,如下图:
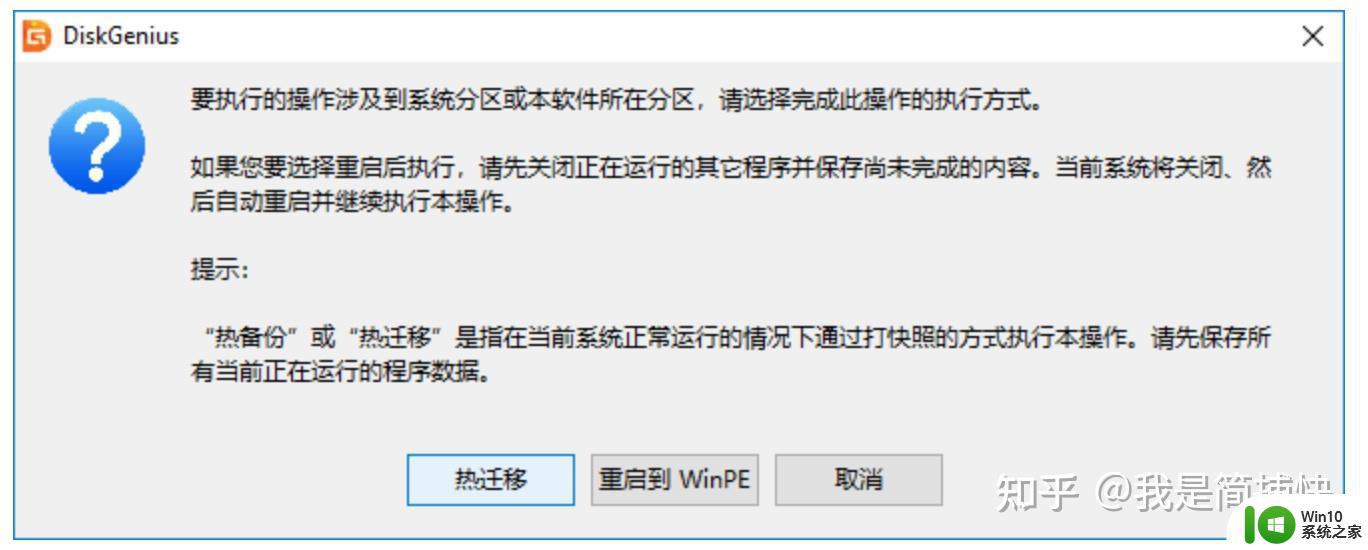
热迁移,就是在不关机的情况下,迁移系统到第二块硬盘,在迁移过程中,用户仍然可以对电脑做各种操作,不影响用户对电脑的使用。重启到WinPE,DiskGenius软件将重启电脑,自动进入WinPE系统,自动在WinPE下启动DiskGenius并自动执行系统迁移。大多数情况下,使用热迁移的方式,更为方便、安全,建议使用这种系统迁移模式。
6. 点击“热迁移”按钮,DiskGenius将开始热迁移操作。如下图:
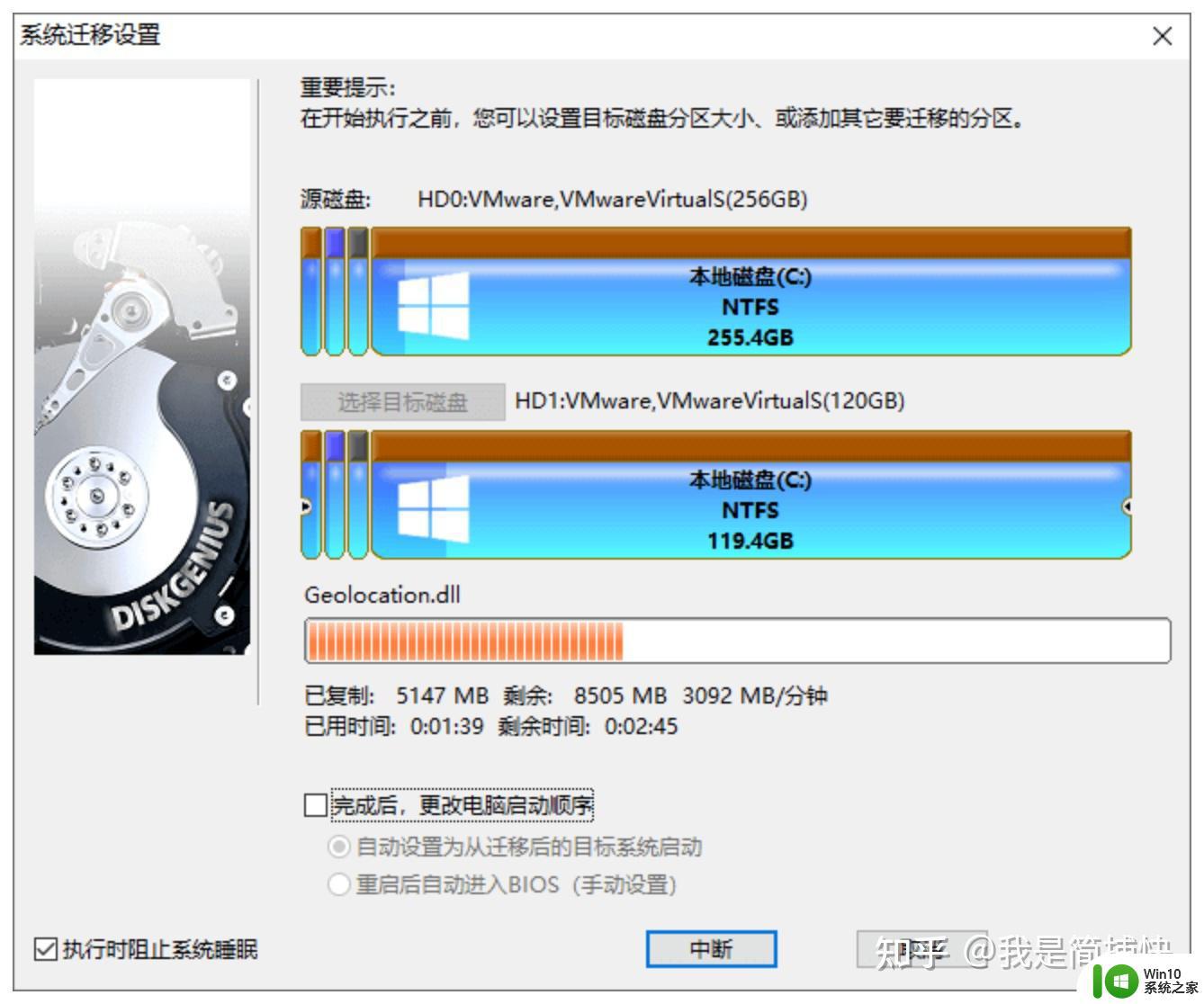
系统迁移窗口中,将显示一个进度条,进度条显示系统迁移大致的进度,进度条下面显示已经复制,和还没有复制的数据大小,及已经用时与估计的完成系统迁移所需的剩余时间。
7. 完成系统迁移后,DiskGenius软件会给出系统迁移完成的提示。如下图:
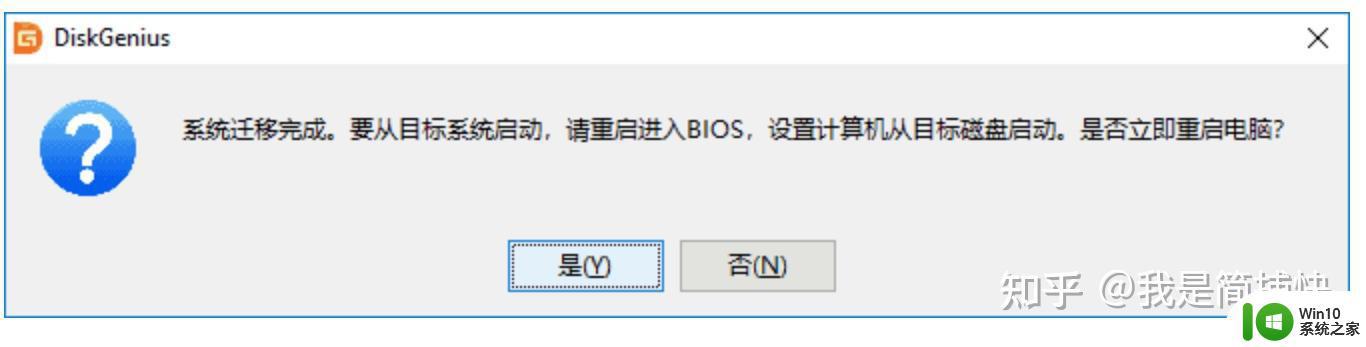
系统迁移到第二块硬盘(或SSD固态硬盘、U盘等)上之后,如果是支持UEFI的电脑,并且在迁移系统之前设置了完成后从目标盘启动。重启电脑后,会自动用迁移后的新系统启动。否则,需手动进入BIOS设置,将启动硬盘设置为新的硬盘,之后,就可以用这块硬盘启动电脑,进入系统了。
进入系统后,会发现,Windows系统中安装过的软件,连带原来系统分区中的数据,都被迁移到目标硬盘的,新的系统分区中。什么都不用改就能象以前一样使用电脑,不用重装系统,不用重装软件,也不用拷贝数据,很方便。
提示:
系统迁移会对目标硬盘做重新分区的操作,这意味着,如果该目标硬盘中有数据,这些数据都将丢失。因此,在迁移系统之前需要先备份目标盘中的重要数据。
以上就是win11系统迁移的方法的全部内容,还有不清楚的用户就可以参考一下小编的步骤进行操作,希望能够对大家有所帮助。