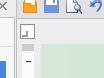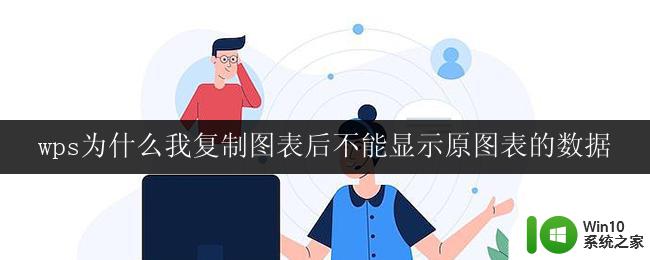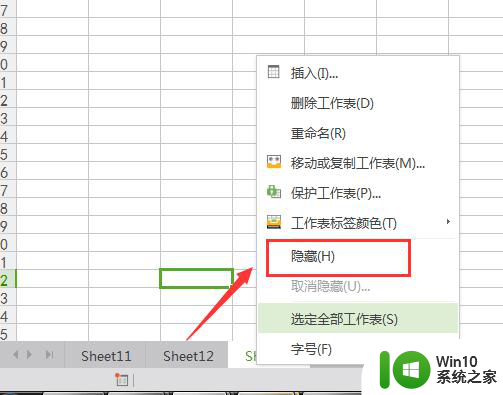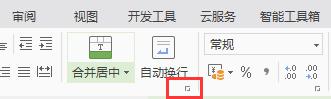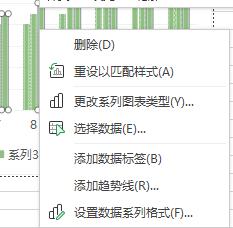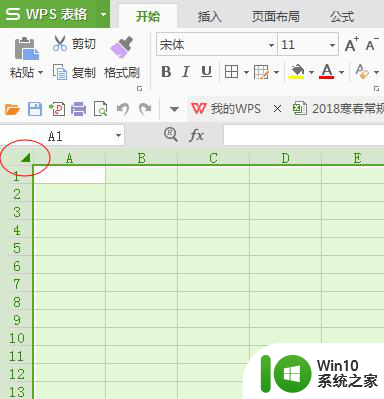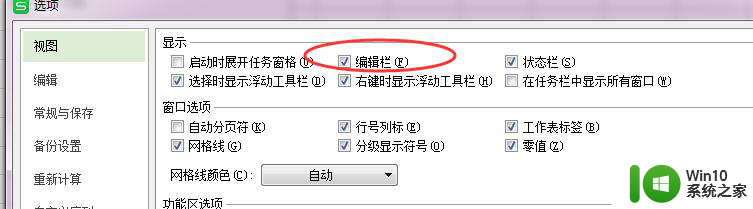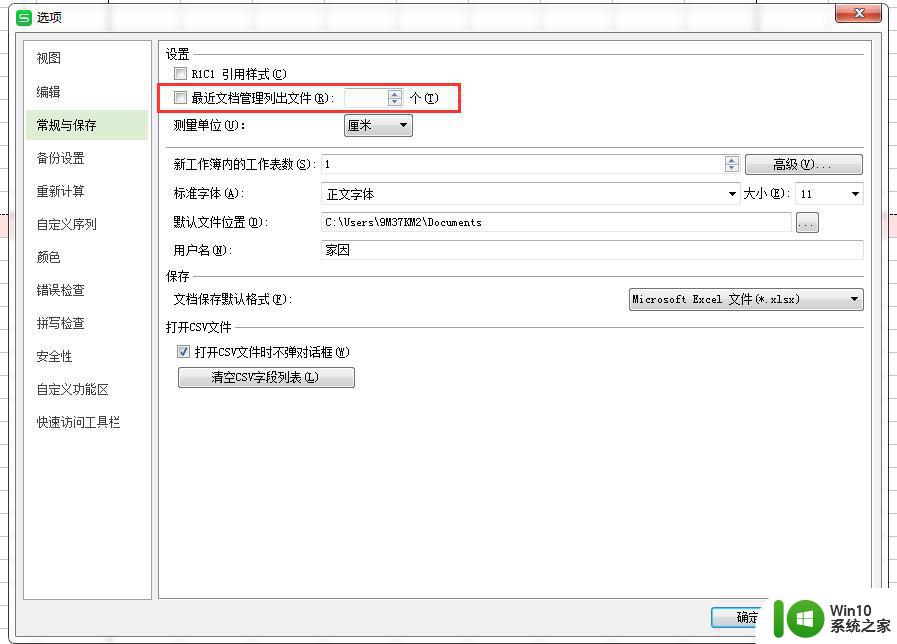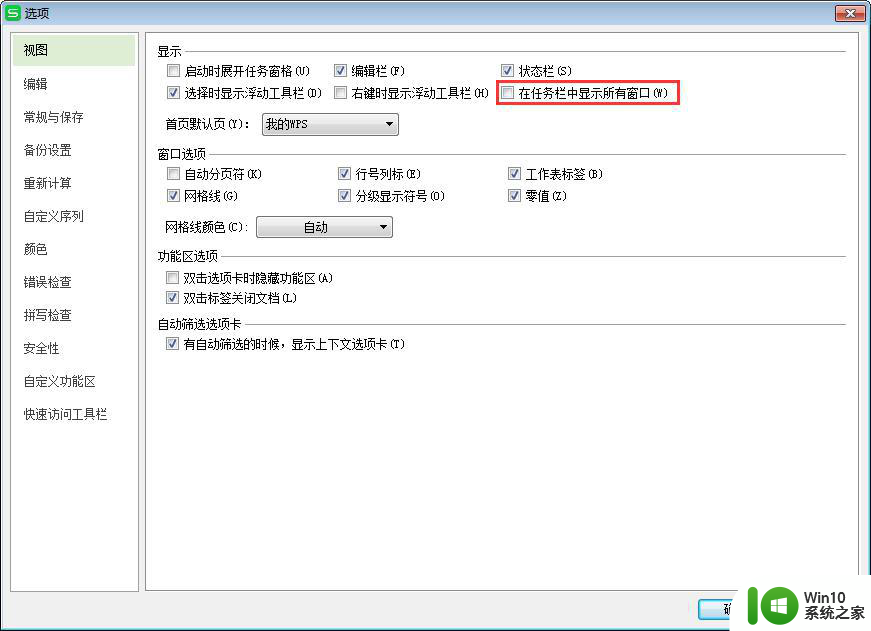wps显示制表符的设置方法 WPS如何将制表符显示出来
在使用WPS文字处理软件时,有时候我们需要在文档中插入制表符来进行排版,但是默认情况下,WPS并不会显示制表符,如果想要在WPS中显示制表符,可以通过简单的设置来实现。通过在软件设置中找到“显示”选项,然后勾选“制表符”选项,即可在文档中看到制表符的显示。这样可以更加方便地进行排版和编辑,让文档看起来更加整洁和规范。
WPS如何将制表符显示出来:
wps文字显示制表符标记的步骤一:在电脑桌面的wps文字程序图标上双击鼠标左键,将其打开运行。如图所示;
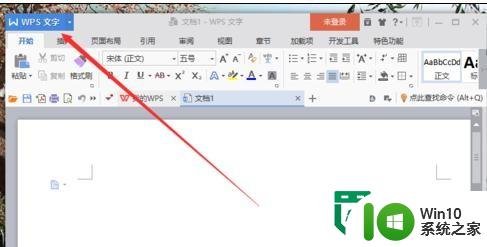
wps文字显示制表符标记的步骤二:在打开的wps文字窗口中,点击左上角的“wps文字”命令选项。如图所示;
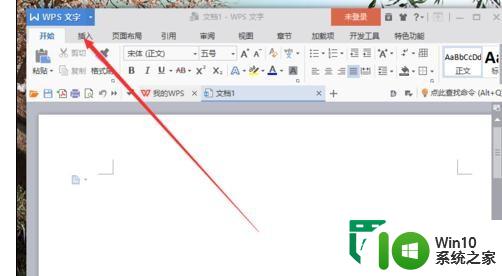
wps文字显示制表符标记的步骤三:在弹出的“wps文字”命令选项对话框中,选择并点击“选项”命令选项。如图所示;
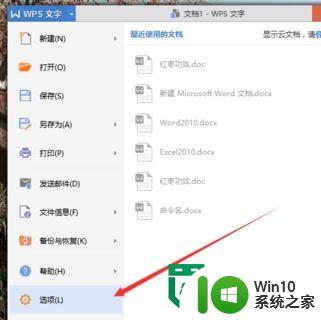
wps文字显示制表符标记的步骤四:点击“选项”命令选项后,这个时候会弹出工作簿的“选项”对话框。如图所示;
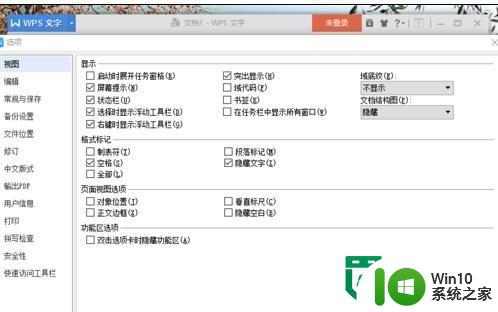
wps文字显示制表符标记的步骤五:在“选项”对话框中,选择左侧窗格的“视图”选项卡。如图所示;
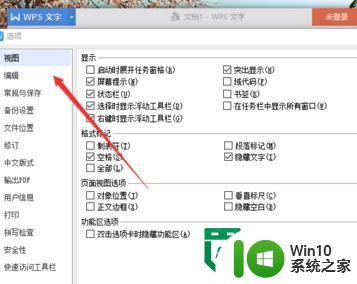
wps文字显示制表符标记的步骤六:在“视图”选项的右侧窗格中,找到“格式标记”组中的“制表符”选项,并将其勾选,然后再点击“确定”按钮即可。如图所示;
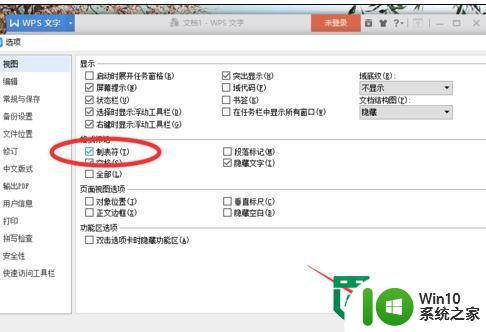
以上就是wps显示制表符的设置方法的全部内容,有需要的用户就可以根据小编的步骤进行操作了,希望能够对大家有所帮助。