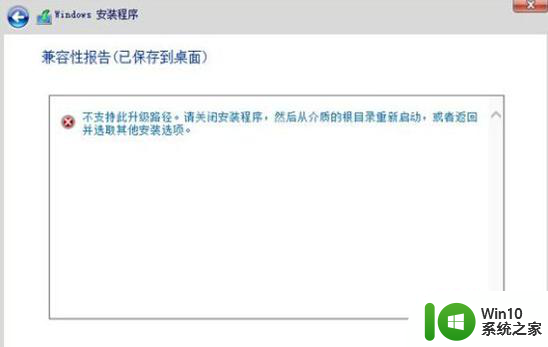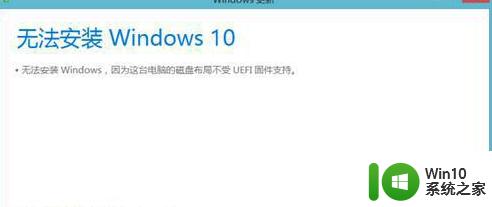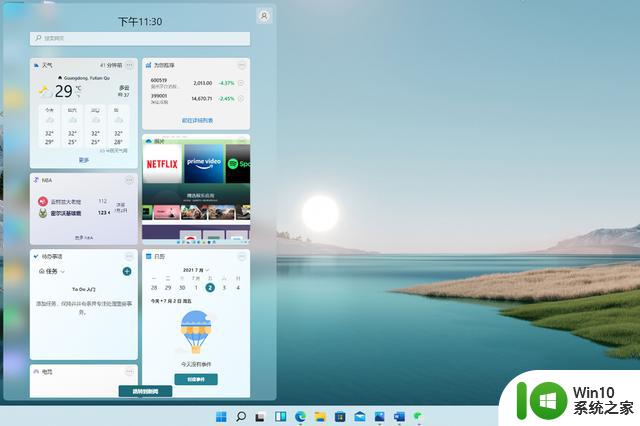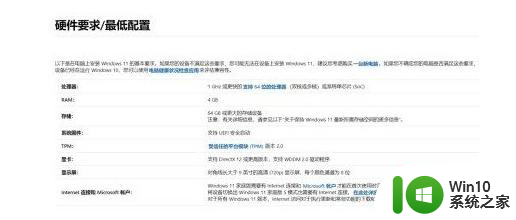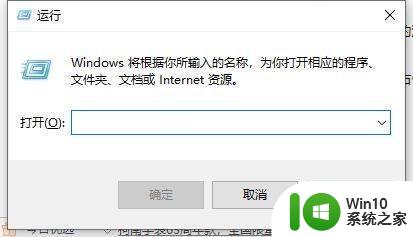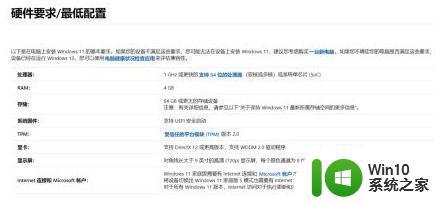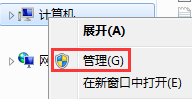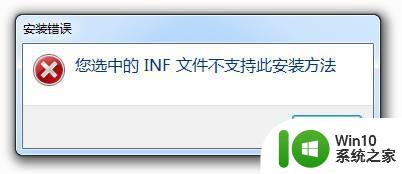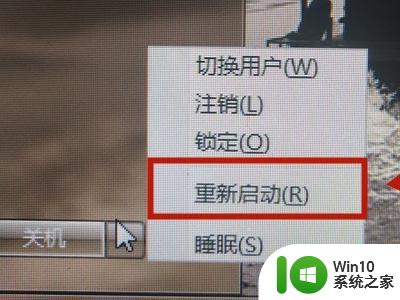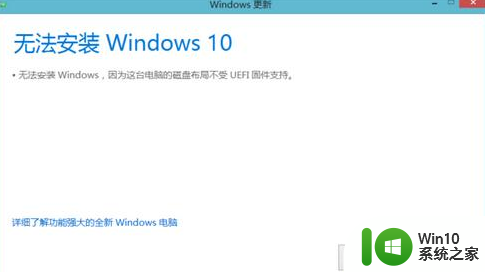升级win11提示硬件不支持如何处理 Win11安装提示硬件不支持解决方法
随着微软发布了全新的操作系统Windows 11,许多用户迫不及待地想要进行升级,不少用户在安装过程中却遭遇了一条令人沮丧的提示——硬件不支持。这个问题对于那些希望尝试新系统的用户来说无疑是一个令人头疼的障碍。面对这个问题,我们该如何解决呢?在本文中我们将探讨一些解决方法,帮助那些遭遇硬件不支持提示的用户顺利完成Windows 11的安装。
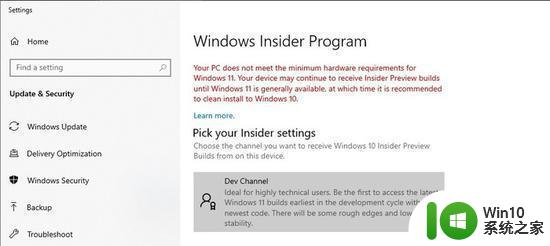
具体步骤如下:
一、注册表修改法
通过修改注册表,可以让不符合硬件标准的电脑也收到Win11预览版的推送。在修改前,稳妥起见请先备份注册表,这通过很多第三方工具都可以实现,这里就不展开介绍了。
在修改注册表前,需要先确认电脑是不是无法收到Win11预览版的推送。在Win10设置中,进入Insider计划,并选择“Dev”通道,重启电脑后检查更新,如果没有Win11预览版的推送,即可按照以下步骤修改注册表。
1、通过开始菜单,输入“regedit”找到注册表并开启;
2、在注册表中,定位到以下目录
HKEY_LOCAL_MACHINESOFTWAREMicrosoftWindowsSelfHostUISelection
3、找到“UIBranch”键值,如果没有则新建一个,新建类型选择“字符串值”(以下操作皆如此),开启它的编辑框后,将键值修改为“Dev”;
4、同样,修改或者新建“ContentType”,编辑其键值为“Mainline”;
5、修改或者新建“Ring”,键值为“External”;
6、修改或者新建“UIRing”,键值为“External”;
7、修改或者新建“UIContentType”,键值为“Mainline”;
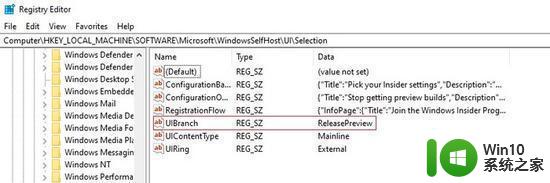
8、在注册表定位到以下目录:
HKEY_LOCAL_MACHINESOFTWAREMicrosoftWindowsSelfHostApplicability
9、修改或者新建“BranchName”,键值为“Dev”
10、修改或者新建“ContentType”,键值为“Mainline”;
11、修改或者新建“Ring”,键值为“External”;
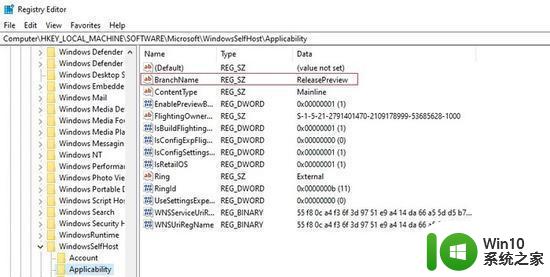
12、保存并关闭注册表,重启电脑,再开启设置面板,确认进入了Insider计划的Dev通道,然后再通过Windows Update检查更新。如无意外,应该就可以收到Win11预览版的推送了。
二、脚本修改法
实际上脚本法的本质也是修改注册表,不过有人将这些步骤做成了CMD运行的脚本,并放置在GitHub上开源。在修改前,最好也先备份一下注册表,下面是详细步骤。
1、通过以下地址,从GitHub相关页面的“Asset”中,下载Source code文件;
下载地址:https://github.com/abbodi1406/offlineinsiderenroll/releases
2、解压压缩包,从中找到“OfflineInsiderEnroll.cmd”,右键点击使用管理员权限运行;
3、在命令行窗口中,选择“1”Dev通道,并按下回车键确认;
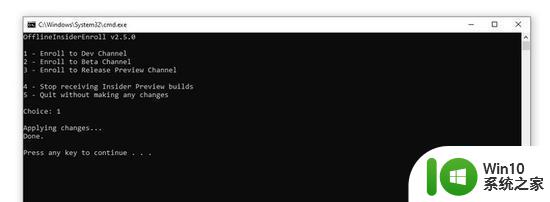
4、重启电脑,随后到设置面板中的Windows Update检查更新,应该就可以收到Win11预览版的推送了。
以上就是关于升级win11提示硬件不支持如何处理的全部内容,有出现相同情况的用户就可以按照小编的方法了来解决了。