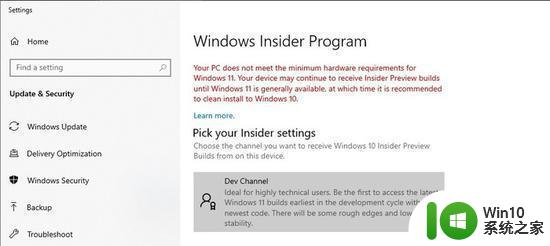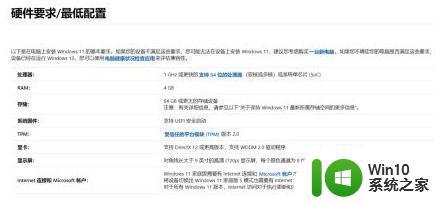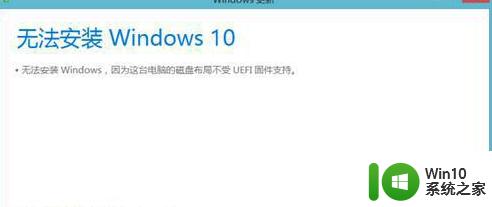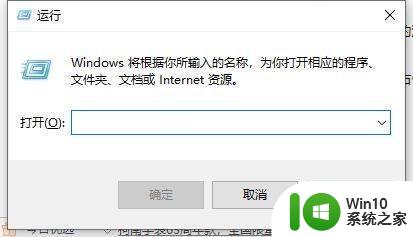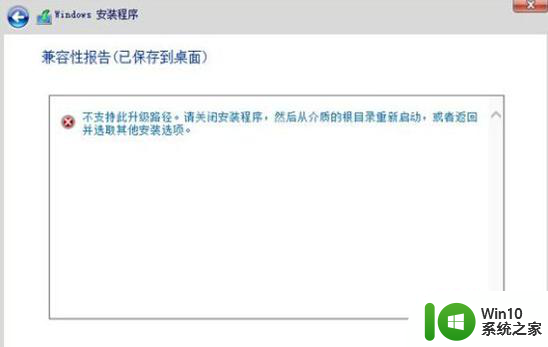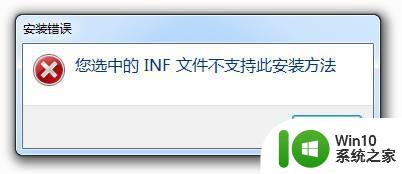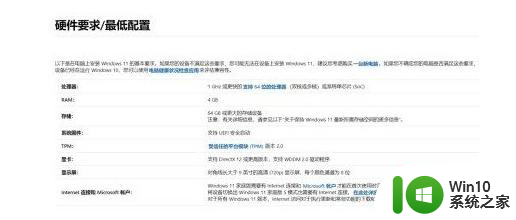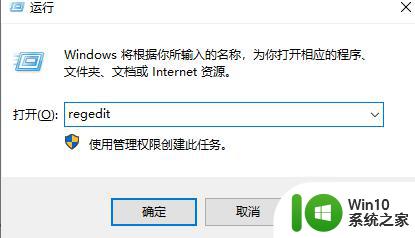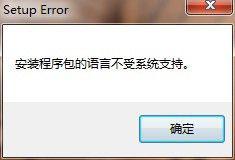win11安装失败,提示不支持当前处理器该怎么办 如何解决win11显示不支持该处理器的问题
win11安装失败,提示不支持当前处理器该怎么办,随着Windows 11的发布,越来越多的用户开始尝试安装新系统。然而有些用户不幸遇到了安装失败的问题,提示“不支持当前处理器”。这让很多人十分困惑,究竟如何解决这个问题呢?在这篇文章中将会分享一些针对这个问题的解决方法,帮助用户成功安装Windows 11系统。
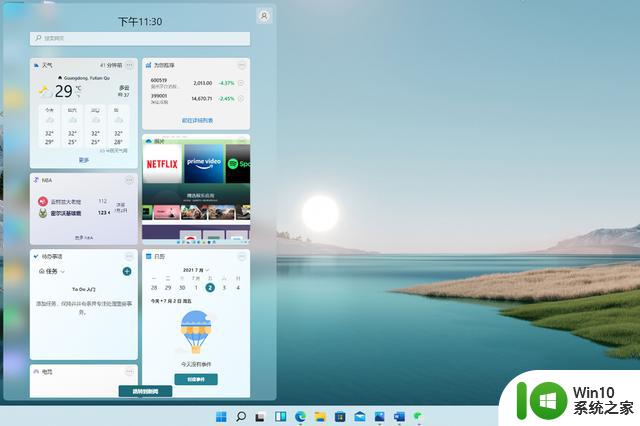
具体解决方法如下:
1、最方便的解决方法就是选择更换CPU或者不升级win11系统坚持使用win10。
2、可以看到win11系统最低的处理器需求为:1GHZ或者更快且支持64位的处理器。
4、其实很多不满足cpu要求的用户也是会收到更新推送需求的,大家可以耐心的等待一下。
5、还有就是进入bios设置,依次点击“OC(超频)→CPU features(处理器属性)→Eexecute disable bit(执行禁用位)”。
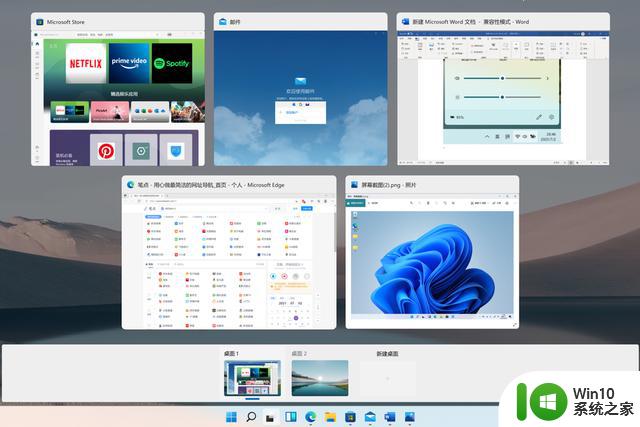
6、再下载windows 11系统镜像文件,将ISO镜像文件解压并打开sources文件,删除里面的“appraiserres.dll”文件。
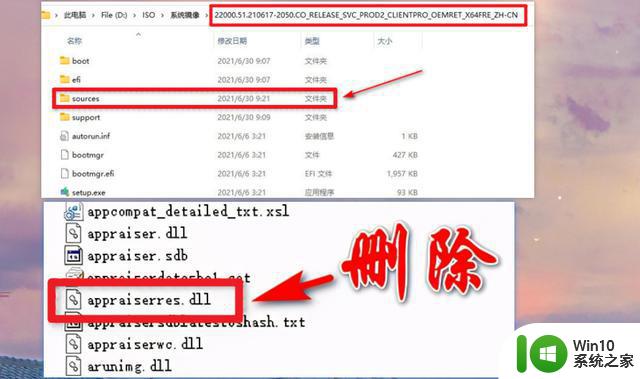
7、删除之后,点击运行“Setup.exe”,进入安装向导点击“更改安装程序下载更新方式”。现在请断开电脑的网络,在【获取更新、驱动程序和可选功能】界面,选择“不是现在”。
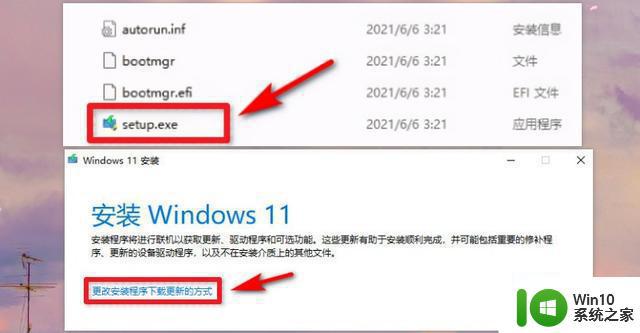
8、注意,电脑在联网的状态下会自动检测电脑硬件,如果满足硬件可以选择第一项,若是不满足会直接闪退无反应,所以要确保电脑处于没有网络的环境中。
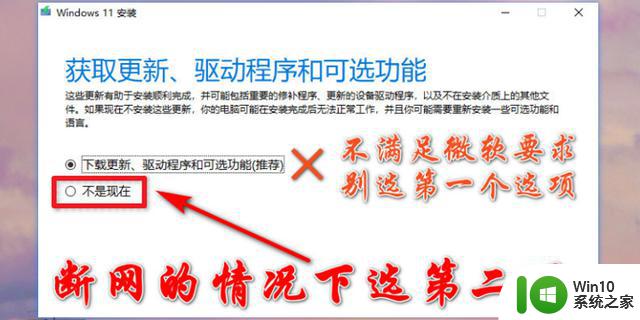
9、接下来出现【选择要保留的内容】,有三个选项,分别是保留个人文件和应用、仅保留个人文件、无。
10、建议选择第一项,保留个人文件和应用,也便于后期回退到win10系统。当然,视个人情况而言,如果不需要保留选择“无”即可。
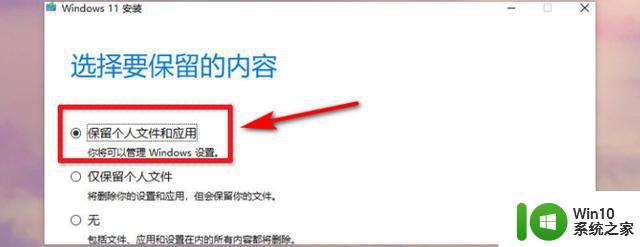
11、做出选择之后,开始【安装windows11】,等待升级安装完成就可以体验新操作系统了。
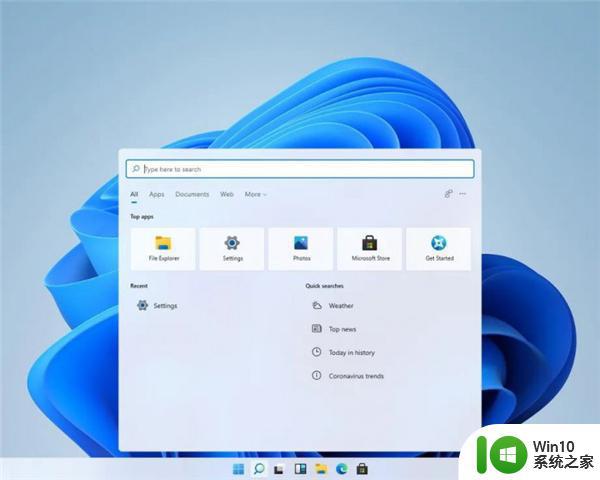
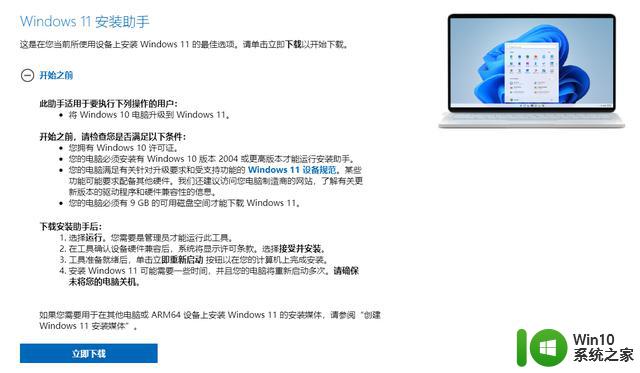
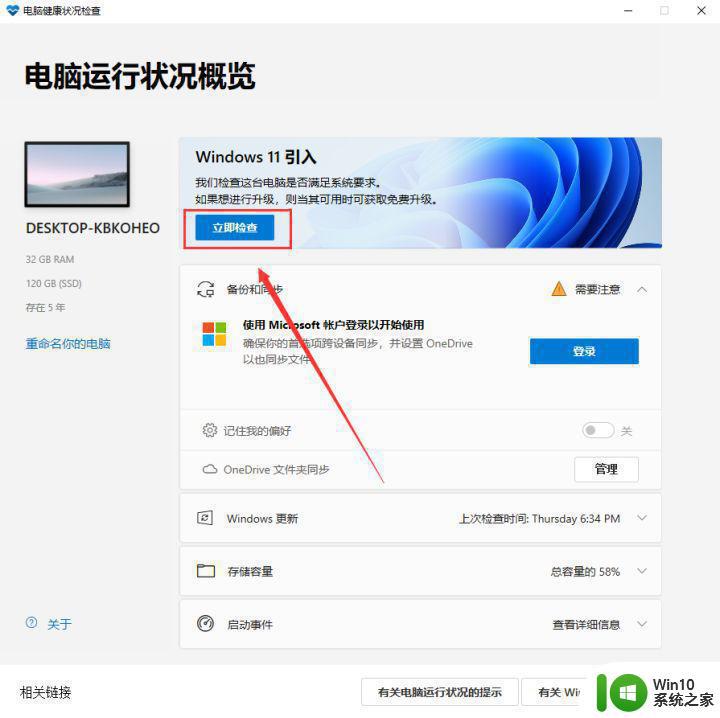
在遇到win11安装失败提示不支持当前处理器时,可以先确认自己的处理器是否符合win11的要求,然后尝试更新BIOS版本、关闭安全启动等方法来解决问题。如果问题依旧无法解决,建议联系相关技术支持进行咨询。