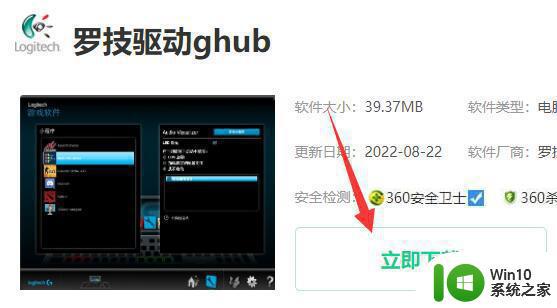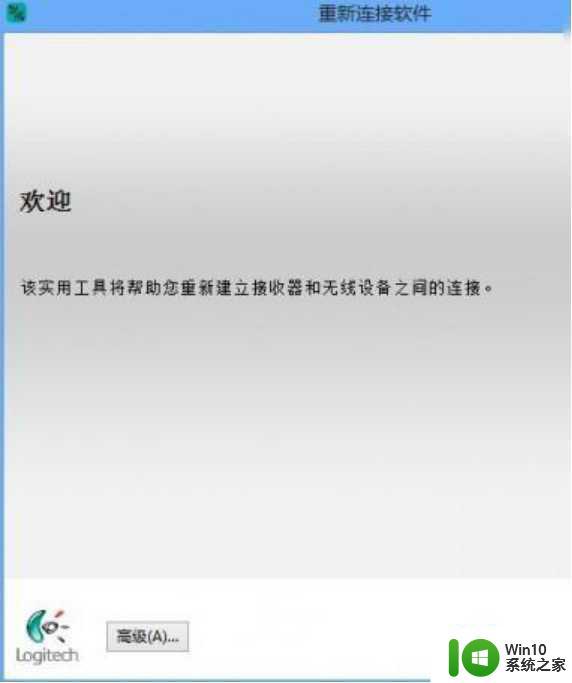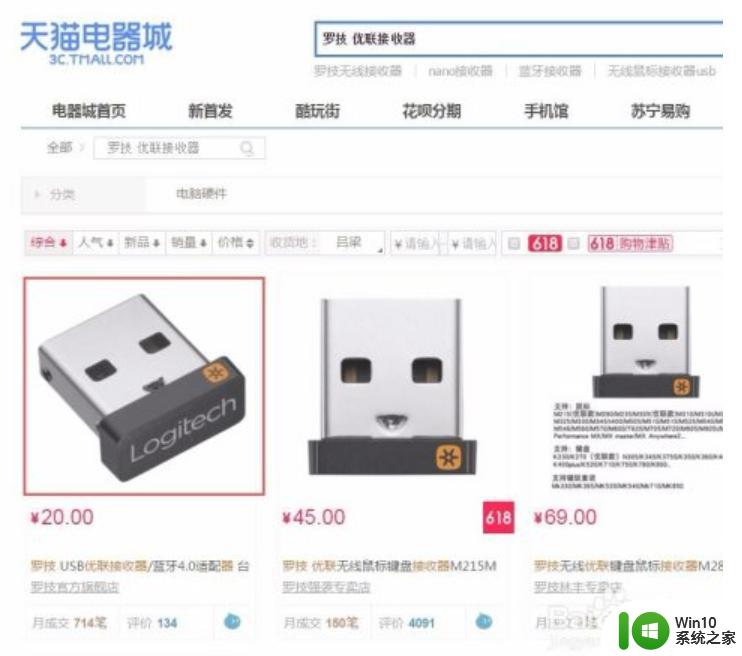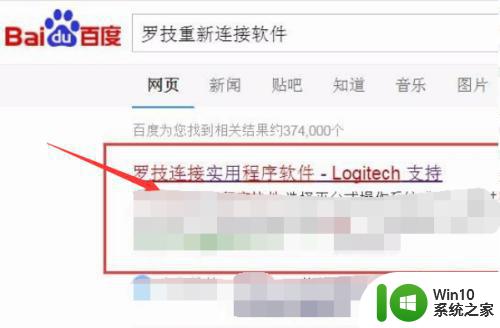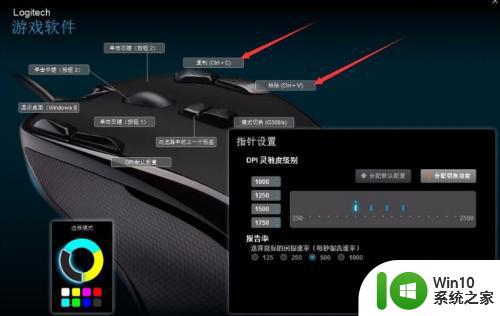教你调节电脑罗技无线鼠标的方法 如何设置电脑罗技无线鼠标
罗技无线鼠标是一款备受网友喜爱的鼠标,将鼠标连接电脑后可以进行一些简单设置,这样使用无线鼠标能更加流畅,大幅度提升办公效率。那么罗技无线鼠标要怎么设置?本文来和大家详解调节电脑罗技无线鼠标的方法。
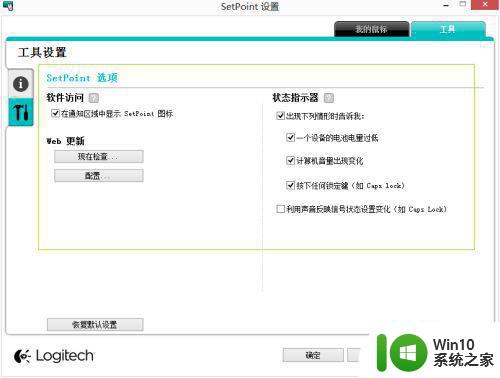
具体方法如下:
1、打开鼠标的设置界面,如图所示,先从左右键按钮开始设置,从左键设置对调按钮,可以将左右键的按钮功能进行兑换。
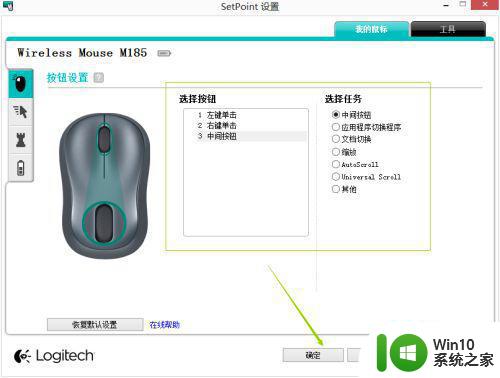
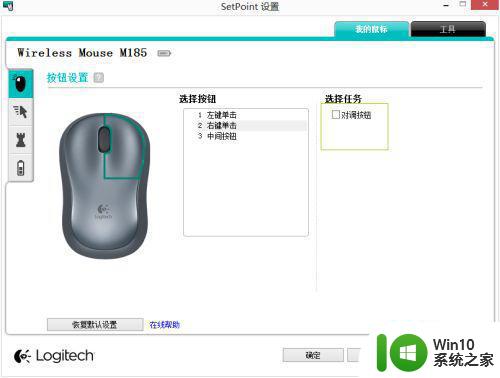
2、点到指针和滑轮设置,如图所示,调节指针速度以及指针加速,也可以启用智能移动以及指针轨迹,右侧是滚动的行选择,有三行和一行可以选择。

3、如果您是游戏玩家,想用这个无线鼠标玩游戏,可以进行游戏方面的设置,先启用最上方的启用游戏检测,当进入游戏时,会自动启用游戏设置,如图所示。下方的游戏模式设置都是默认。
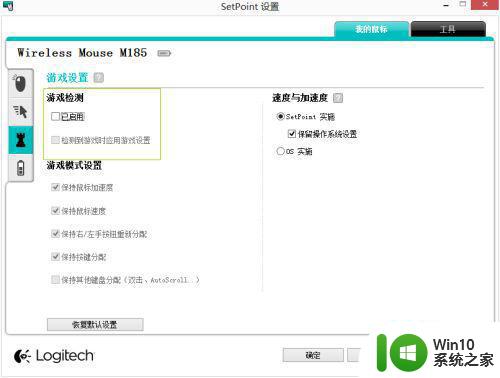
4、怎么看电量呢?在左上角的型号旁边,就会有电量显示,也可以点左侧图标的最后一个,打开后会看到,系统对电池的评价,如图所示,当电量不足时,会自动提醒。
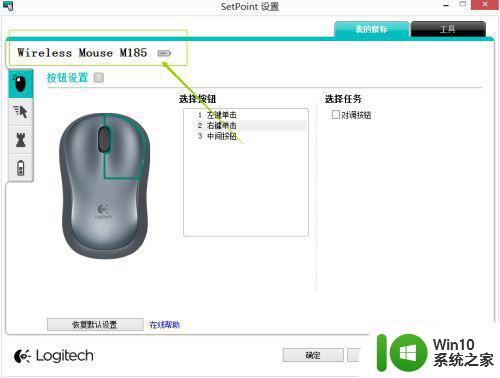
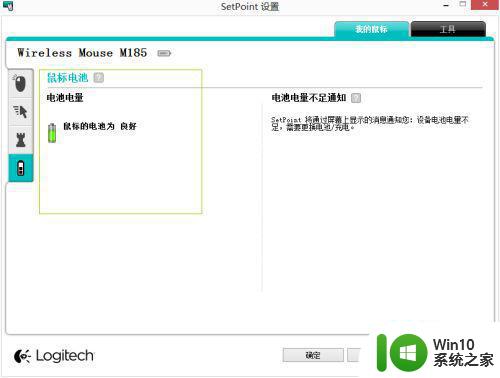
5、工具栏下,信息资源里,可以不用进行设置,只需了解即可。
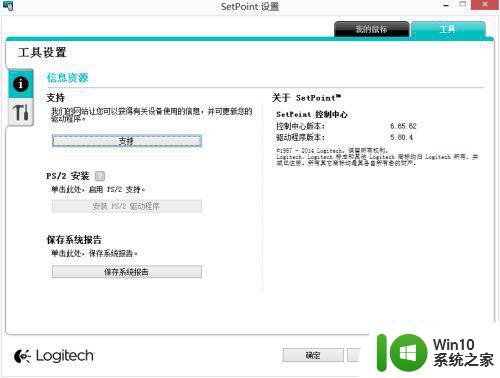
6、工具栏下的状态指示器,需要注意一下,将该勾选的都勾选上,如图所示。
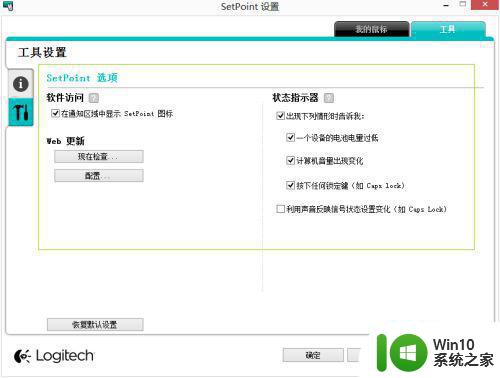
上述分享调节电脑罗技无线鼠标的方法,设置流畅简单,不懂怎么操作的小伙伴快来看看。