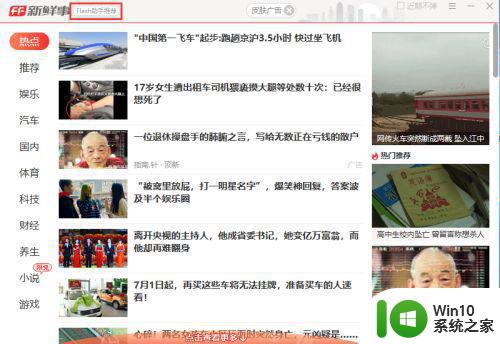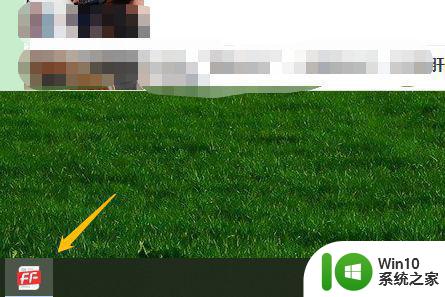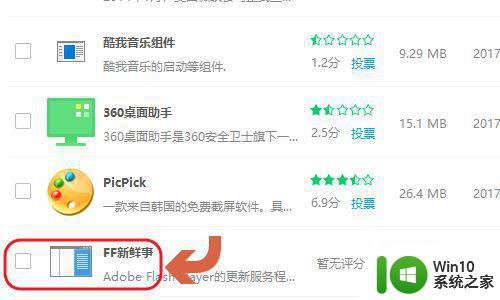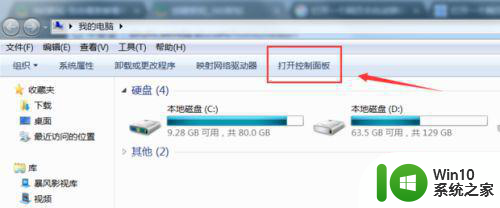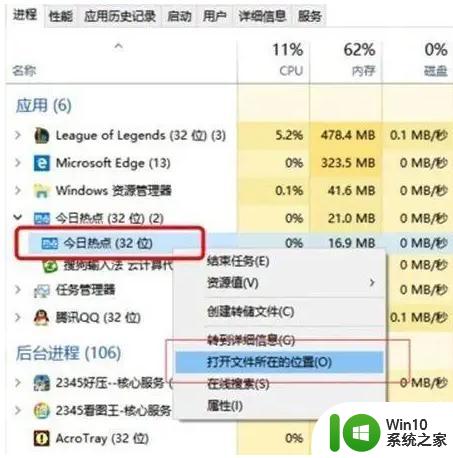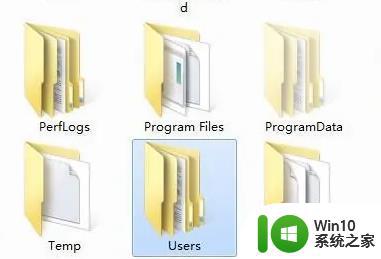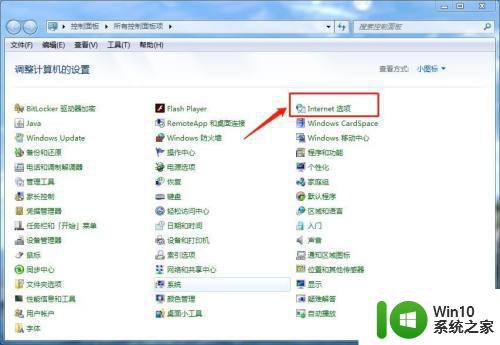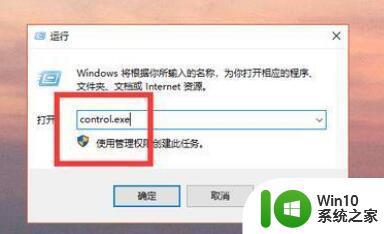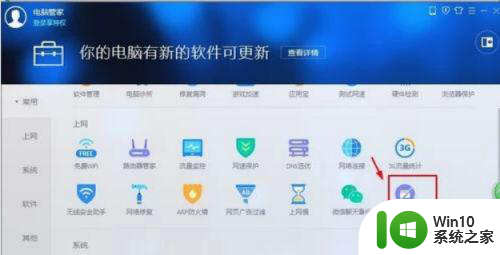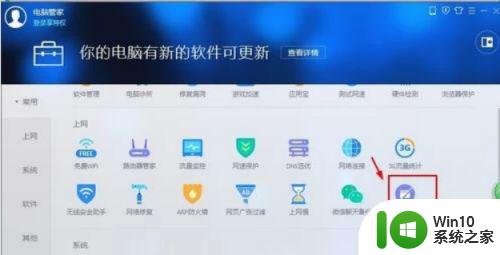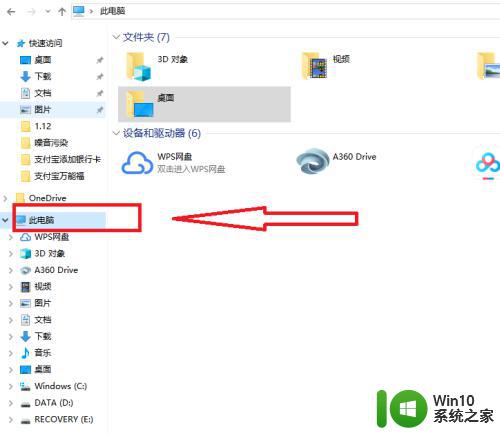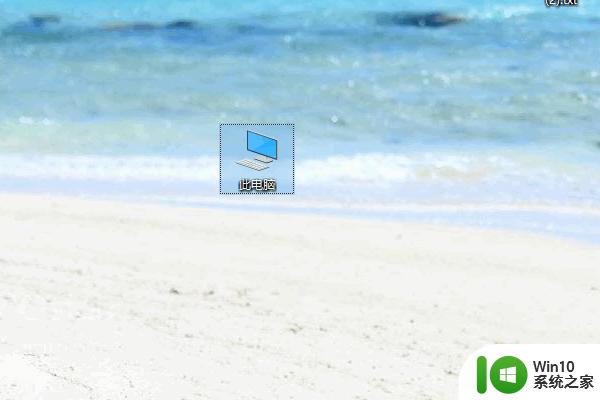电脑的ff新推荐广告彻底删除步骤 ff新推荐弹窗怎么删除
有不少用户在使用电脑过程中,发现总是会弹出ff新推荐广告弹窗,每次关闭之后下次还是会继续弹出,很是烦人那么电脑的ff新推荐广告彻底删除步骤呢?其实方法也不会难,接下来小编就给大家讲解一下ff新推荐弹窗怎么删除供大家参考。
具体步骤如下:
1、首先,我们按Ctrl+Shift+Esc快捷键,打开windows任务管理器。

2、打开任务管理器后,在【进程】里找到FlashHelperService.exe。
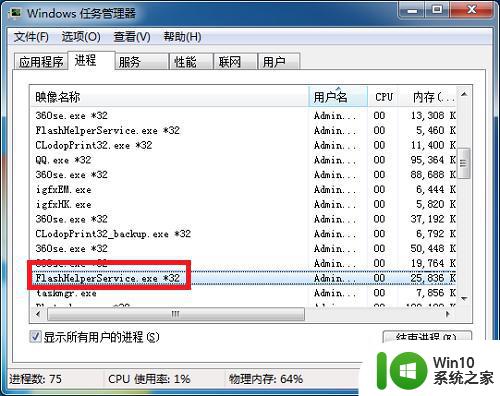
3、然后鼠标右键,点击【打开文件位置】。
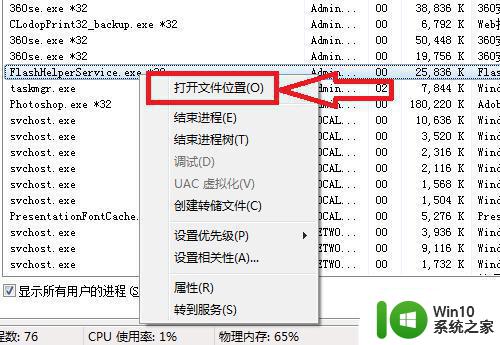
4、在以下页面,选中FlashHelperService.exe。
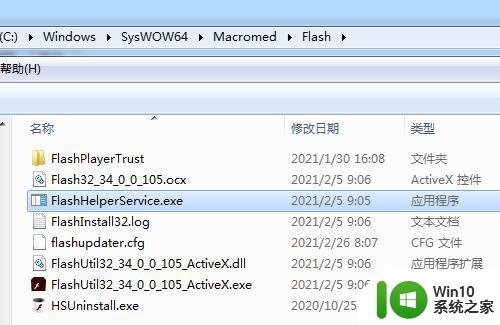
5、此时因为FlashHelperService.exe在运行,我们没法直接删除,先在任务管理器里选中FlashHelperService.exe,然后鼠标右键点击【结束进程树】。
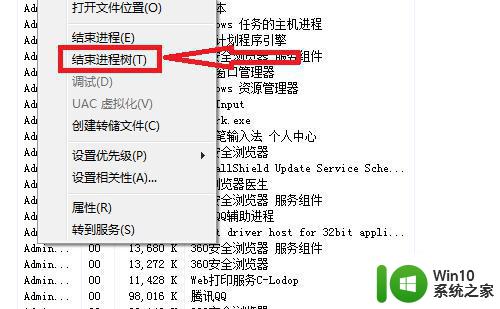
6、最后我们返回到本地文件夹里,鼠标右键删除FlashHelperService.exe即可。这下,我们就彻底删除FF新推荐广告弹窗啦!
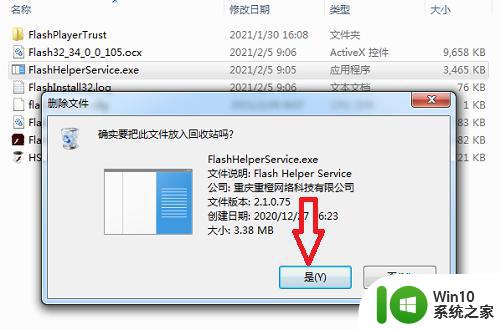
以上给大家讲述的就是ff新推荐弹窗的详细删除方法,有相同需要的小伙伴们可以参考上面的方法来进行操作就可以了,希望帮助到大家。