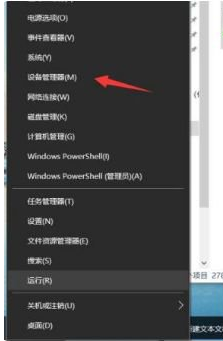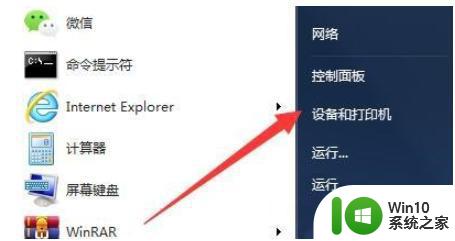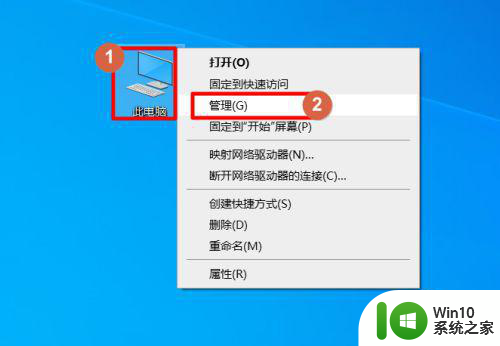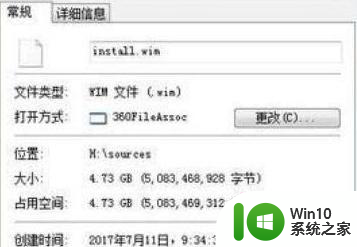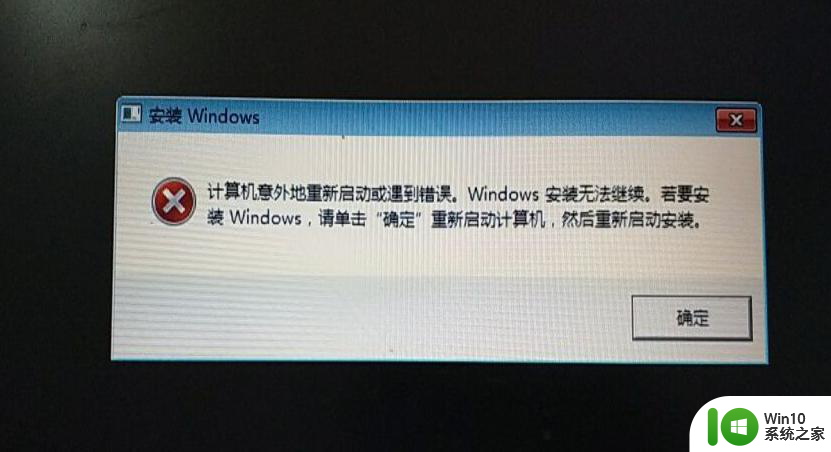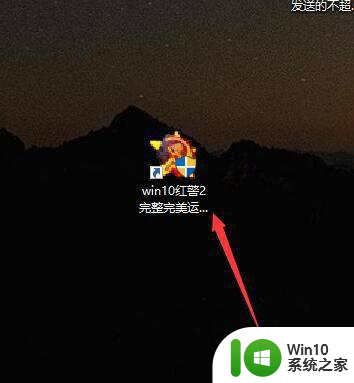win10笔记本连接投影显示重装驱动程序的详细处理方法 win10笔记本投影显示连接不上怎么办
更新时间:2024-04-15 14:57:08作者:jiang
当我们使用Win10笔记本连接投影显示时,有时会遇到无法连接或显示效果不佳的问题,这通常是由于驱动程序问题所致。在这种情况下,我们可以通过重新安装驱动程序来解决这一问题。接下来我们将介绍win10笔记本连接投影显示重装驱动程序的详细处理方法,帮助您解决投影显示连接不上的困扰。
推荐下载:笔记本win10激活版
处理方法如下:
1、点击桌面开始菜单,点击鼠标右键。点击【设备管理器】。
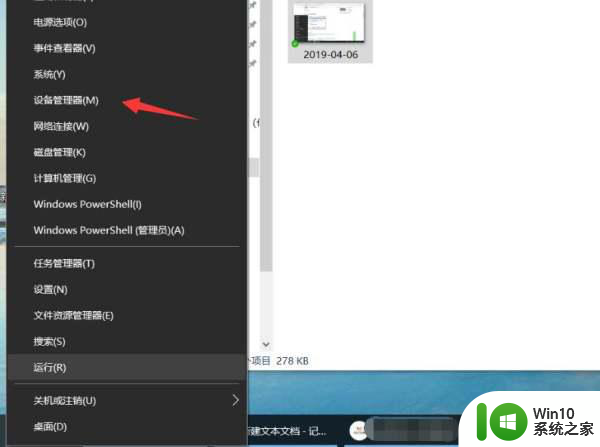
2、在页面下方选择【显示适配器】。
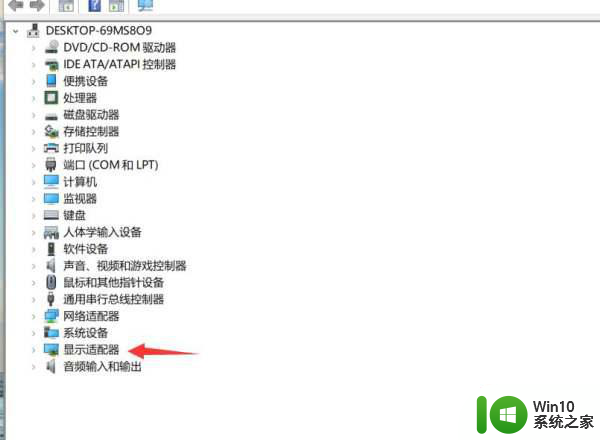
3、右键显卡型号,选择【禁用设备】。
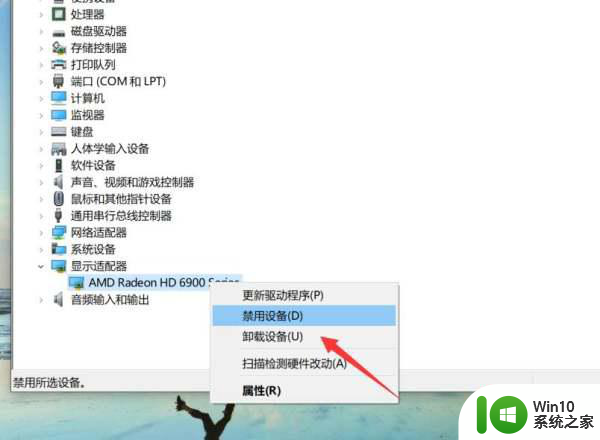
4、在小方块处打上对勾,点击【卸载】。
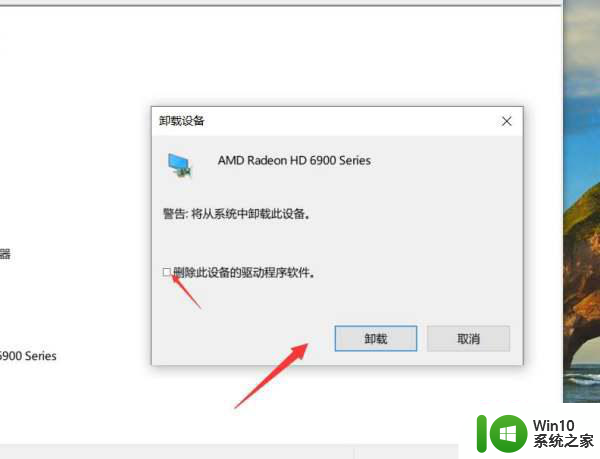
5、继续右键显卡型号点击【更新驱动程序】。
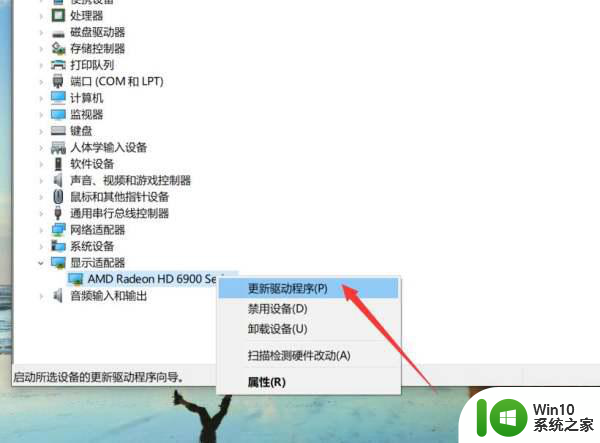
6、点击第一个自动搜索安装最新驱动,安装完毕重启电脑就可以了。
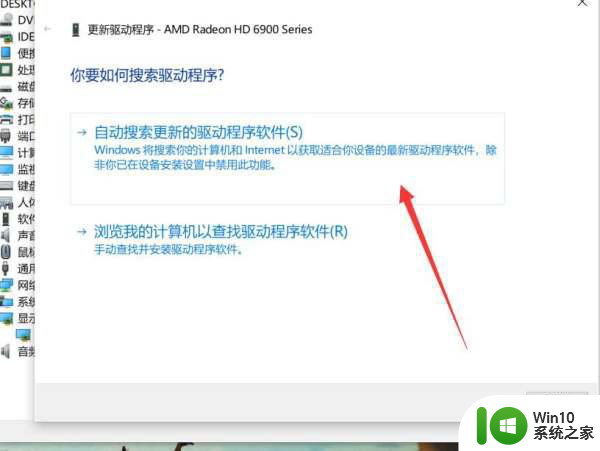
以上就是win10笔记本连接投影显示重装驱动程序的详细处理方法的全部内容,如果有遇到这种情况,那么你就可以根据小编的操作来进行解决,非常的简单快速,一步到位。