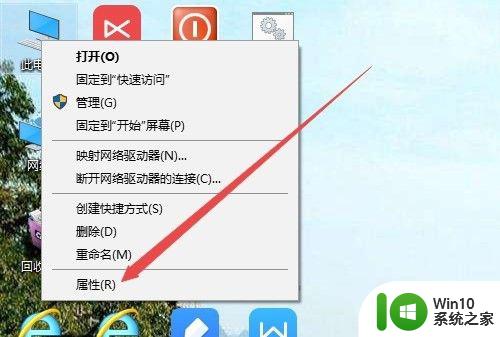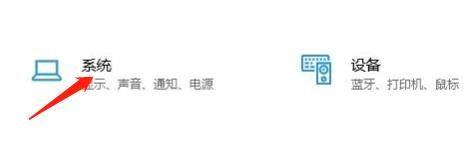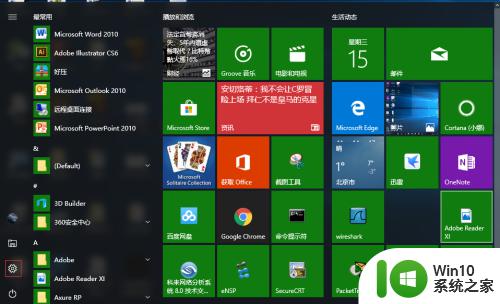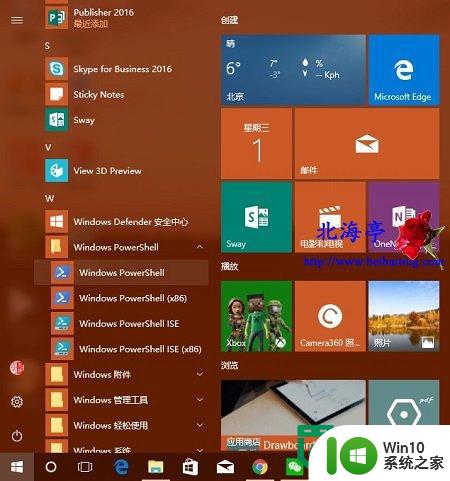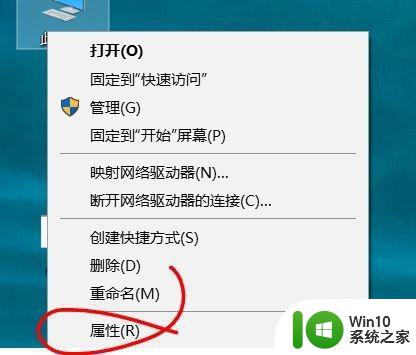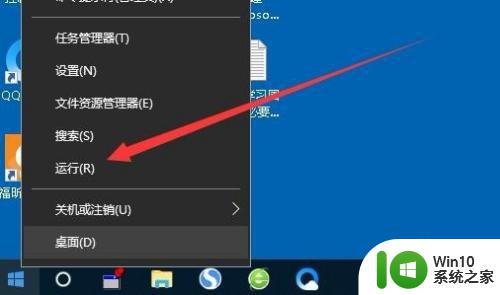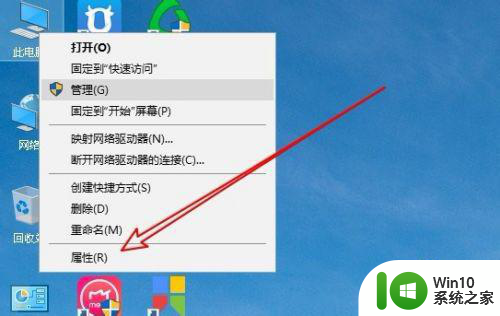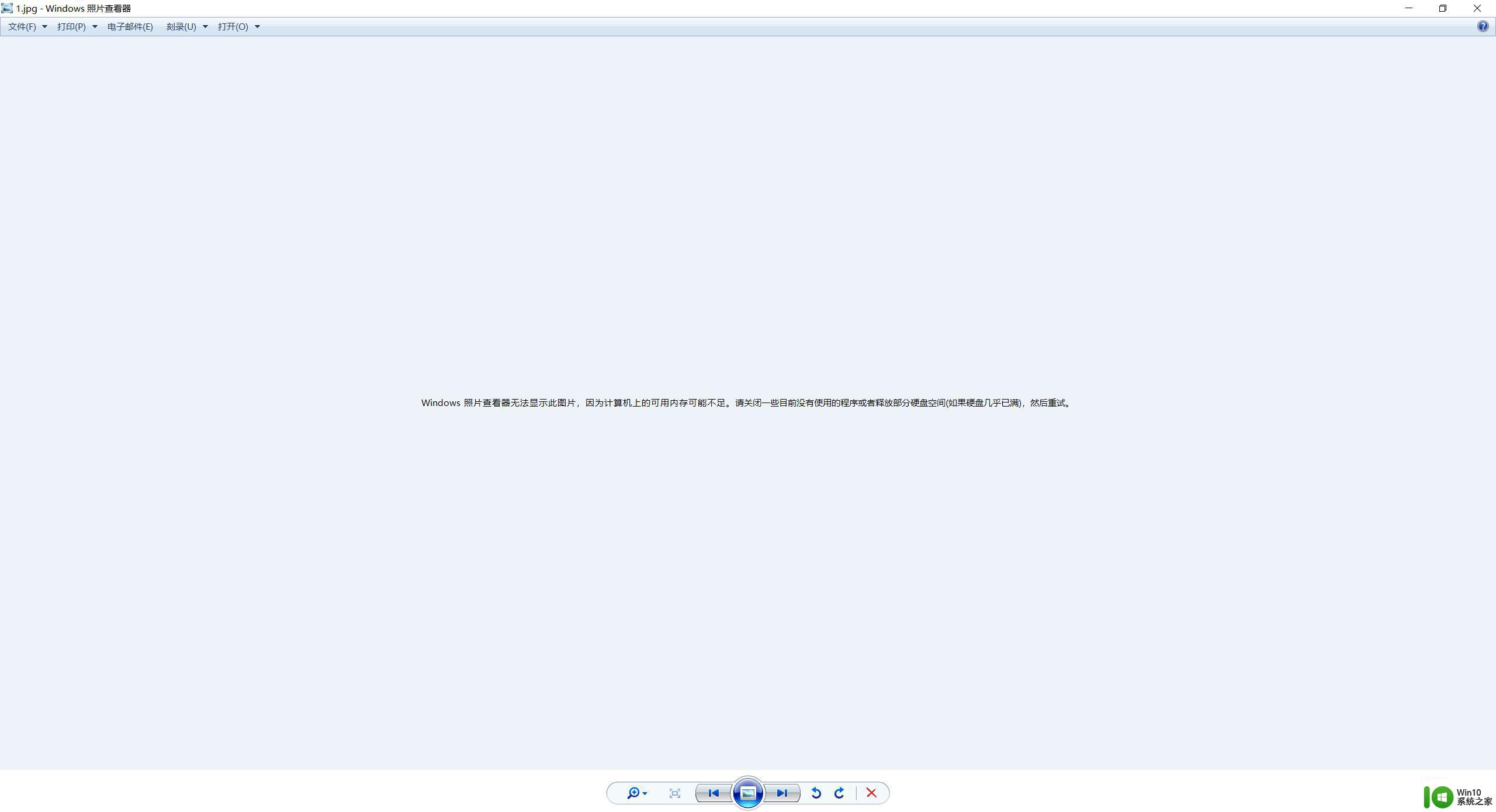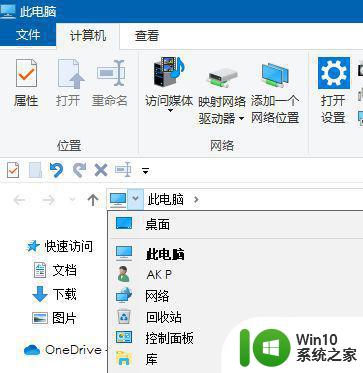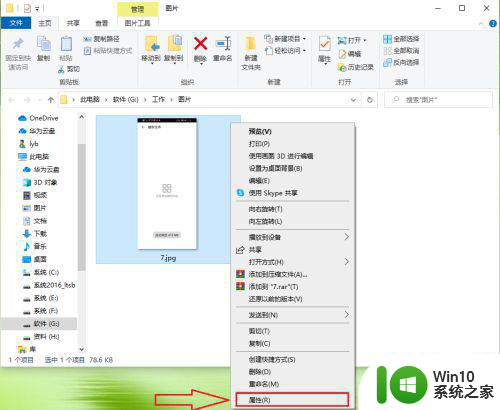win10计算机名的查看方法 win10怎么查看计算机名
网上邻居就是根据win10的计算机名来识别的,这个名字可以随时更改,从我的电脑属性的win10计算机名就可更改。那么有些win10用户想要查看自己的计算机名,但是找不到在哪里查看,没有关系今天小编教大家win10计算机名的查看方法,操作很简单,大家跟着我的方法来操作吧。
具体方法:
1.打开win10系统电脑后,在桌面上找到“此电脑”图标。

2.鼠标右键单击“此电脑”,弹出列表中点击“属性”。
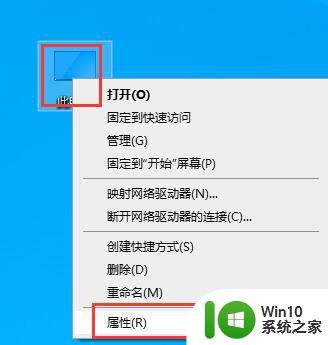
3.打开“系统”窗口,找到计算机名、域和工作组设置。下面可以看到计算机名和计算机全名。
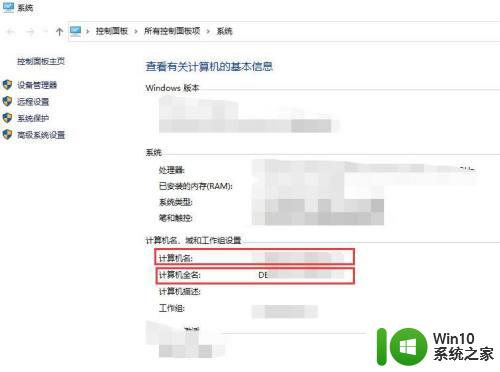
4.方法2:点击“此电脑”,打开此电脑后。在窗口顶部菜单中选择“计算机”,点击“属性”。即可打开步骤3中的系统界面。
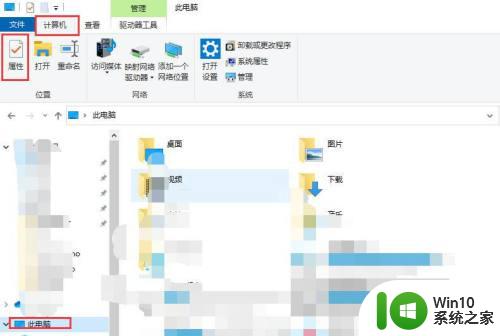
5.方法3:点击任务栏左侧的开始菜单,弹出列表中点击“windows系统”。展开系统列表,点击“控制面板”。
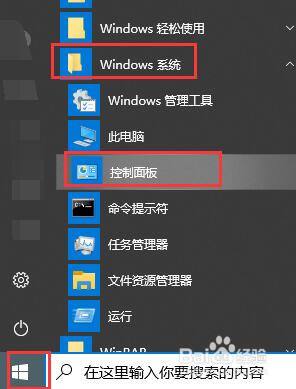
6.打开控制面板选项窗口,找到“系统”选项,点击“系统”。
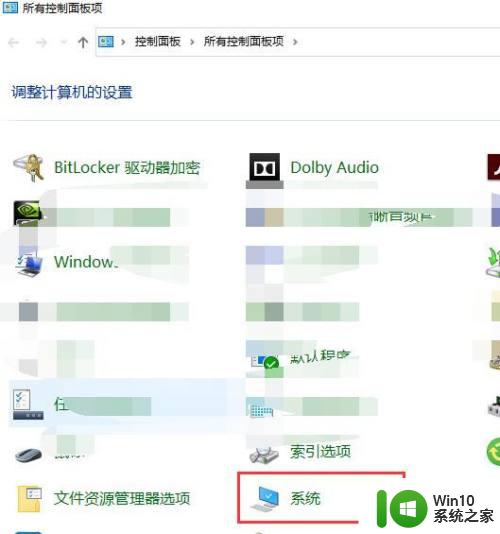
7.同样可以打卡系统设置窗口,可以查看计算机名和计算机全名信息,如图所示。
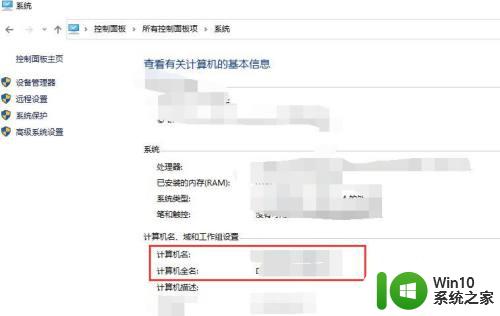
以上就是win10计算机名的查看方法的全部内容,还有不清楚的用户就可以参考一下小编的步骤进行操作,希望能够对大家有所帮助。