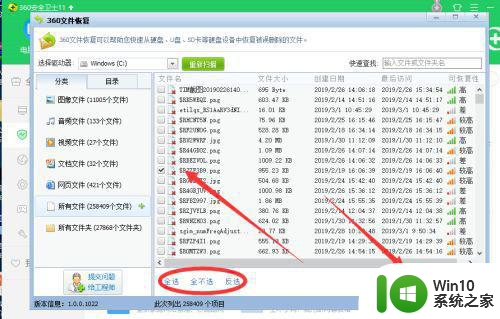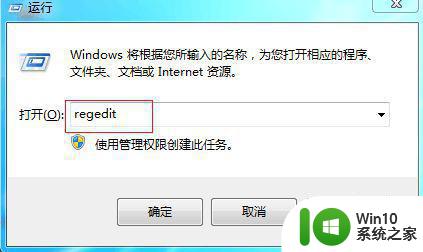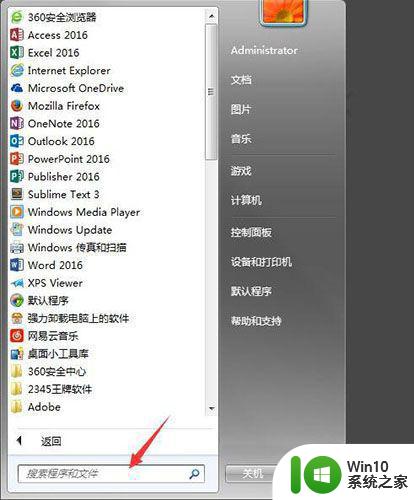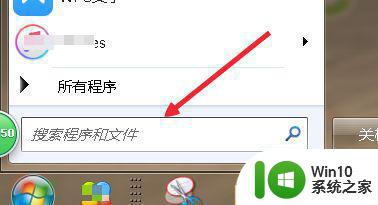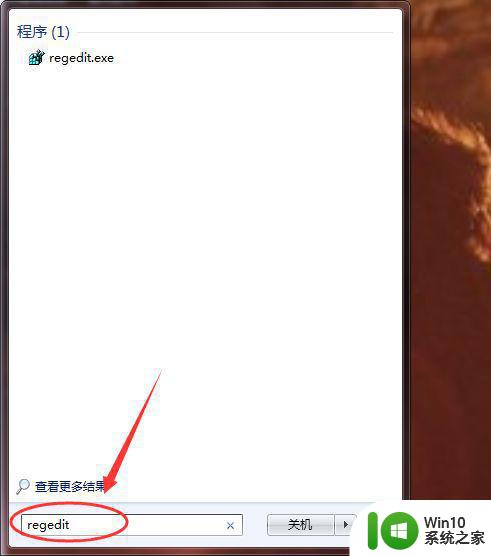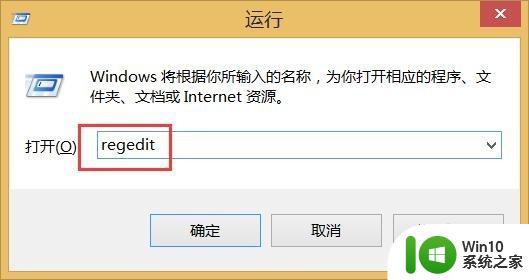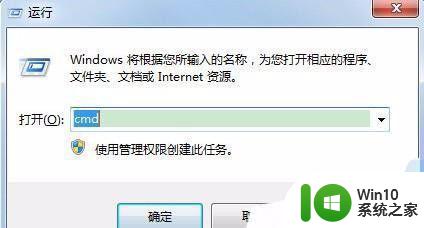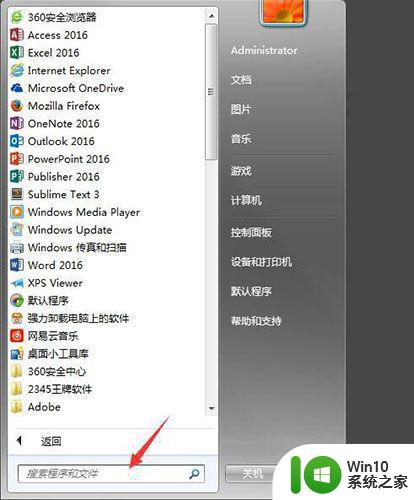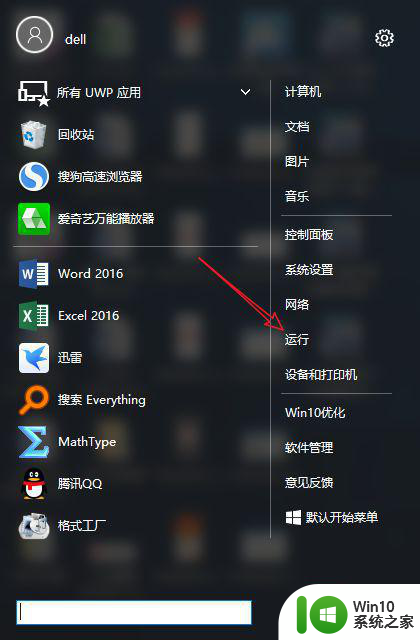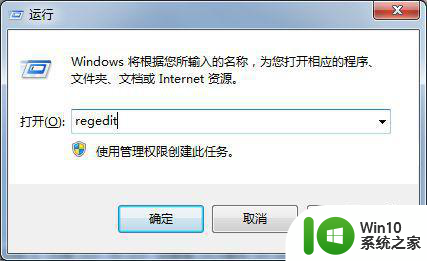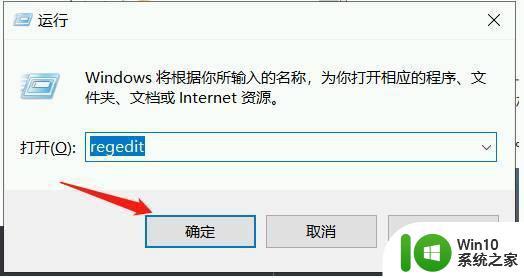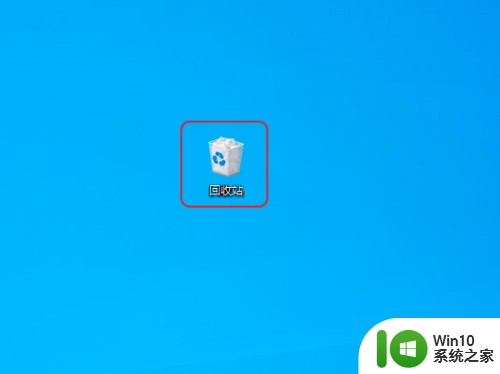回收站怎么找最近删掉的文件 如何找到回收站删除的文件
当我们在电脑上把文件删除了之后都是会跑到回收站里的,需要在回收站里在清理一次,最近有用户提出说想把回收站删除的文件给找回,因为里面有需要的文件,那么回收站怎么找最近删掉的文件呢,下面小编给大家分享回收站找会最近删掉的文件方法。
解决方法:
1、我们在电脑中打开运行,快捷的方法是Win+R。在运行栏输入“regedit”,这是打开注册表的指令。
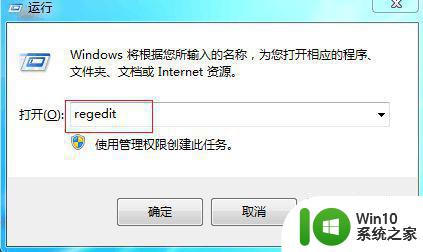
2、在注册表找到HKEY_LOCAL_MACHINE,用鼠标双击这个文件夹目录。
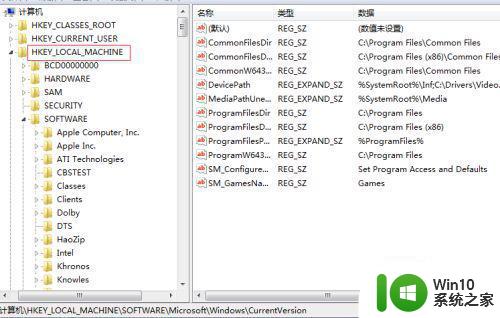
3、然后找到SOFTWARE,用鼠标双击这个文件夹目录。
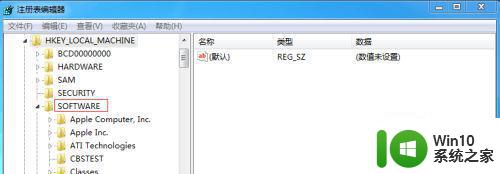
4、鼠标下移找到Microsoft,用鼠标双击这个文件夹目录。
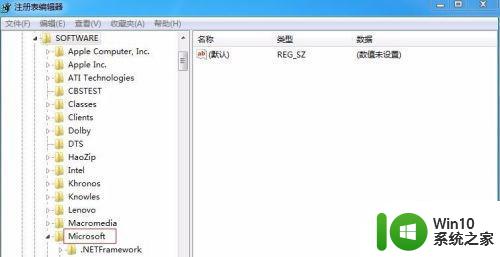
5、继续找到Windows,用鼠标双击这个文件夹目录。
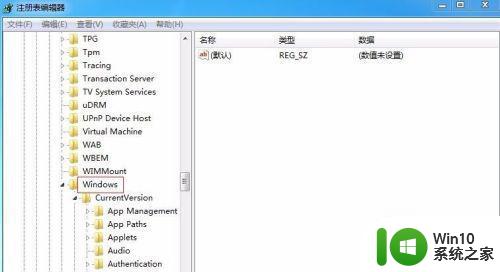
6、找到CurrentVersion,用鼠标双击这个文件夹目录。
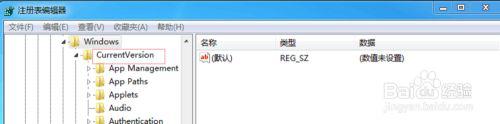
7、找到Explorer,用鼠标双击这个文件夹目录。
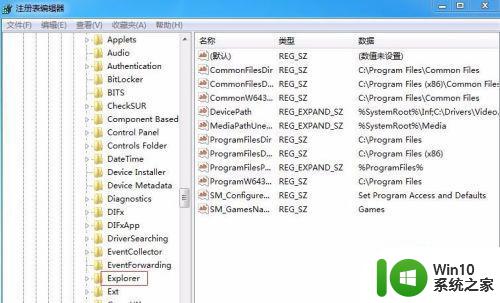
8、找到Desktop,用鼠标双击这个文件夹目录。
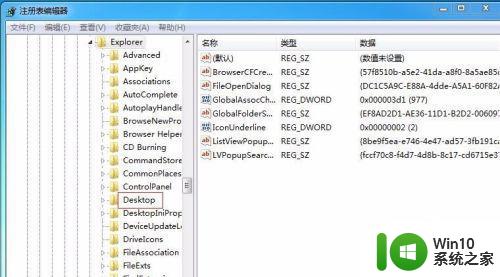
9、此时看到NameSpace,图中所示。鼠标右键点击这个目录,会弹出新建,然后新建一个新的项。
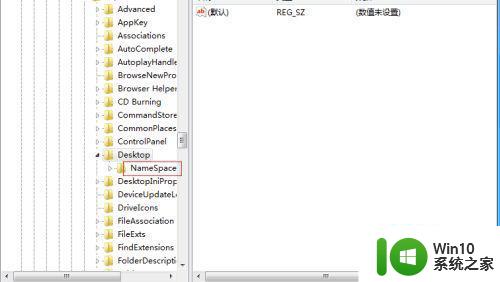
10、把这个项的文件夹命名:{645FFO40——5081——101B——9F08——00AA002F954E}。切记:没有最后那个句号。然后右键点击图中默认,点击修改。
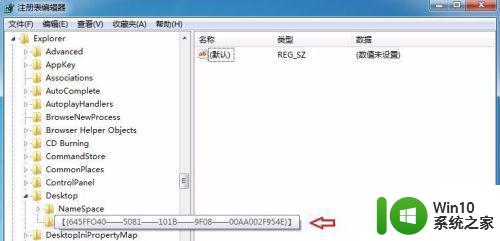
11、此时弹出“编辑字符串”,在数值数据处输入回收站,点击确定即可。重启电脑,大家误删的文件或者图片都出现了,还原文件就行了。
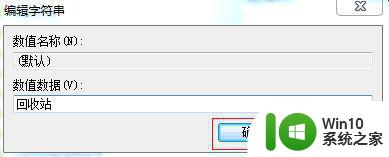
以上就是找到回收站删除文件的方法,想把删除的文件找回,可以按上面的方法来进行操作。