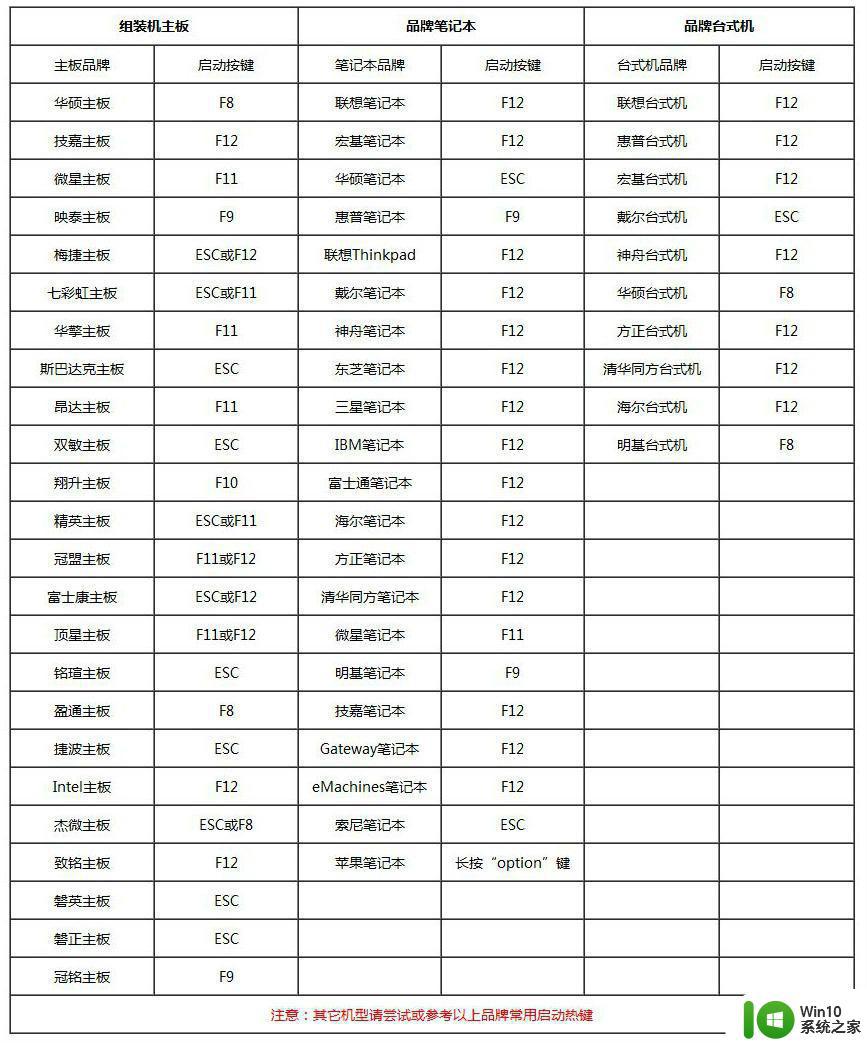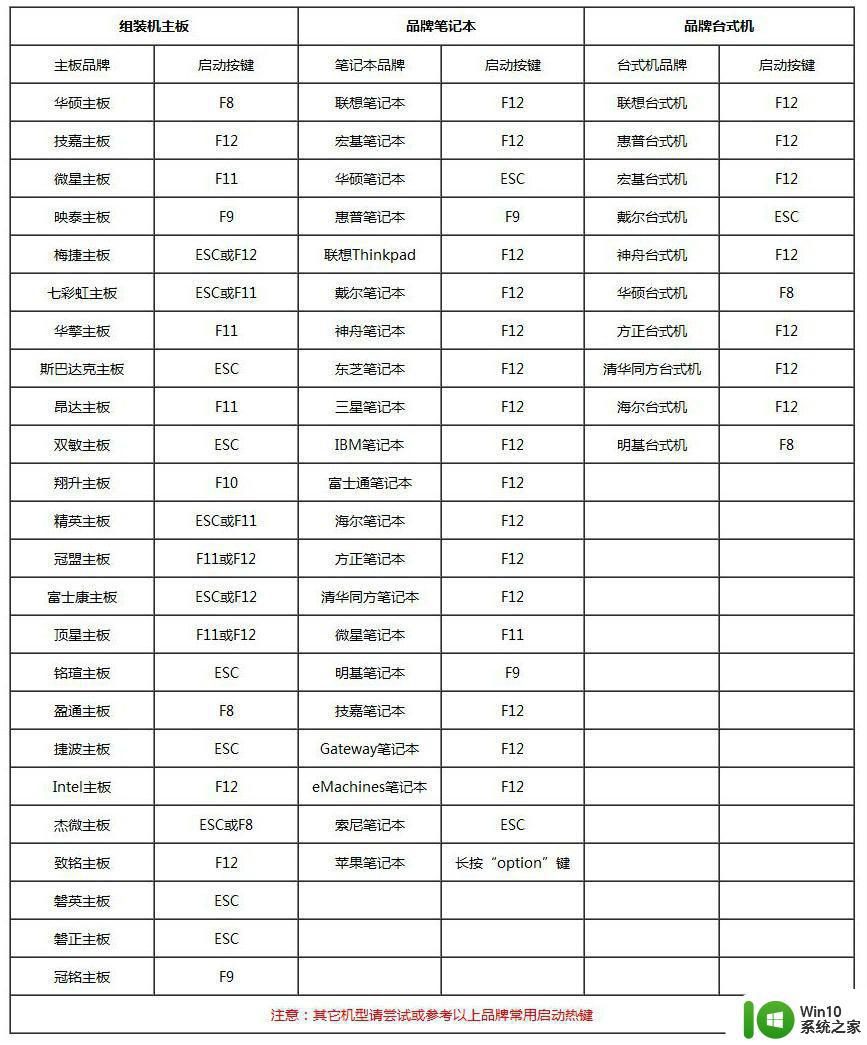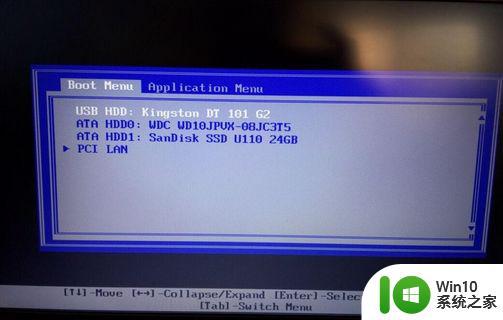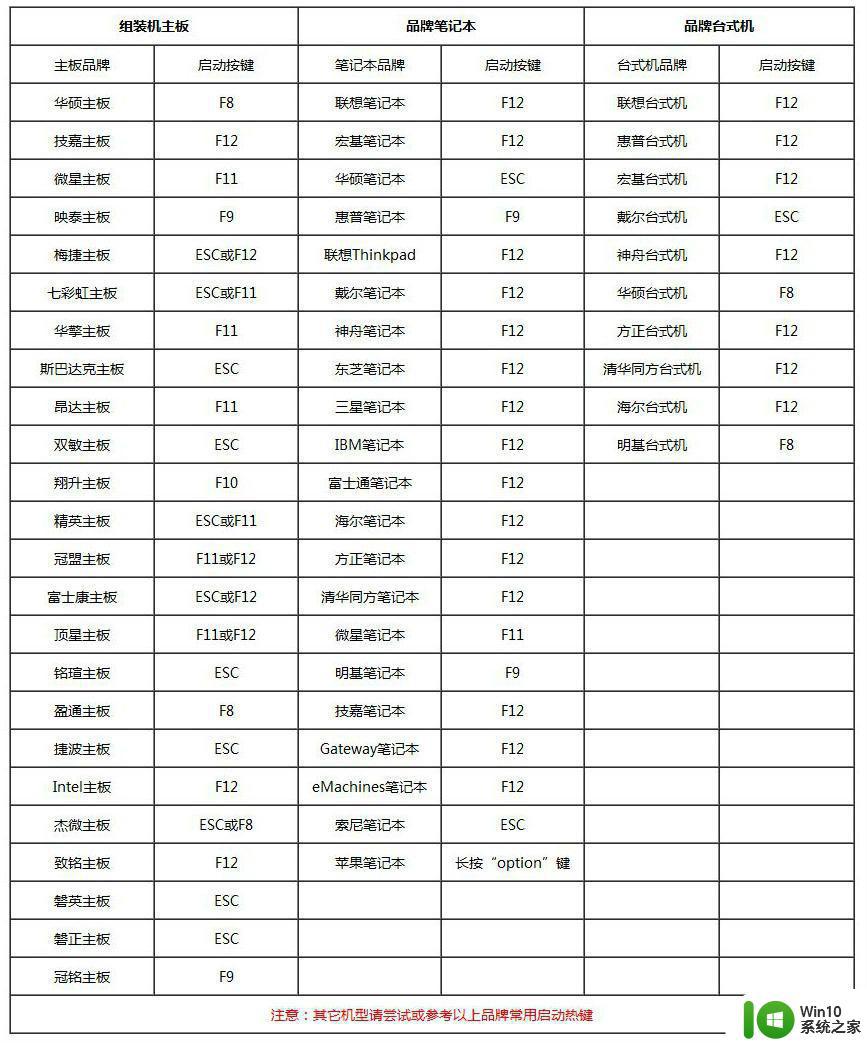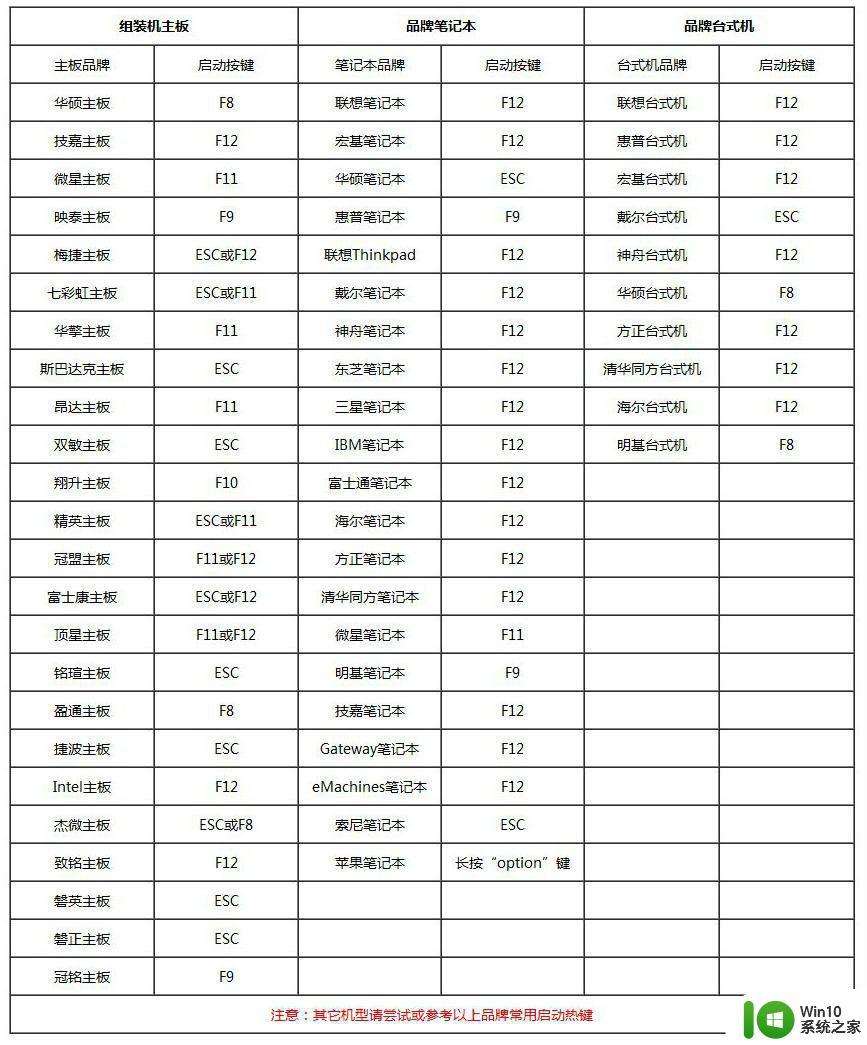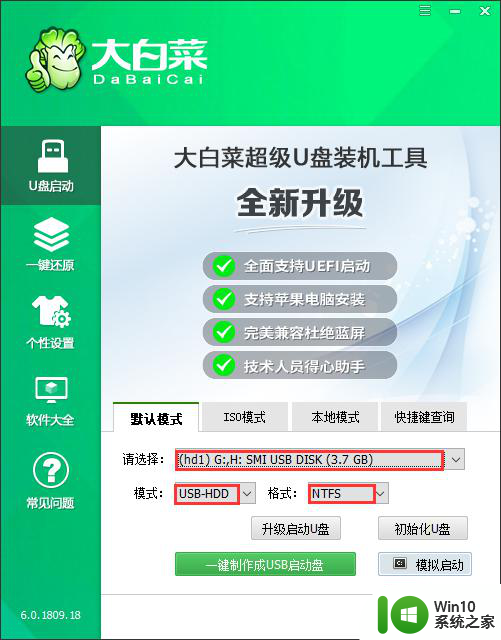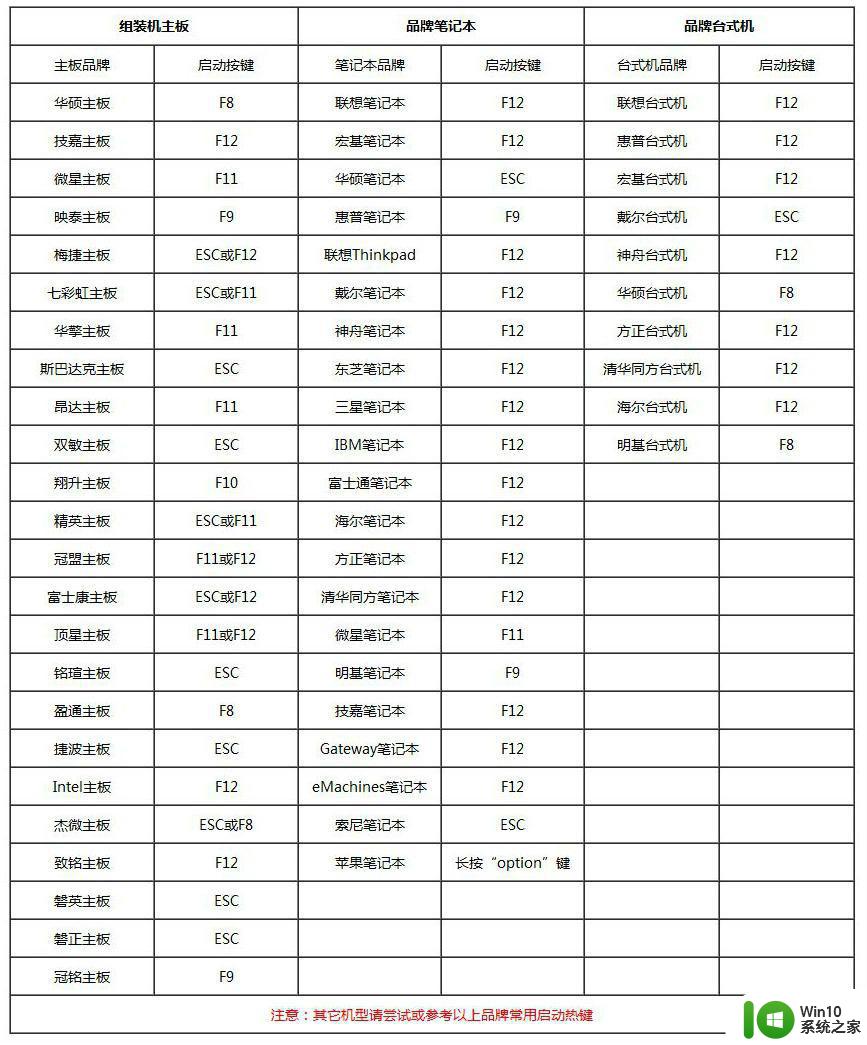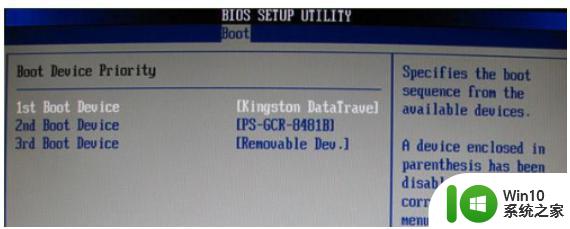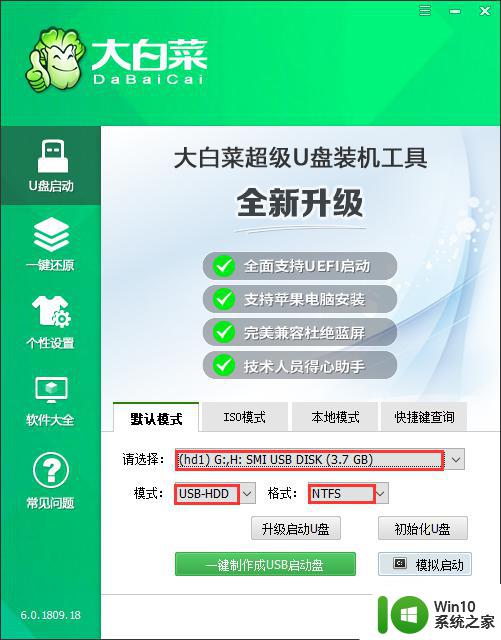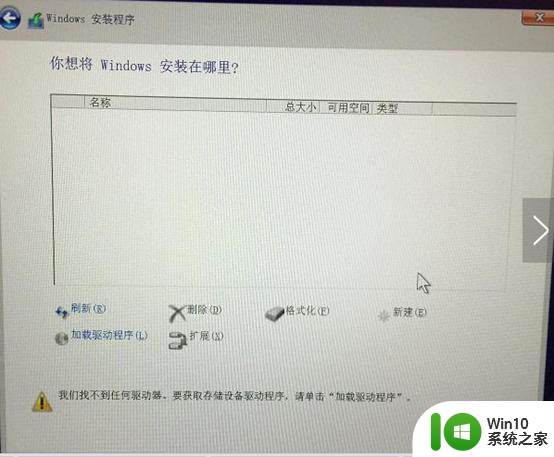2018大白菜u盘安装win7系统步骤图解 2018大白菜u盘装系统步骤详解
更新时间:2023-12-02 14:55:20作者:xiaoliu
在如今的科技发展中,电脑已经成为人们生活和工作中不可或缺的工具,而在使用电脑的过程中,操作系统的选择和安装显得尤为重要。Win7系统作为一款稳定性和易用性俱佳的操作系统,备受用户青睐。对于一些没有光驱的计算机,安装Win7系统就成为了一种难题。幸运的是大白菜U盘装系统步骤的图解和详解为我们提供了一种简单而有效的解决方案。接下来我们将详细介绍这一安装步骤,帮助大家轻松完成Win7系统的安装。
大白菜U盘装系统工具支持一键快速安装,支持iso、gho、wim等各种格式的系统安装。有用户制作了2018大白菜U盘启动盘,但是不知道2018大白菜U盘装系统步骤是怎样的,下面小编就跟大家介绍2018大白菜u盘装系统步骤详解。一、安装准备
1、8G容量U盘一个:制作大白菜u盘启动盘教程2、win7系统下载:电脑公司ghost win7 64位破解万能版v2021.08
二、2018大白菜U盘装win7系统步骤如下
1、制作好大白菜U盘启动盘之后,把win7系统镜像复制粘贴到U盘里面,在需要安装系统的电脑上插入大白菜U盘启动盘,在开机启动过程中,不停按F12或F11或Esc等启动快捷键。如果不支持启动热键,查看电脑u盘启动设置的方法。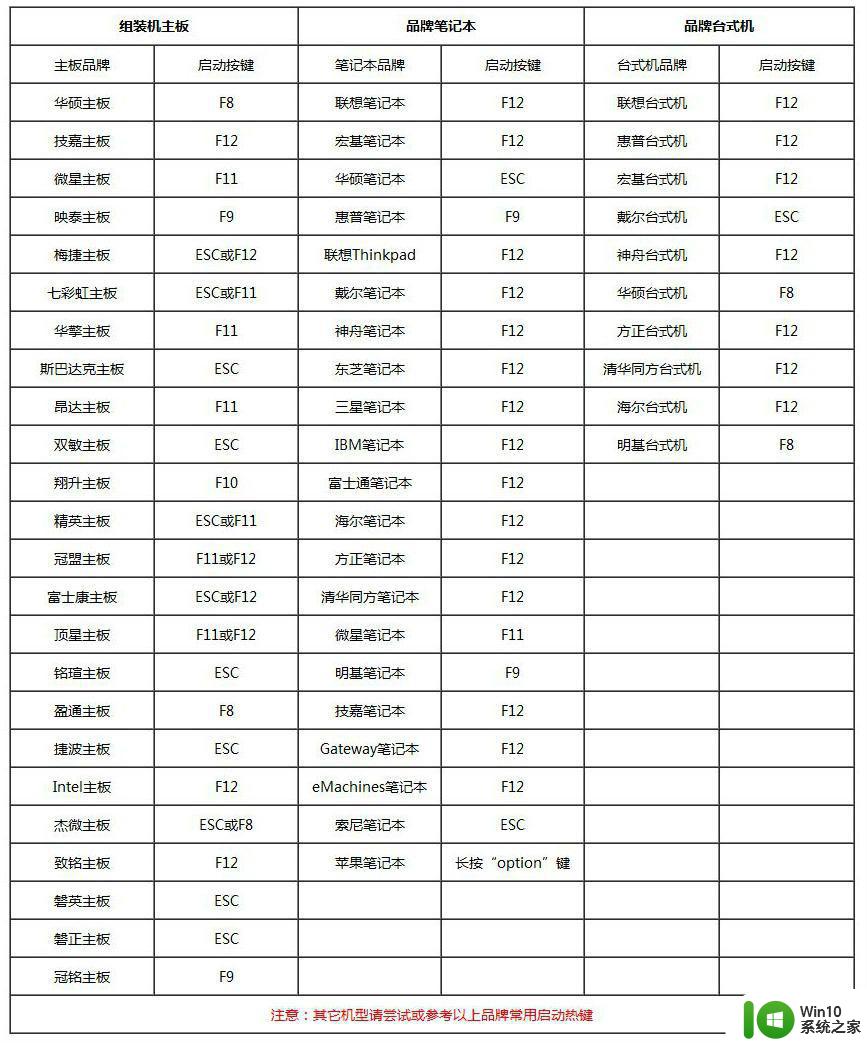
2、调出启动菜单选择对话框,选择U盘选项,一般是带USB的项,或者含有U盘名称的项,比如Kingston,Sandisk等,选择之后按Enter键。
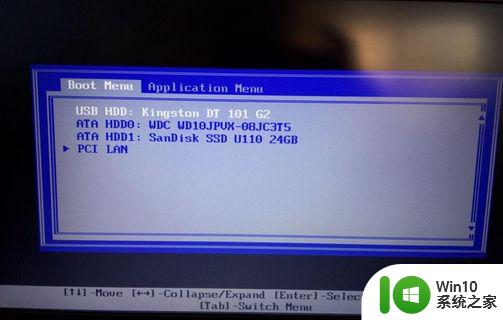
3、启动进入到大白菜超级U盘装机工具主界面,选择启动win10 x64PE,或者win2003PE,按Enter键进入大白菜pe系统。
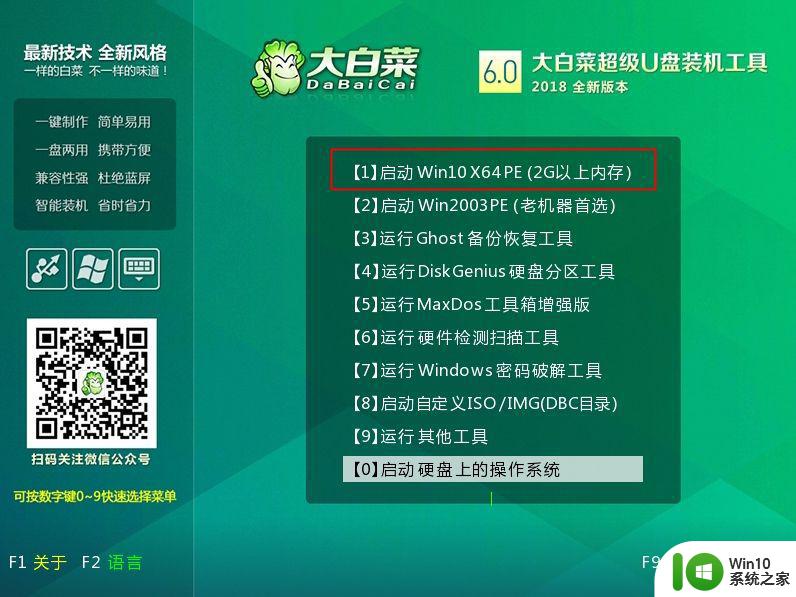
4、进入大白菜pe系统之后,双击打开【大白菜PE一键装机】,打开大白菜智能快速装机工具,GHO WIM ISO映像路径选择放在U盘的win7系统,接着选择安装位置,一般是C盘,点击确定。
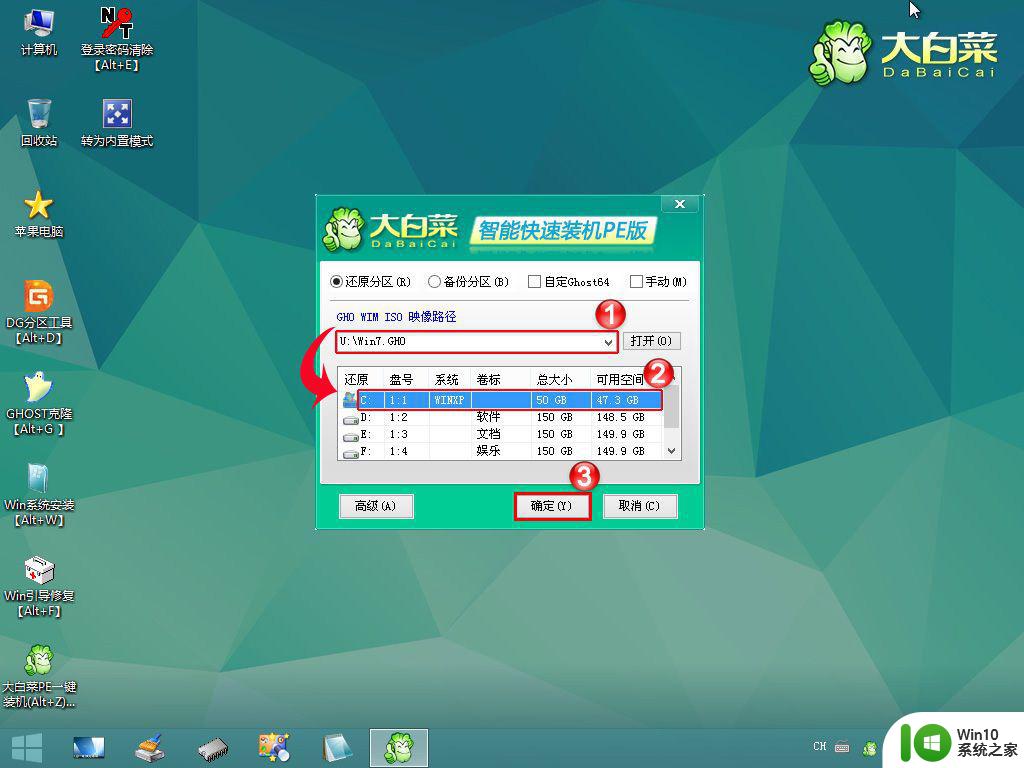
5、弹出提示框,提示本操作会删除C盘所有数据,勾选完成后重启,引导修复,注入usb3.0驱动等选项,点击是。
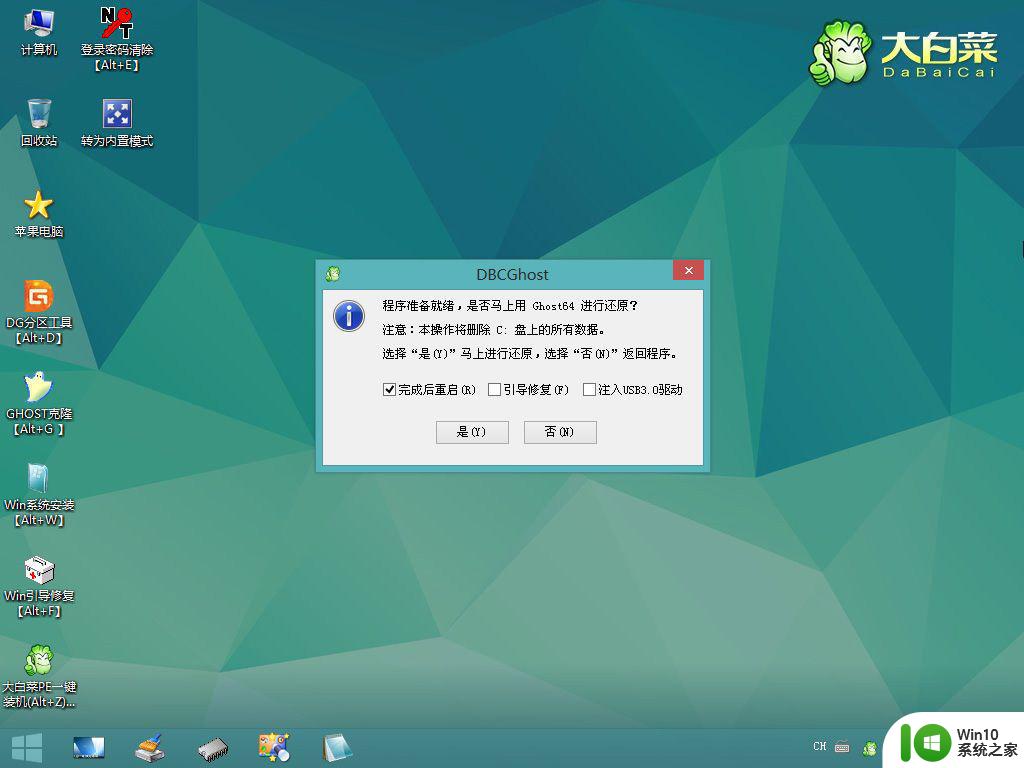
6、转到这个界面,执行系统安装部署过程,需等待几分钟。
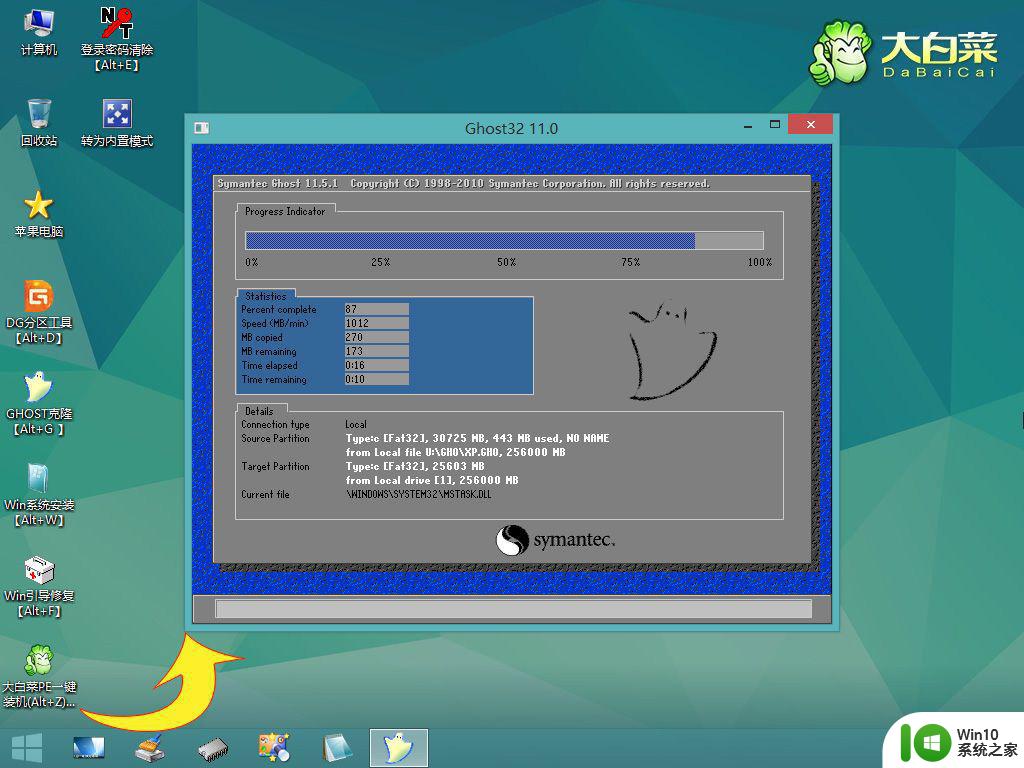
7、操作完成之后弹出这个提示框,自动重启电脑,重启过程中要拔出u盘。

8、重启之后执行win7系统组件安装、驱动安装、系统激活等操作,等待即可。
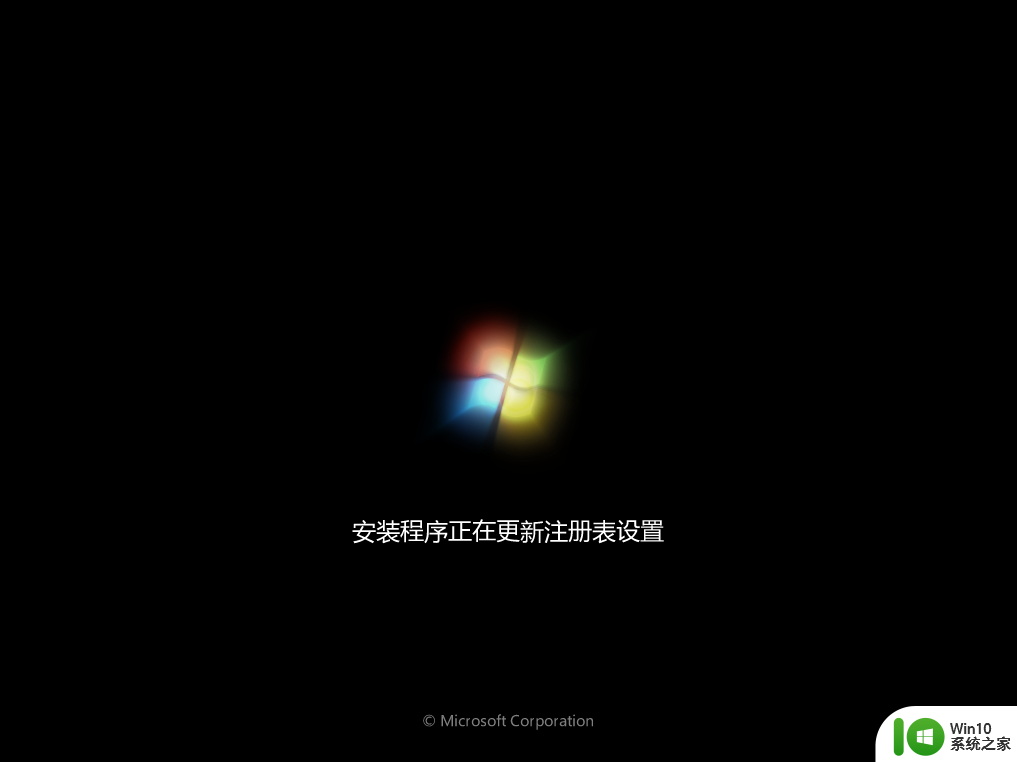
9、最后启动进入全新的win7系统桌面,系统就安装好了。

2018大白菜u盘安装win7系统步骤就是这样子,如果你还不懂怎么用U盘安装系统,可以按照上面的步骤来操作。
以上就是2018大白菜u盘安装win7系统步骤图解的全部内容,碰到同样情况的朋友们赶紧参照小编的方法来处理吧,希望能够对大家有所帮助。