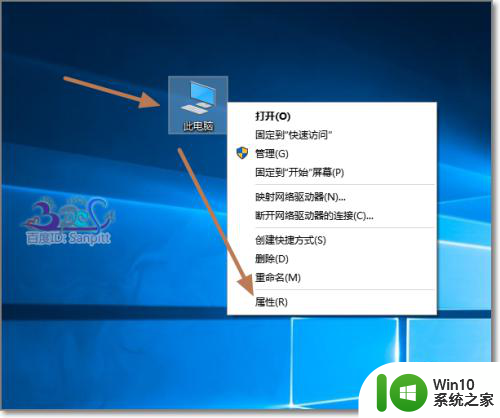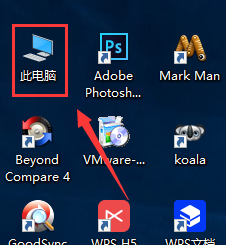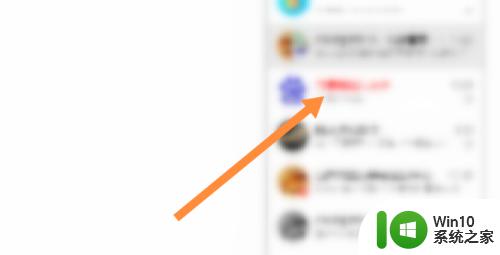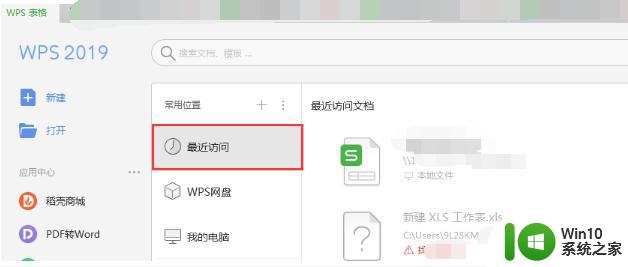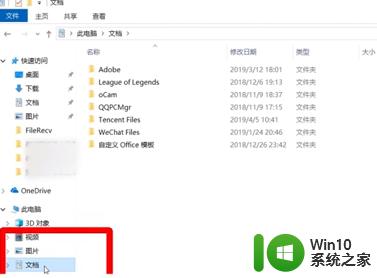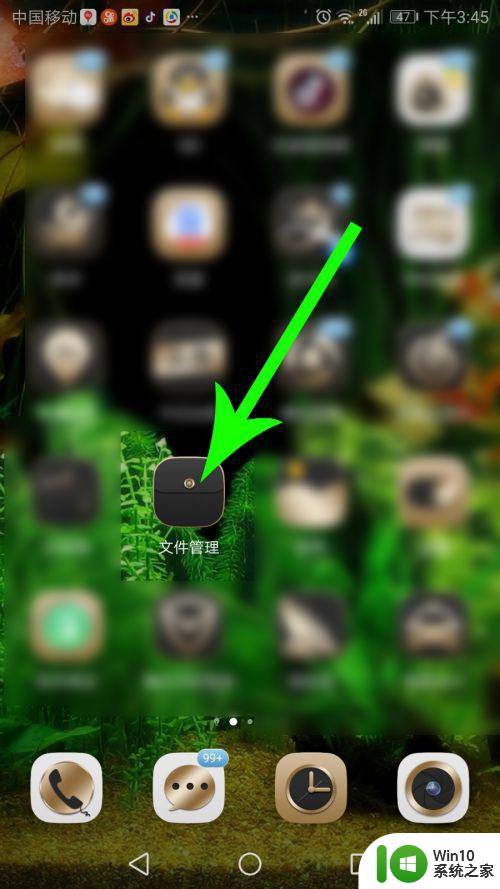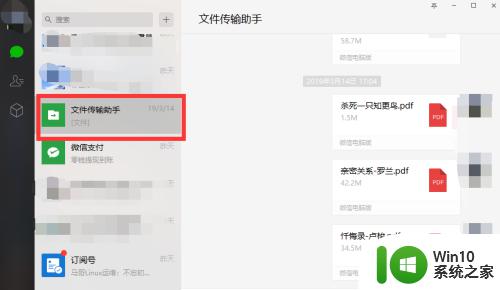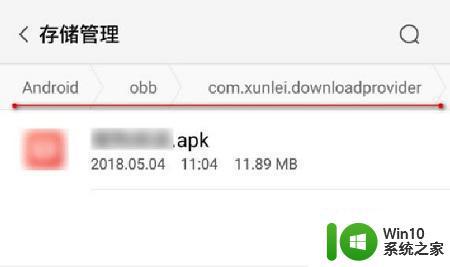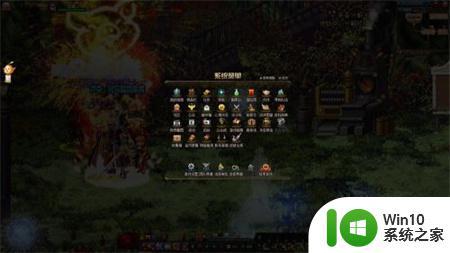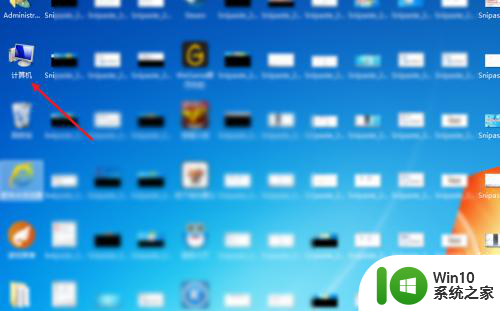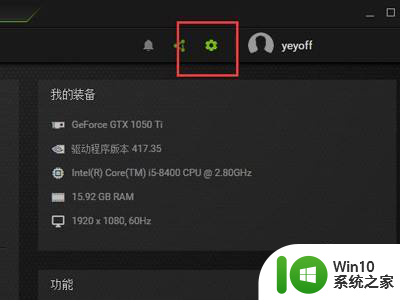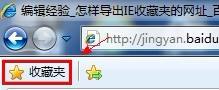ie怎么查看下载的文件夹 IE下载的文件保存在哪个文件夹
ie怎么查看下载的文件夹,随着互联网的普及和应用的广泛,我们经常会使用IE浏览器进行网页浏览和文件下载,有时候我们会遇到需要查看以前下载的文件的情况。IE浏览器中下载的文件保存在哪个文件夹呢?这是一个常见的问题,下面我们就来解答一下。IE浏览器默认情况下将下载的文件保存在计算机的“下载”文件夹中,这个文件夹通常位于操作系统的用户文件夹中。通过查看IE浏览器的设置,我们也可以更改默认的保存位置,以便更好地管理我们的下载文件。
具体方法:
1、如果你已经用IE浏览器下载了文件,先不管文件是否下载玩,我们先找到下载文件的记录。点击IE浏览器右上角的设置按钮,如图中所示。
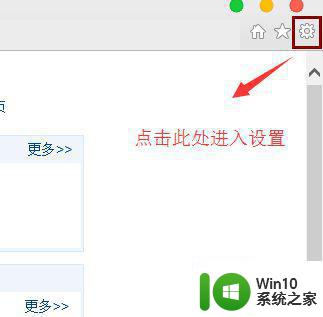
2、进入设置框后,就看到了一个查看下载的选项,它有一个快捷组合键,Ctrl+J就直接进入下载记录页面。
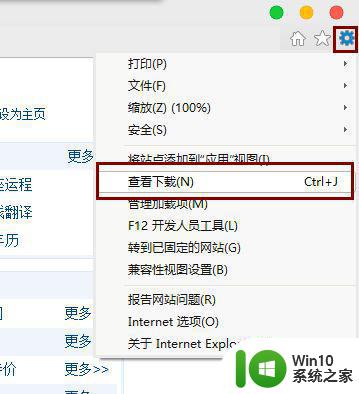
3、进入下载记录页面,如果文件没有下载完成,就在正在下载的进度百分比,如果下载完成就显示下载完成记录。
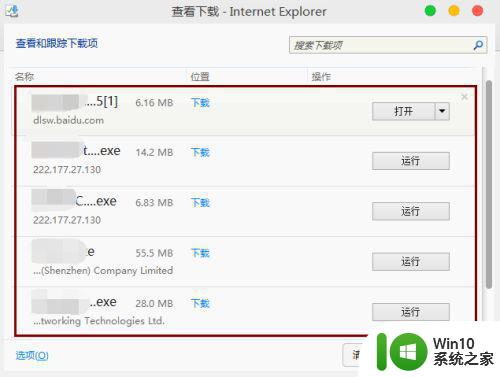
4、你可以直接在后面打开或者运行下载完成的文件,如果你要找到这些文件保存在哪里,就鼠标右键,弹出的框里面就可以打开文件保存的地方。
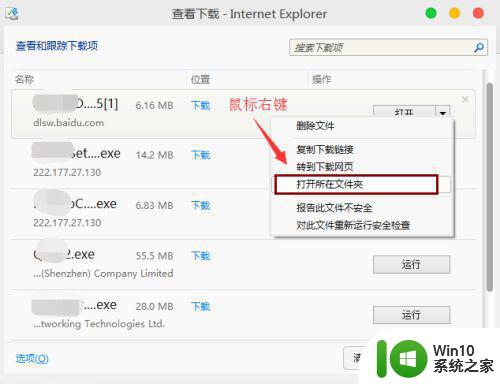
5、其实还有一个简单的方法找到ie浏览器下载的文件保存在哪里。就默认保存在C盘下载栏目里。请点击下面的选项,就看到了默认的保存路径就在下载里。
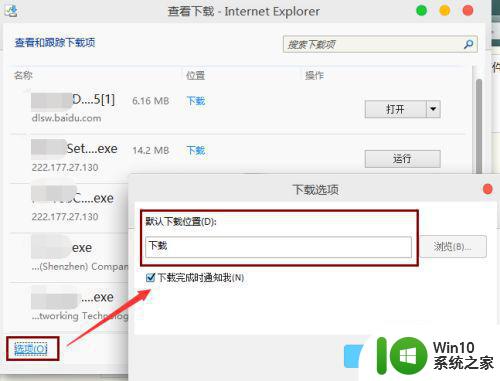
6、至于下载怎么找?很简单,win7就在库里面有个下载文件夹,就是里面了。win8/win8.1直接点开我的电脑(这台电脑),请看图,下载栏目就看到了。
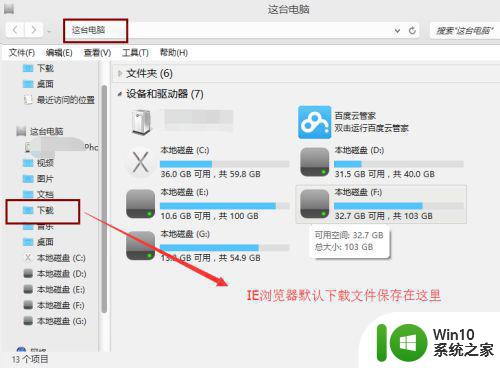
以上是IE浏览器如何查看已下载文件夹中的全部内容,如果您遇到此问题,可以按照我们提供的方法解决,希望可以对您有所帮助。