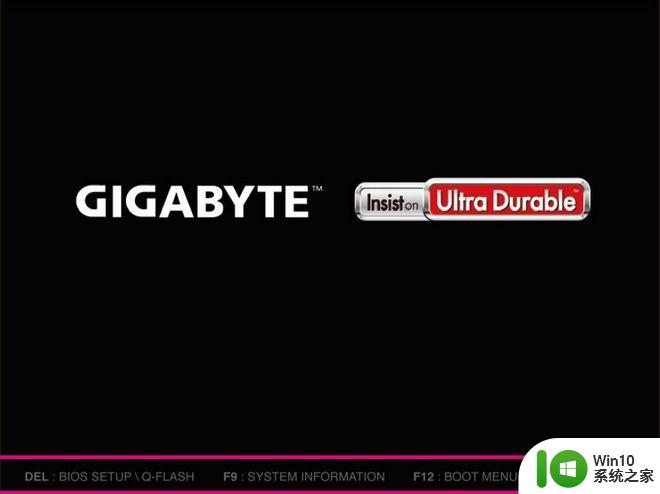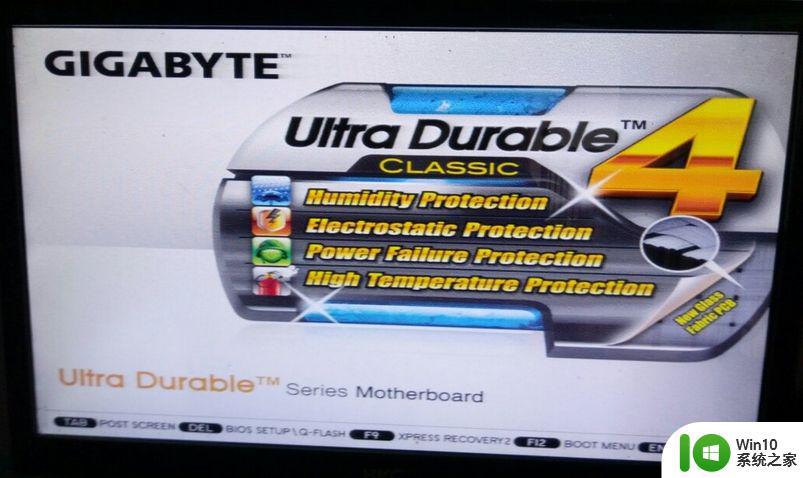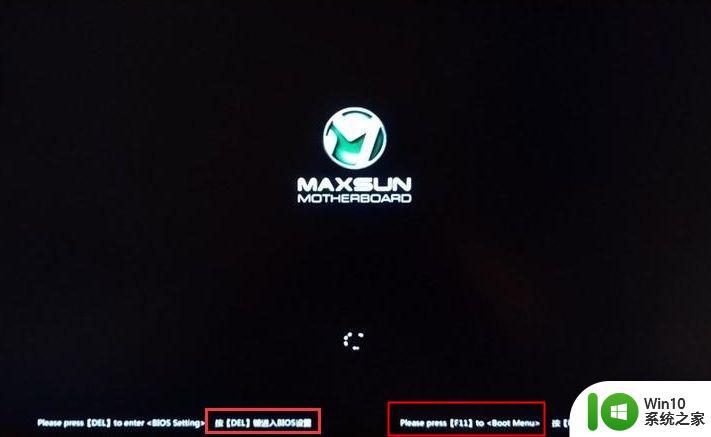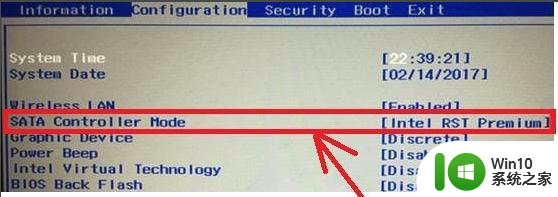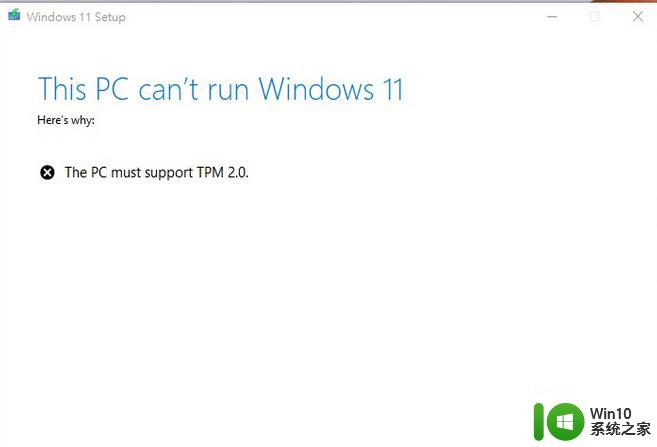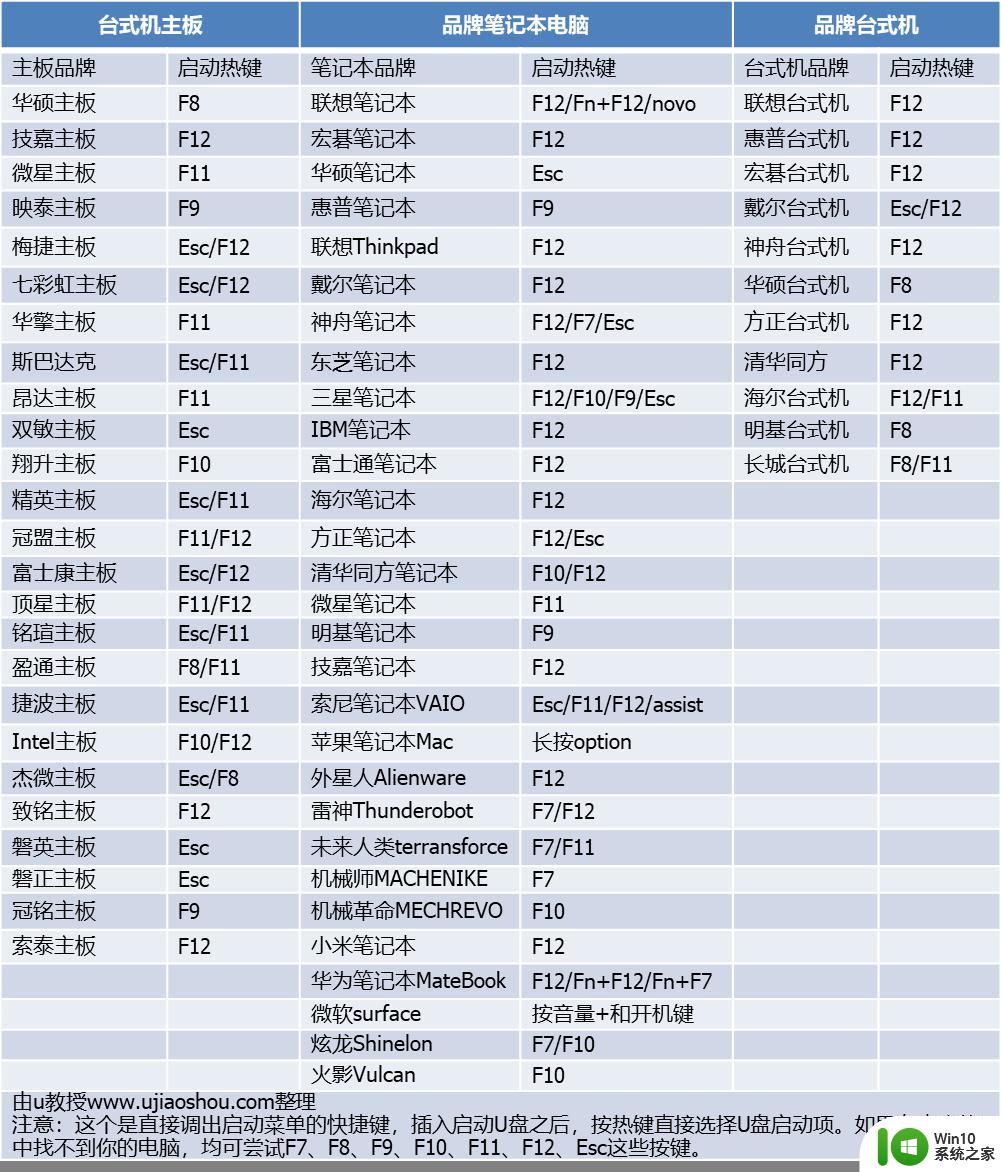嘉技电脑主板重装系统快捷键 嘉技电脑重装系统热键是什么
更新时间:2023-11-25 14:54:20作者:yang
嘉技电脑主板重装系统快捷键,嘉技电脑主板重装系统的快捷键是什么?在面对电脑系统出现问题或需要重新安装系统的情况下,嘉技电脑主板提供了一些快捷键操作,以便用户能够快速进行系统重装,这些快捷键可以帮助用户在不需要通过操作系统界面的情况下,直接进入到系统重装模式,从而省去繁琐的步骤。了解和掌握这些快捷键,对于用户在系统出现故障时能够快速恢复正常运行,具有重要的意义。接下来我们将一一介绍嘉技电脑主板重装系统的快捷键,以帮助大家更好地应对系统问题。
现在电脑设计越来越人性化,电脑主板都支持使用热键来选择启动项,从而快速重装系统。有用户还不了解嘉技电脑主板重装系统快捷键,其实嘉技电脑在开机画面就会提示快捷键是什么了,只需要制作好U盘启动盘,插入U盘后根据画面提示的按键按一下就可以了。下面和小编一起来了解下嘉技电脑重装系统热键是什么。一、所需工具
1、嘉技电脑2、启动U盘:
uefi模式U盘启动盘:微pe如何制作系统u盘
legacy模式U盘启动盘:u盘制作成legacy启动盘方法
二、嘉技电脑重装系统热键
1、在嘉技主板电脑上插入U盘启动盘,开机启动后,不停按F12热键。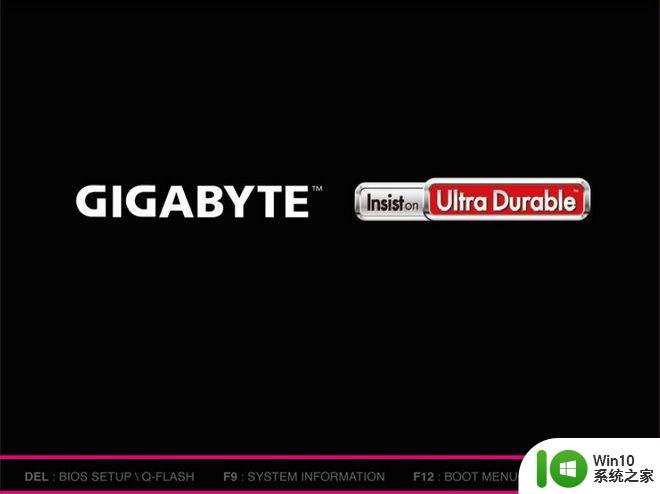
2、调出boot menu菜单,以下图为例,显示两个U盘选项,一个带uefi前缀,一个不带uefi。现在装win10等新系统默认选择uefi的U盘项。选择之后按Enter键进入。
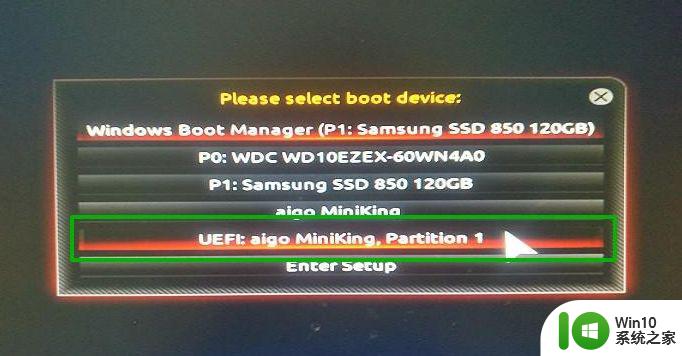
以上就是小编给大家分享的嘉技电脑重装系统热键的操作步骤,有需要的用户可以了解下,希望对大家有帮助。
以上就是嘉技电脑主板重装系统快捷键的全部内容,如果你遇到这种情况,你可以按照以上步骤解决问题,非常简单快速。