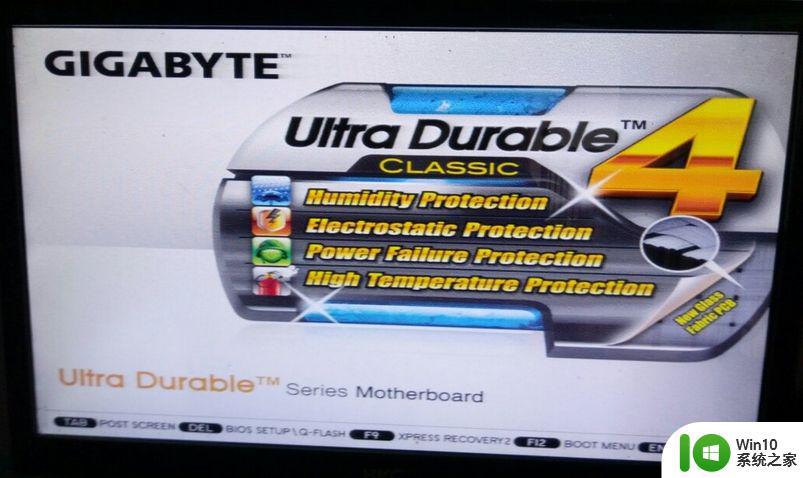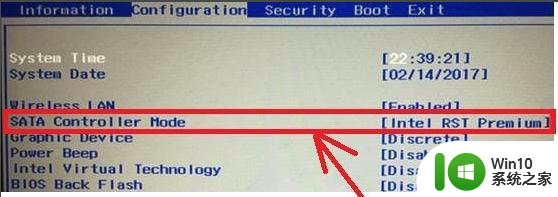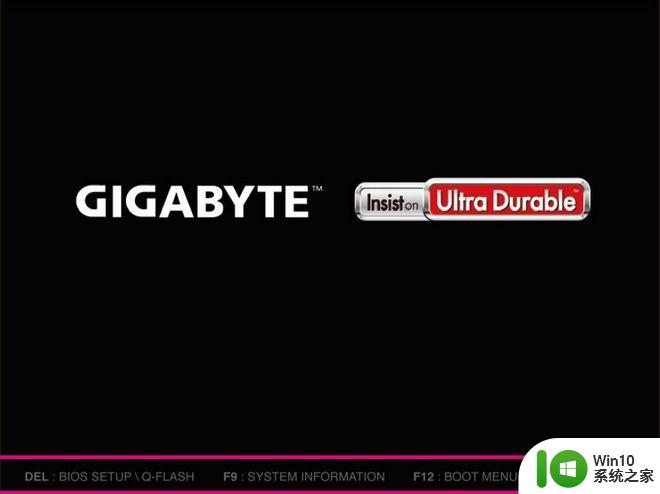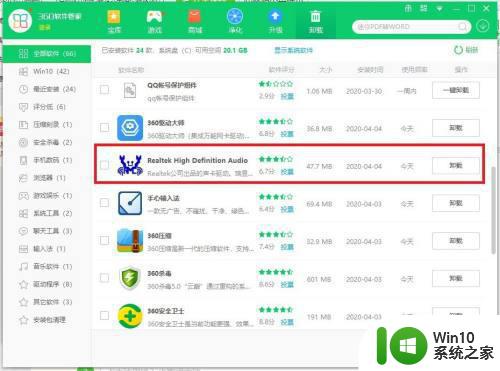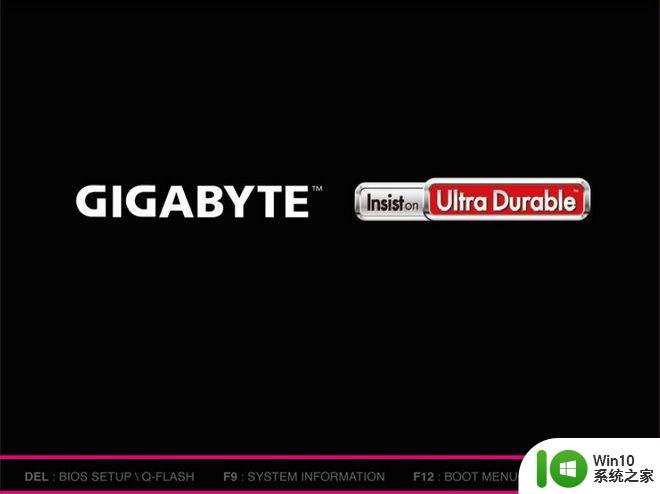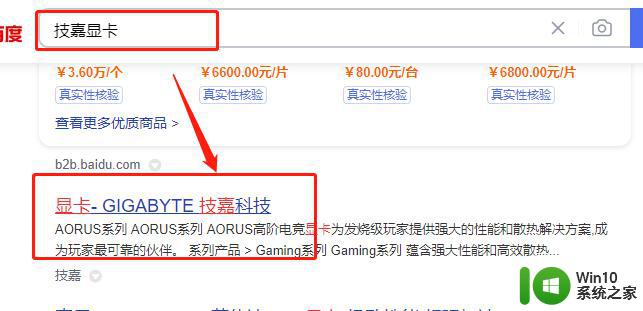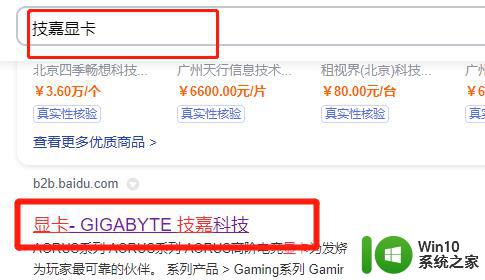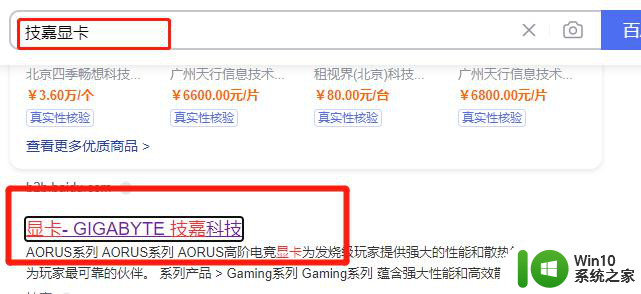技嘉主板安装win11系统开启tpm的步骤 技嘉主板装win11怎样开启tpm
我们都知道要安装win11系统的时候,是需要符合配置要求才可以的,比如要满足满足TPM 2.0才可以,很多主板都有集成这个功能,只是要手动开启,比如技嘉主板安装win11系统开启tpm的步骤呢?针对这个问题,本文给大家讲解一下技嘉主板装win11怎样开启tpm。
具体方法如下:
1、安装Win 11时提示【The PC must support TPM 2.0(此电脑必须支持TPM 2.0)】,无法继续安装。
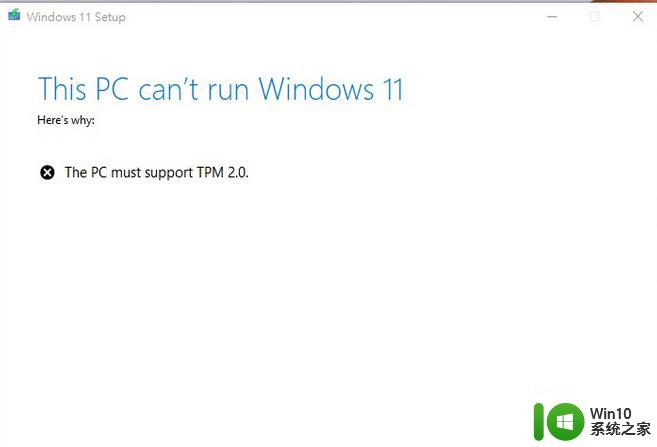
2、进入技嘉主板BIOS后,依次点击:Settings - Miscellaneous选项。
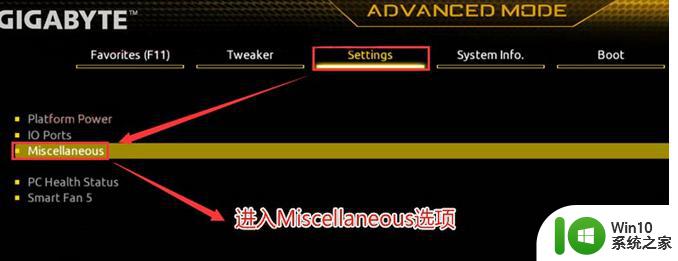
Intel平台
设置 Intel Platform Trust Technology (PTT) 为 Enabled。
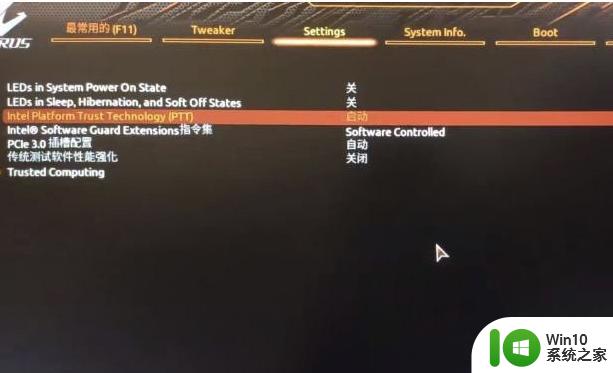
AMD平台
设置 AMD CPU fTPM 为 Enabled。
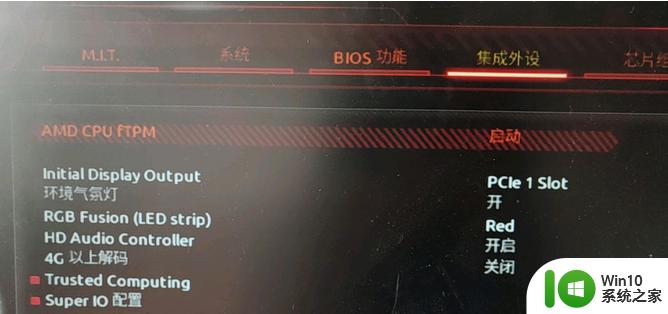
3、比如有些技嘉主板的BIOS,需要找到peripherals,再把 Intel platform Trust Technology (PTT)设置为 Enabled。
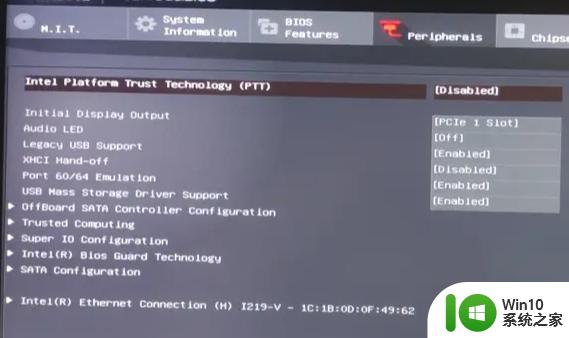
以上给大家讲解的就是技嘉主板安装win11系统开启tpm的详细方法,有一样需要的用户们可以学习上面的方法进行操作吧,希望可以帮助到大家。