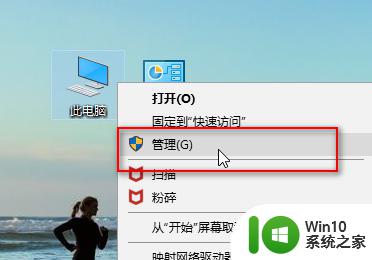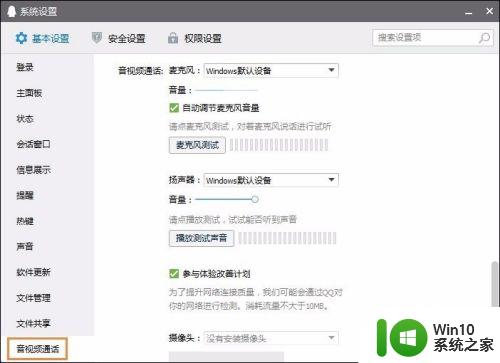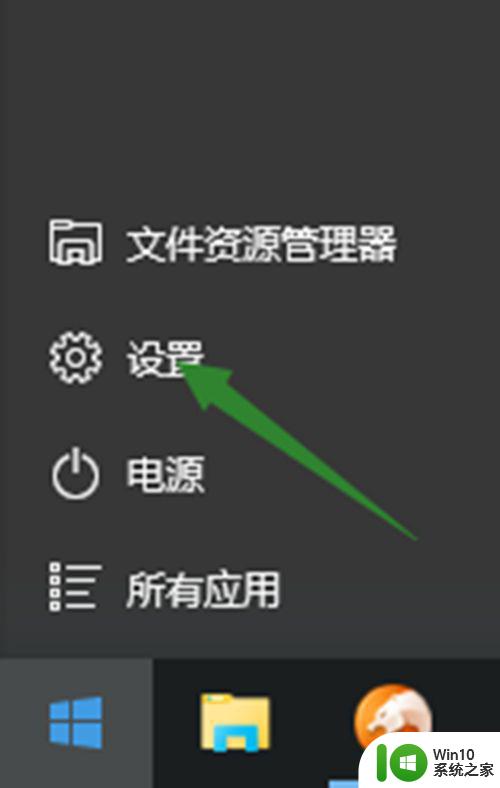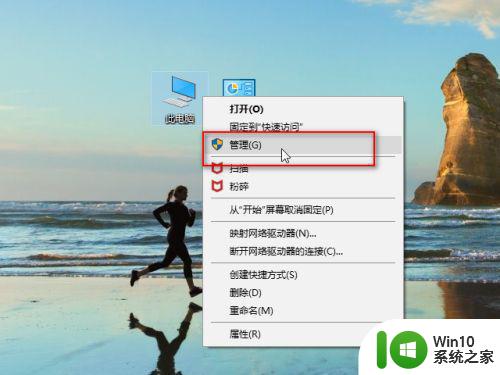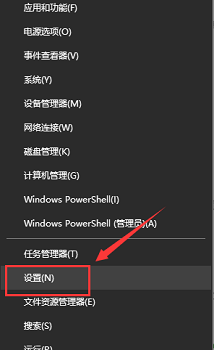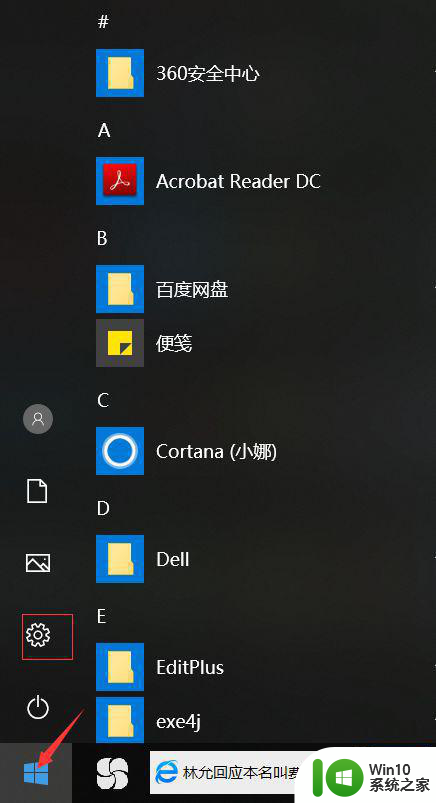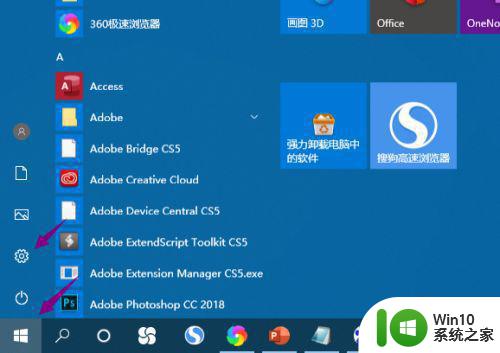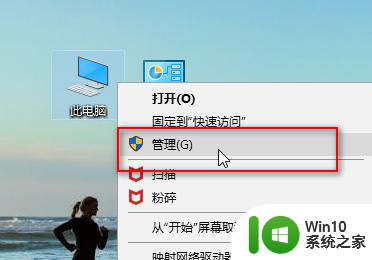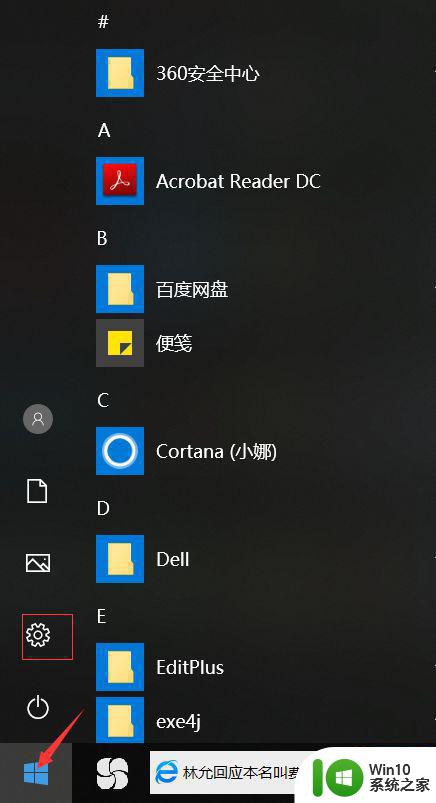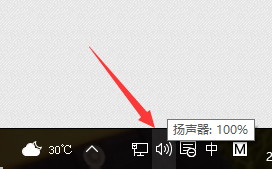window10麦克风音频没有输出如何修复 window10麦克风无法输出声音怎么办
window10麦克风音频没有输出如何修复,在如今的数字化时代,电脑已经成为我们生活中不可或缺的一部分,而在日常使用电脑时,我们经常会遇到一些问题,比如突然发现Windows 10系统中麦克风的音频没有输出。这无疑给我们的日常工作和娱乐带来了困扰。当我们面临这样的问题时,应该如何解决呢?在本文中我们将介绍一些修复麦克风无法输出声音的方法,帮助您重新享受高品质的音频体验。
具体方法:
1、右键一下我的电脑,打开“管理”,查看“设备管理器”中“音频输入和输出”下有没有正确识别到你的耳麦,可以打开设备管理器窗口后,插拔一下你的二级/耳麦,查看“音频输入和输出”下是否能正确识别到你的设备。如果不能正确识别,应该检查设备连接线有没有问题,或者重新安装一下音频驱动。
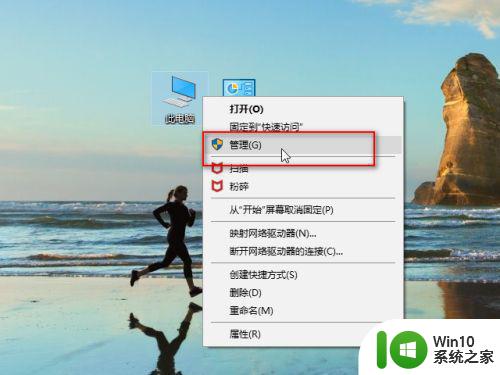
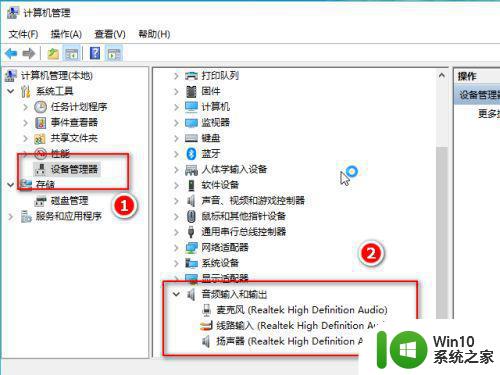
2、点击开始菜单图标,打开设置,找到“隐私”下的“麦克风”,确保麦克风设置已经打开了。
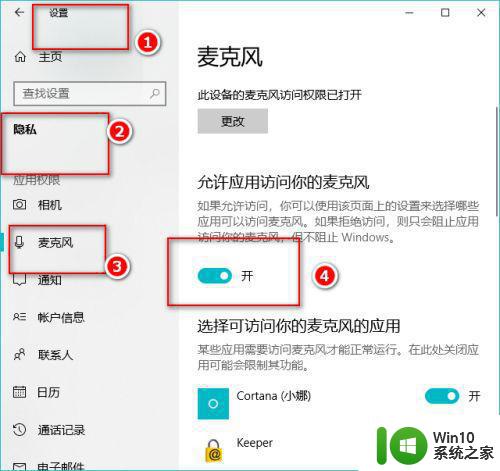
3、在桌面右下角找到声音图标,右键一下,点击“声音”。如果桌面上没有声音图标,可以打开控制面板,找到“硬件和声音”,接着点击“管理音频设备”。
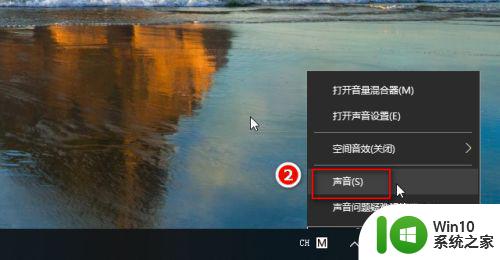
4、在“播放”选项卡下,点击“扬声器”,右键一下,选择“启用”,这样就可以用耳麦听到声音了。
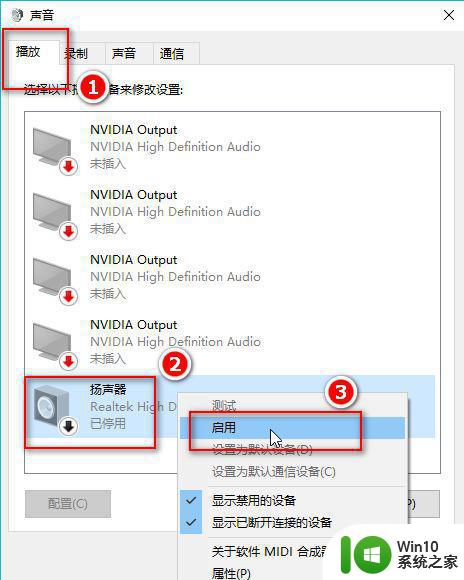
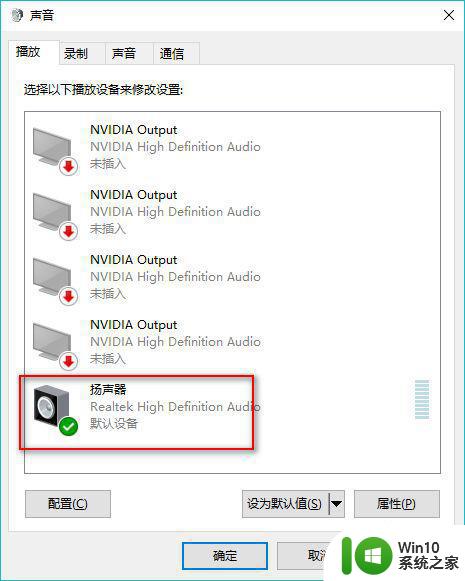
5、在“录制”选项卡下,点击“麦克风”,右键一下,选择“设置为默认设备”和“设置为默认通信设备”。然后点击麦克风属性,根据需要调整一下。
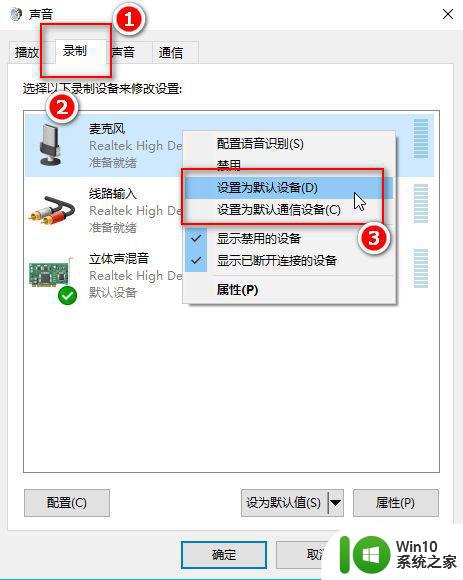
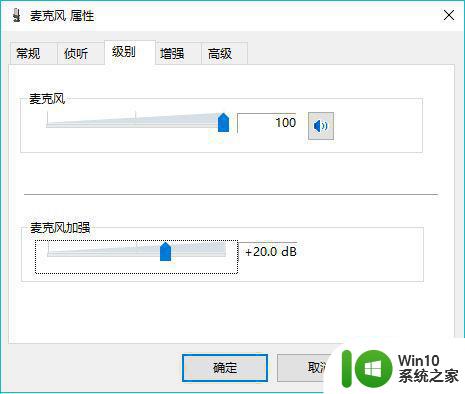
6、点击“立体声混音”,右键一下,选择“禁用”。
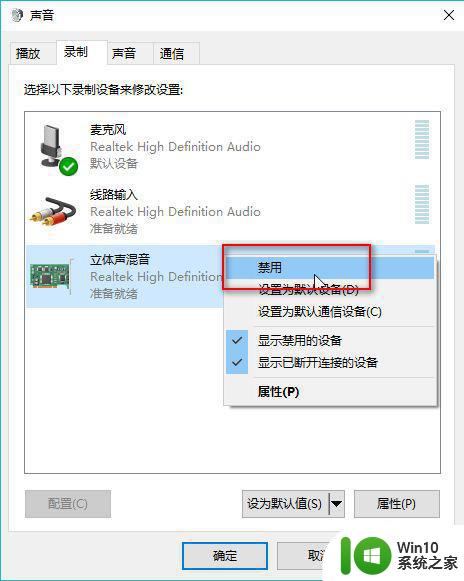
7、最后我们对着耳麦发出一点声音,就会看到麦克风处有反应,最后点击“确定”。这样,你既可以正常听到声音,又可以录音啦。
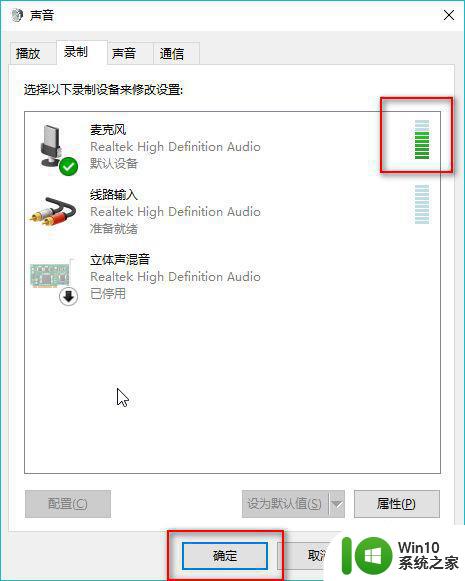
以上是修复Windows 10麦克风音频输出问题的全部内容,如果您遇到此类情况,可以按照以上步骤解决,希望这些方法能够帮助到您。