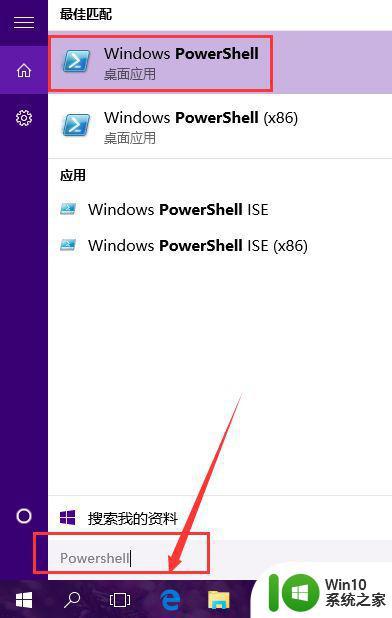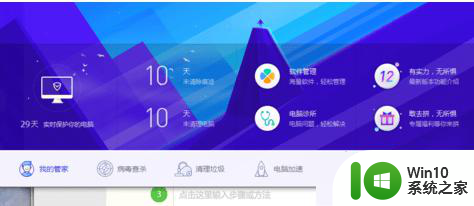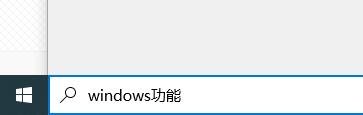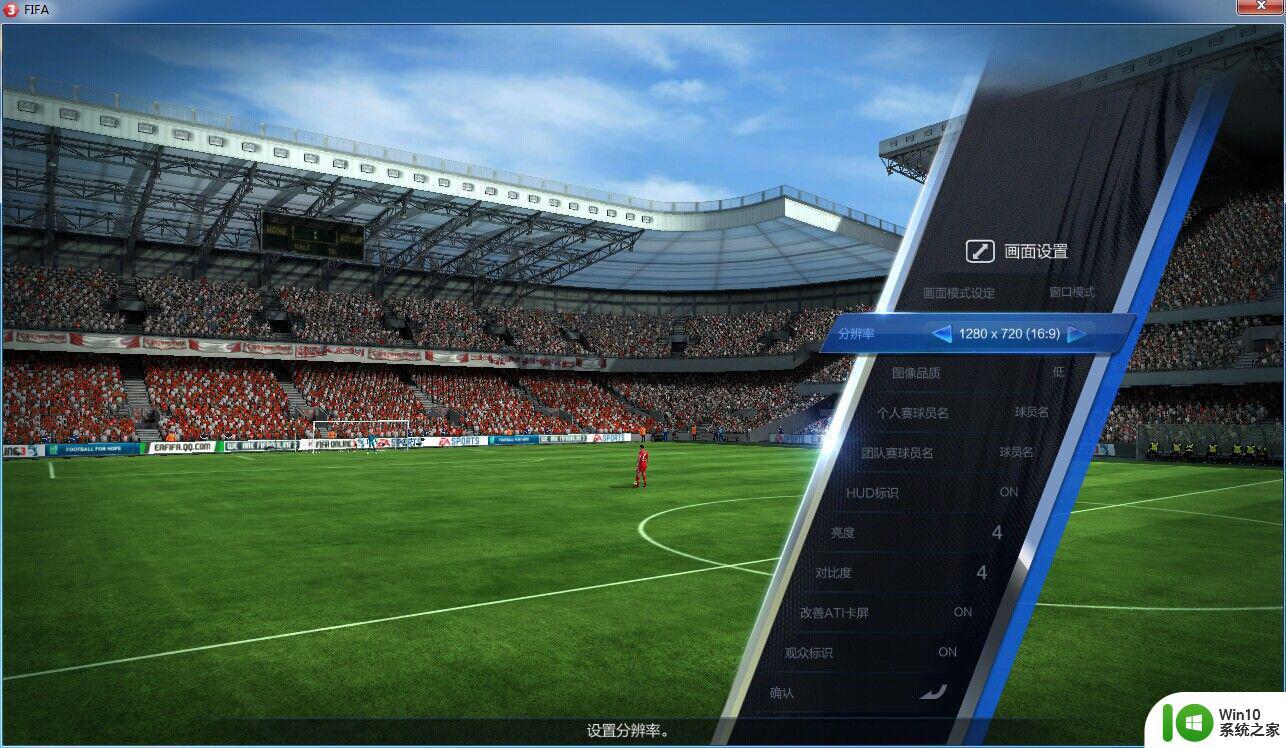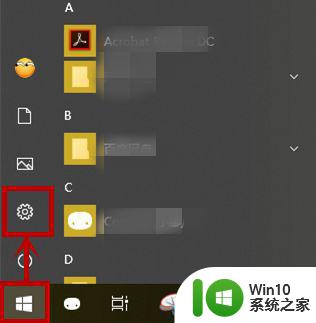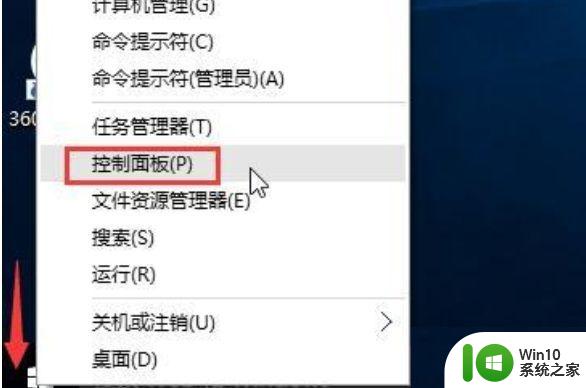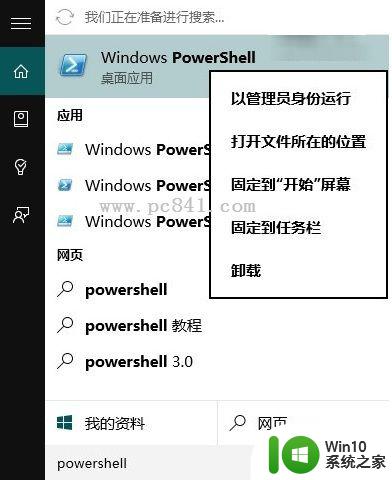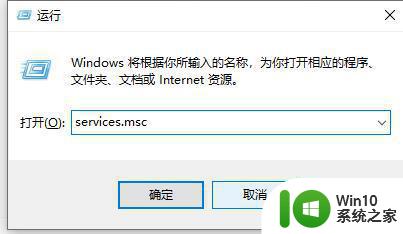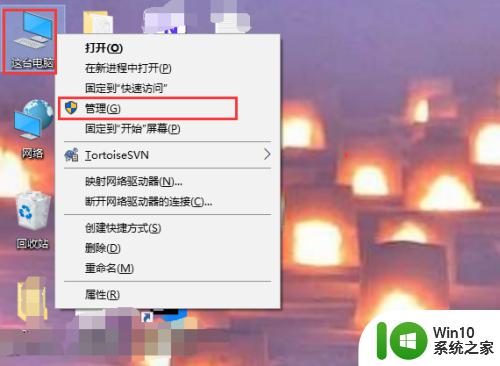win10打开steam游戏疯狂闪退如何修复 win10 steam游戏疯狂闪退怎么办
一些喜欢玩游戏的用户win10电脑中也都有安装steam游戏平台,用户可以在平台中找到相关的游戏,同时也可以通过平台启动游戏,可是有用户在打开steam平台中进入游戏时就会闪退,那么win10打开steam游戏疯狂闪退如何修复呢?这里小编就来教大家win10打开steam游戏疯狂闪退修复方法。
具体方法:
1、首先在桌面新建右键--新建--文本文件,如下图所示
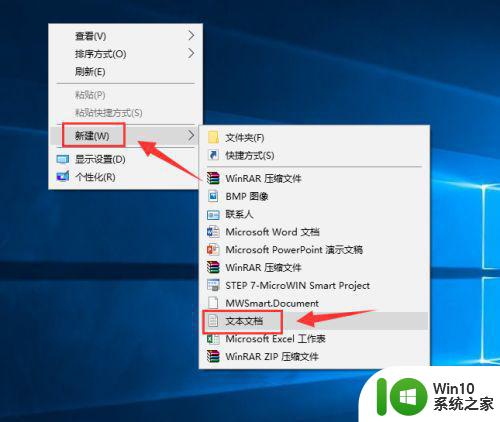
2、在文本文件中输入
net stop “Steam Client Service”
net start “Steam Client Service”
timeout 900
steamrestart.bat
如下图所示
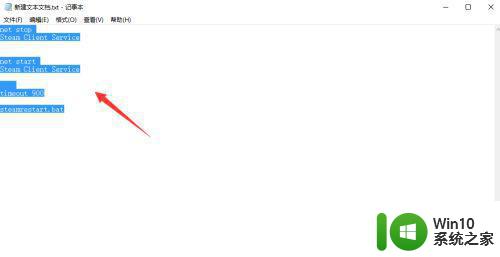
3、点击文本文件的菜单文件--另存为,如下图所示
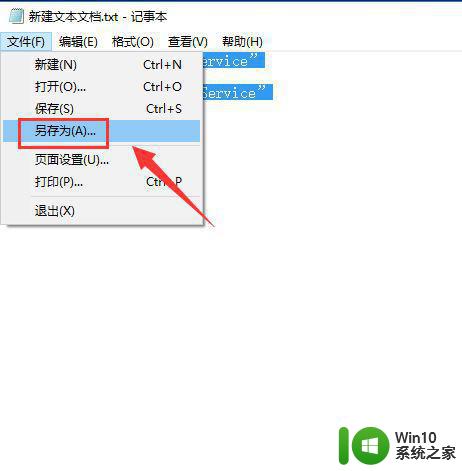
4、文本文件另存为steam.bat批处理文件,点击保存,如下图所示
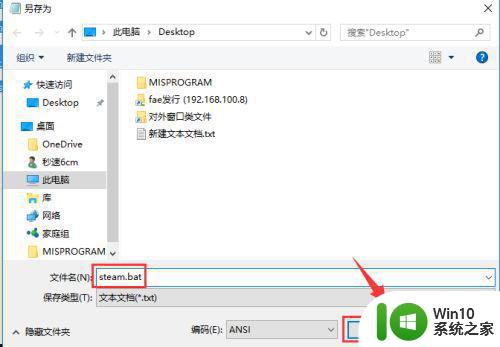
5、启动steam客户端,先不要启动游戏,如下图所示
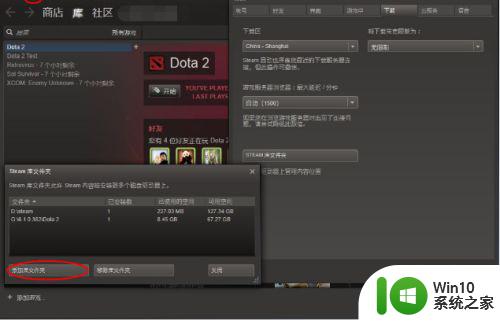
6、这是后右键单击steam批处理文件,选择以管理员运行,然后启动游戏,就不会闪退了,如下图所示
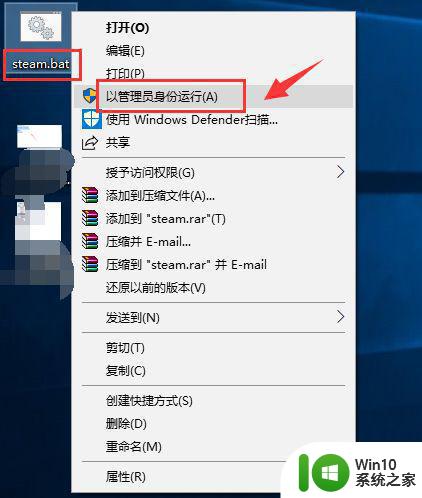
以上就是关于win10打开steam游戏疯狂闪退修复方法了,有遇到相同问题的用户可参考本文中介绍的步骤来进行修复,希望能够对大家有所帮助。